16/06/2021 • Arquivado para: Recuperação de dados Mac • Soluções comprovadas
Não se estresse se o som do seu Mac parar de funcionar repentinamente. Várias soluções fáceis de executar estão circulando pela web e podem corrigir qualquer um dos problemas de áudio do seu Mac. Essas soluções foram compiladas para você neste artigo, então você não precisa fazer isso sozinho. De nada.
Parte 1: Mac não tem som? Problemas comuns
Você pode sair por ai elogiando o seu Mac por ser uma máquina que raramente é afetada por sérios problemas técnicos, e ninguém irá culpá-lo por isso. Mas se for, para ser honesto consigo mesmo, você sabe muito bem que a eficiência do seu Mac pode ser reduzida por problemas de inicialização, superaquecimento e falhas de áudio. O foco hoje será neste último.
Quando se trata de problemas de áudio, a boa notícia é que eles estão principalmente relacionados a software, o que significa que você pode corrigi-los sem procurar um profissional para ajudá-lo. A má notícia é que nem sempre você sabe o que os causa ou se eles podem exacerbar o problema em algo que prejudique substancialmente outras partes do seu Mac.
Às vezes, porém, o que você considera um problema nem mesmo é um problema real. Você pode pensar que sim, mas depois de entender o que causou isso e sua solução subjacente, perceberá que não é grande coisa. A solução pode exigir apenas que você ajuste as configurações do seu Mac. De qualquer forma, examine os problemas comuns descritos abaixo e veja se algum deles está incomodando o seu Mac.
- Meus alto-falantes estão quebrados? - Não, seus alto-falantes provavelmente estão bons. Então, por que o volume dos alto-falantes não pode ser ajustado quando o controle deslizante de saída de som está funcionando? E embora os botões de volume do teclado funcionem normalmente, você ainda está tendo problemas com o ajuste do volume, certo? Este é um dos problemas mais complicados desta lista.
- O que há de errado com meu aplicativo? - Não parece que os aplicativos estão sempre causando problemas para o seu Mac? Quando você pensa em problemas de exibição, é um aplicativo; problemas de desempenho, é um aplicativo; problemas de armazenamento, é um aplicativo!
Por mais úteis que sejam, os aplicativos às vezes podem danificar seu Mac e ainda assim não deixar você perceber. O problema aqui pode ser que seu Mac não reproduz sons ou áudio em um aplicativo específico, ou talvez a instalação de um aplicativo específico tenha bagunçado seu driver de som.
Por exemplo, quando você tenta reproduzir vídeos em navegadores da web como Firefox ou Safari, não há áudio. E a culpa não será de alguns vídeos em particular, mas de todos. Tente reproduzir um filme e tudo o que você verá são as bocas dos personagens se agitando, mas nenhum som sai deles.
- Você ouve esse som irritante de estalo? - Você ouve algum tipo de som estranho de estalo aleatório quando reproduz vídeos ou arquivos de áudio? Esse é outro problema de áudio comum no Mac. E, desta vez, não importa se você está reproduzindo os vídeos em seu navegador da web ou em seus reprodutores de mídia locais. O som ainda está lá; feliz da vida aparecendo.
Parte 2: Mac sem som? Primeiro as correções simples
Você consegue se imaginar usando seu Mac sem som? Pare um minuto e veja se é realmente possível. Quando você quiser assistir a um filme, terá que fazer isso sem os efeitos sonoros e as vozes de cada cena. Se você quiser ouvir uma faixa de seu artista favorito (DEFINITIVAMENTE não de Kanye West), você deve se contentar apenas em olhar a capa do álbum da música. Se quiser usar qualquer aplicativo, você terá que navegar ao redor dele sem sons para notificar ou auxiliar na execução de ações. O mesmo se aplica a qualquer momento que você desejar jogar videogame no seu Mac.
É suficiente dizer que você não pode usar o Mac adequadamente para trabalho ou entretenimento se ele não tiver som. No entanto, existem maneiras simples de escapar desses problemas. As soluções abaixo irão livrá-lo dos problemas de som do seu Mac.
Solução 1: Ajuste seu volume
Acredite ou não, existem usuários de Mac por aí que não percebem que seus problemas não têm nada a ver com as falhas do macOS. Seus sistemas podem estar bons; o áudio foi silenciado ou o volume não foi aumentado. Pode parecer improvável e bobo, mas é a verdade.
1. Pressione o botão "F10" para abrir a janela "Som".
2. A caixa de seleção "Mudo" está marcada? Se estiver, desmarque.
3. Se não estiver, olhe para o controle deslizante "Volume de saída". Onde está definido? Se o controle deslizante foi empurrado para a esquerda, empurre-o para a direita até que esteja satisfeito com o nível do volume.

Solução 2: Tocar música em aplicativos diferentes
Esta é provavelmente a solução mais simples em toda esta postagem. Seu Mac pode estar em perfeita forma sem absolutamente nada de errado com ele. O problema pode estar na música ou no reprodutor de mídia em questão. Portanto, a solução é tão simples quanto usar um player diferente.
Se o reprodutor de música padrão de sua escolha não for o iTunes, tente voltar para o iTunes e ver o que acontece. E se você quiser mais variedade, há uma série de outros players de música de terceiros que você pode baixar facilmente e gratuitamente na Mac App Store. Os melhores jogadores incluem Colibri, Vox, Audirvana + e muito mais.

Solução 3: Desconecte os dispositivos externos
Conectar fones de ouvido à porta de fones de ouvido do Mac e ouvir música maximiza a experiência, mas o que acontece quando você se esquece de desconectá-los quando terminar?
Você não ouvirá nenhum som do seu Mac, é claro, porque o som ainda está sendo reproduzido pelos fones de ouvido. Às vezes, isso pode causar uma espécie de falha que impede os alto-falantes de funcionarem como deveriam. Qualquer dispositivo de som externo pode causar esse problema, não necessariamente os fones de ouvido. Uma maneira rápida de corrigir isso é:
1. Desconecte seus fones de ouvido e conecte-os novamente.
2. Abra o "iTunes" ou qualquer reprodutor de música de sua escolha.
3. Comece a tocar sua música favorita (é melhor não ser uma música de Kanye West).
4. Retire os fones de ouvido da porta do seu Mac enquanto a música ainda está tocando.
5. Depois desse processo o som do seu Mac deve estar de volta; música estridente nos alto-falantes embutidos.

Solução 4: Verifique suas configurações de som
Novamente, não se precipite ao rotular o problema com o som do seu Mac como um problema de hardware. É possível que alterar suas configurações seja a única solução de que você precisa. Vá em frente e faça isso agora:
1. Clique no menu "Apple" e selecione "Preferências do Sistema".
2. Escolha a guia "Saída".
3. Selecione "Alto-falantes internos". No caso improvável de você não ver isso como uma opção, provavelmente é melhor ligar para o suporte da Apple.
4. Olhe para a caixa de seleção "Mudo", desmarque-a e mova o controle deslizante para a direita, se necessário.
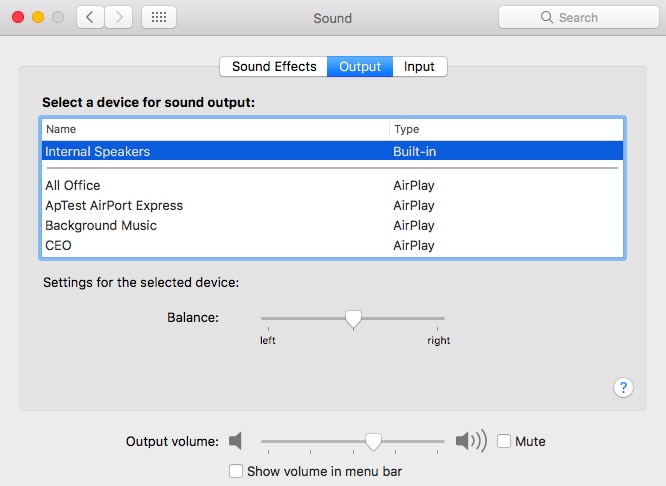
Solução 5: Reinicie o MacBook
Você sabe o quê? Esqueça essas soluções que transformam os fones de ouvido no vilão atacando seu Mac. Ao invés disse clique atalho e reinicie o Mac, o que redefine tudo.
Esta solução é bastante eficaz porque se o som do seu Mac estiver falhando devido a configurações alteradas ou falhas de software, desligar e ligar o Mac irá redefinir essas configurações e limpá-lo das referidas falhas.
1.Na barra de ferramentas do seu Mac, há um logotipo "Apple". Clique nele.
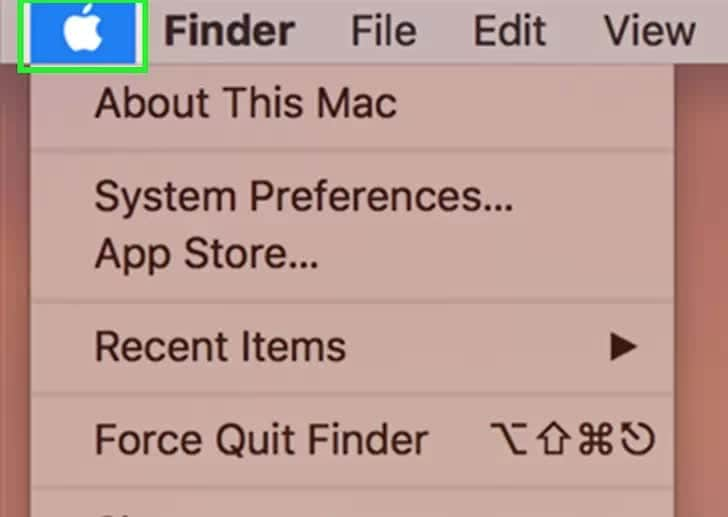
2. Clique em "Reiniciar."

3. Clique em “Reiniciar” novamente quando for solicitado. Aguarde alguns segundos e sua máquina desligará e inicializará novamente. Todos os problemas de som agora devem ser resolvidos.

Parte 3: Outras soluções para o som do Mac que não funciona
Os problemas de som do seu Mac não foram embora? Mas você ainda tem alguns truques na manga, não é? Do contrário, pare de perder tempo e leia abaixo para ver o que mais você pode fazer para resolver esses problemas persistentes.
As 6 soluções fornecidas abaixo devem ser vistas apenas como último recurso, caso as fornecidas anteriormente não consertem o som do seu Mac. Algumas delas são um pouco mais complicados do que tudo que você leu até agora; não se preocupe porque ainda são passos simples que você não deve ter problemas para seguir.
Por um lado, tente redefinir uma das interfaces de áudio do Mac. Não fazer isso pode significar mais ocorrências de som distorcido e mais bugs. Portanto, redefina o Core Audio e a API de áudio de baixo nível.
Solução 1: Redefinir Core Audio & Reiniciar
1. Digite “Terminal” em “Spotlight”.

2.Clique em "Terminal".
3. Digite este comando nele: sudo killall coreaudiod
4. Pressione “Enter/Return”. Se for solicitada uma senha, forneça-a. Isso redefinirá a API.
5. Reinicie o seu Mac e tente reproduzir qualquer música ou filme e veja se o som foi corrigido.

Solução 2: Reinicie o PRAM & SMC
O PRAM e o SMC do seu Mac são essenciais para seu desempenho porque determinam como partes como a luz de fundo do teclado, a bateria, os alto-falantes, o trackpad e muito mais funcionam. Reinicialize-os para limpar a unidade de som do seu Mac de quaisquer bugs e para corrigir quaisquer problemas que afetem as seções acima mencionadas.
Reinicialize o SMC
1. Desligue o Mac pressionando o botão "Power". Você pode fazer isso por meio do "Finder", se desejar.
2. Conecte o adaptador de alimentação do seu Mac ao Mac.
3. Pressione e segure estes botões: "Power" + "Shift" + "Control" + "Option".
4. Solte todos os botões ao mesmo tempo.
5. Inicialize seu Mac da maneira que você costuma fazer (botão de energia).

Reinicie o PRAM
1. Vá para a barra de ferramentas do seu Mac e clique no logotipo "Apple".
2. No menu suspenso que você vê, clique em "Desligar".
3. Pressione essas teclas, mas seja rápido: "Comando" + "Opção" + "P" + "R". Deixe seus dedos nas teclas.
4. Quando o seu Mac reinicia, você ouve o som de inicialização? A tela pisca? Bom. Solte as teclas.
5. Você ouvirá mais um som de campainha e, em seguida, o Mac continuará a inicialização. Problema resolvido.

Solução 3: Reinicie o controlador de som
Esta é uma das últimas soluções que você deve tentar porque só é necessária quando você tiver certeza de que nenhum driver de áudio está atrapalhando a saída de som do seu Mac. Além disso, se nenhum dispositivo externo estiver conectado ao conector de fone de ouvido, às portas Thunderbolt ou às portas USB, mas o erro persistir, experimente essa correção e veja o resultado.
1. Abra "Aplicativos" e clique em "Utilitários".
2. Clique duas vezes em "Monitor de atividade".
3. No campo de pesquisa que você vê no canto superior direito, digite "coreaudiod." Isso localiza o controlador "Core Audio".
4. Clique em "coreaudíodo".
5. Clique no "X" que você vê na barra de ferramentas. Isso fecha a janela.
6. O "coreaudíodo" irá reiniciar agora.

Solução 4: Verifique o hardware
Cuidado, a luz vermelha! Sim, há uma luz vermelha na porta de fone de ouvido do Mac. Ela é ativada se a porta estiver danificada ou se houver sujeira ou algo parecido. De qualquer forma, contando que você veja essa luz, é definitivamente um sinal de que algo está errado. Tente ver se consegue soprar alguma sujeira; melhor ainda, limpe qualquer fuligem ou sujeira que você encontrar lá.

Por falar nisso, esta solução só funciona com o que você vê. E se houver um problema de hardware, mas não for algo visível a olho nu? Sua melhor aposta é fazer um teste usando "Apple Diagnostics" para ver se há problemas de hardware que você não conhece.
1. Desconecte todos os dispositivos externos do seu Mac.
2. Verifique se você está conectado à Internet.
3. Desligue o Mac e pressione rapidamente a tecla "D". Mantenha o dedo sobre ele até que apareça um prompt pedindo para você selecionar seu idioma.
4. Uma barra de progresso irá notificá-lo de que seu Mac está sendo verificado.
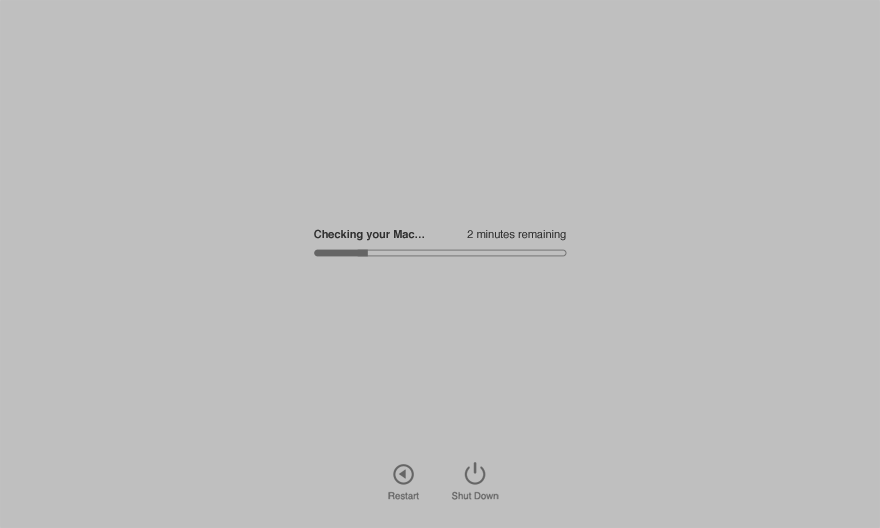
5. A verificação completa do Mac levará cerca de 2 a 3 minutos. Quaisquer problemas encontrados serão listados com suas soluções apropriadas. Códigos de referência também serão fornecidos. Anote esses códigos.
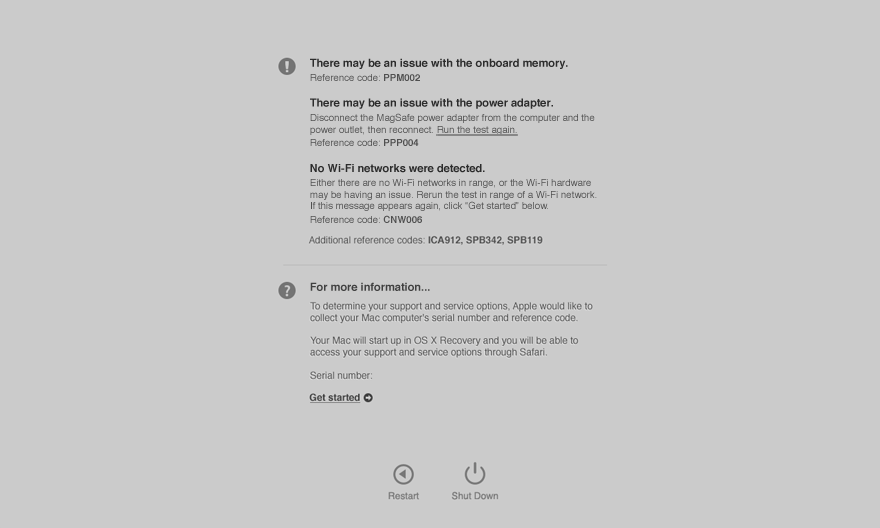
6. A próxima etapa lhe dará 4 opções para escolher. Você pode repetir o teste, obter mais informações sobre os erros, reiniciar o Mac ou desligar a máquina.
7. Clique em "Começar" para obter mais informações sobre os códigos de referência.
8. Seu Mac iniciará com o macOS Recovery e abrirá uma página da Web que pede para você selecionar seu país / região.
9. Clique em "Concordar para enviar". Isso passa os códigos de referência e o número de série ao Suporte da Apple.
10. Mais instruções de serviço e suporte serão fornecidas para você. Siga-os e veja se eles conseguem consertar os erros.
11. Assim que terminar, desligue ou reinicie o seu Mac através do menu "Apple".
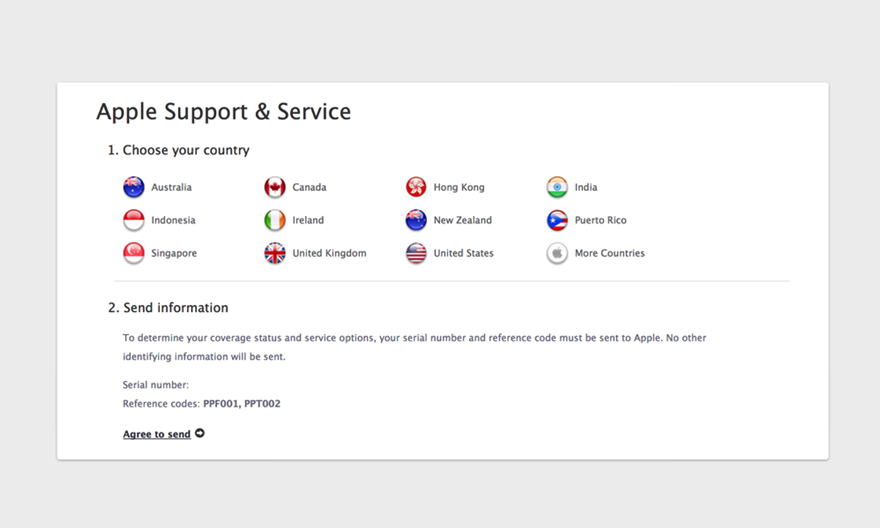
Solução 5: Verifique o software
Mais uma vez, "Disk Utility" entra em jogo aqui. Use-o para fazer uma rápida verificação em todas as partições e discos rígidos do seu Mac. Honestamente, o Utilitário de Disco pode facilmente limpar quaisquer problemas de software e colocar tudo em ordem novamente.
1. Abra o "Utilitário de disco" e clique em "Continuar".
2. Clique em “Exibir” e, em seguida, clique em “Mostrar todos os dispositivos”. Selecione o disco a ser verificado e, se necessário, reparado.
3. Clique em "Primeiros Socorros". Em seguida, clique em “Executar”. Uma vez que isso for concluído, todos os erros agora devem ser tratados.
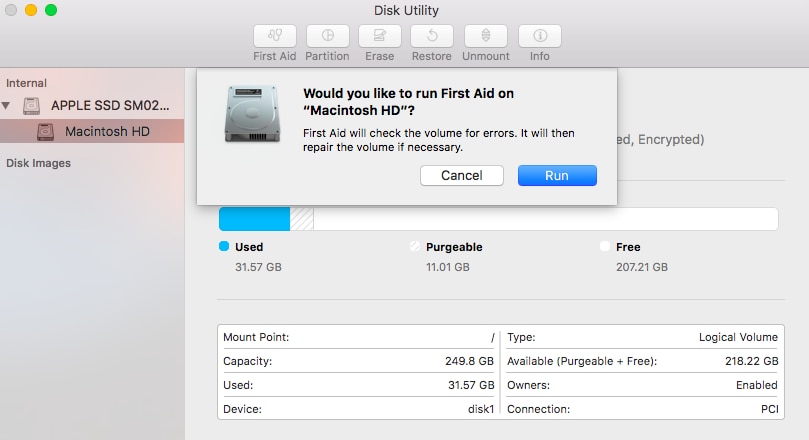
Solução 6: Atualize seu macOS
Como sempre, esta é a última coisa a tentar. Um sistema operacional antigo é essencialmente um prenúncio de problemas de som, bem como de outros problemas.
No momento em que seu macOS começar a ficar desatualizado, atente-se de que começará a notar uma redução acentuada no desempenho. Problemas começarão a surgir em todos os lugares e você pode esperar que os problemas de som sejam alguns dos mais abrangentes. Atualize seu macOS e elimine esse problema de uma vez por todas.
1. Abra a "App Store".
2. Clique em "Atualizações" no menu superior e você verá a atualização mais recente que a Apple lançou para a sua máquina. Por exemplo, pode ser um macOS Sierra.
3. Clique em "Atualizar" e aguarde o download e a instalação. Pronto, agora seu Mac foi atualizado e todos os problemas de som desapareceram.

Parte 4: Dicas para prevenir 'O som do Mac não funciona'
Você já ouviu tudo o que precisa saber sobre como consertar o som no Mac, mas não ignore as dicas abaixo. Pense nelas como um resumo de informações importantes.
- Nunca seja apressado - Já foi estabelecido que danos ao hardware podem fazer com que o som do seu Mac falhe, e esse dano pode ser causado pelo fato de você não ter cuidado ao manusear o seu Mac. Ao conectar fones de ouvido ou qualquer dispositivo externo, seja cuidadoso. Não enfie o fone de ouvido e quebre alguma coisa no processo.
- Esteja ciente das atualizações - Não espere que o som do seu Mac comece a apresentar problemas antes de atualizar o software nele. Mesmo se o seu Mac estiver funcionando normalmente, atualize todos os aplicativos; e se houver uma atualização disponível para o macOS, instale-a. Dessa forma, você evita um problema antes mesmo de aparecer.
- Experimente as soluções simples primeiro - os problemas de som do seu Mac geralmente podem ser corrigidos com etapas simples, portanto, não torne o problema pior tentando uma solução complexa que você nem mesmo entende completamente; qualquer coisa que exija que você abra o seu Mac nunca deve ser executada por você. Deixe isso nas mãos de profissionais.
Conclusão
As máquinas Mac são excelentes ferramentas para ajudá-lo a trabalhar e mantê-lo entretido. Uma grande parte de ambas as funções depende do desempenho visual e também do áudio da máquina. Se o áudio do seu Mac falhar, você dificilmente conseguirá usá-lo da maneira que deseja.
As soluções que você leu desde as primeiras páginas até aqui são os métodos mais simples, porém mais eficazes, disponíveis para você. Para qualquer coisa além disso você precisará de assistência profissional, mas essa raramente é uma necessidade. Leia as soluções e experimente-as. Você deve conseguir fazer o som do seu Mac funcionar tão bem quanto no dia em que o comprou e desempacotou.
Recuperação de Mac
- Recuperar Dados no Mac
- Recuperar Dados Grátis
- Recuperar Arquivos da Lixeira
- Recuperar Fotos Apagadas
- Recuperar Arquivos Sobrescritos
- Recuperar HD Externo no Mac
- Recuperar Arquivos de Word no Mac
- Reparar Problemas no Mac
- Deletar Dados no Mac
- Dicas em Mac








Luís Santos
chief Editor