
Reparo de fotos com IA
Repare suas fotos, melhore a qualidade e restaure momentos preciosos com uma solução baseada em IA.
07/06/2021 • Arquivado para: Recuperação de dados Mac • Soluções comprovadas
O Mac preso na tela de carregamento é um problema comum que pode ser afetado por vários motivos. A correção existe, mas levará alguns minutos do seu tempo. Aprenda como resolver isso de uma vez e como você pode continuar usando seu computador novamente. Abaixo estão as etapas detalhadas de todas as coisas que você deve fazer e também explicações do porquê você deve usá-las. No momento, tudo o que podemos dizer é que esse problema ocorre como um efeito colateral quando o sistema operacional encontra um erro.
Existem vários motivos pelos quais o computador Mac pode exibir uma tela de carregamento e não conseguir passar por ela. Os motivos são explicados a seguir.
O Mac não está respondendo é provavelmente a primeira frase que você pesquisará no Google. Antes de correr para o centro de reparos da Apple, certifique-se de ter tentado todas as etapas incluídas abaixo. As chances são altas de que um deles funcione e seu Mac esteja pronto para ser usado em minutos, e então você pode continuar com seu uso.
Quando esse problema ocorrer, você não conseguirá desligar o Mac. A solução é segurar o botão power por alguns segundos até que o computador seja desligado. Quando terminar, ligue-o novamente e veja se o problema foi resolvido. Se ainda estiver lá, você pode passar para a próxima etapa.

Para iniciar o Mac no modo de segurança, você precisa pressionar Shift e o botão power, sem soltar o botão Shift. Segure-o até que o seu Mac alcance a tela de carregamento e, em seguida, solte-o. Você verá o modo de inicialização. Certifique-se de que o modo de segurança esteja selecionado. Confirme a tarefa e deixe o computador iniciar no modo de segurança.

Para redefinir o System Management Controller ou SMC, você terá que pressionar shift, control, option e botão power por 10 segundos. Solte os botões e ligue o Mac. Esta etapa é obrigatória para máquinas baseadas em Intel que estão congeladas na tela de carregamento.

Se o seu Mac estiver travado no logotipo da Apple ou você vir uma barra de progresso, mas não houver progresso real, tente reiniciar a NVRAM. Esse reset geralmente corrige o problema. Para usá-lo, desligue o computador e inicie-o imediatamente enquanto segura os botões de opção, comando, P e R. Assim que iniciar, solte os botões.

Para iniciar o mac no modo de recuperação, tudo que você precisa fazer é segurar os botões comando e R e ligar o computador. Ele iniciará no modo de recuperação e oferecerá várias opções que podem ser usadas para resolver o problema principal. O processo é o mesmo para todos os computadores Mac.

Esse tipo de inicialização é útil quando o computador Mac está travado na barra de progresso em 100%. Para inicializar no modo de usuário único, tudo que você precisa fazer é pressionar as teclas de comando e S e ligar o computador. Libere-os assim que o computador começar a inicializar. O MacBook Pro preso na tela de carregamento geralmente pode ser consertado com esse processo.

Se nada mais funcionar, você terá que reinstalar o sistema operacional. Para fazer isso, pressione as teclas Command e R ao ligar o computador. Você verá a tela do utilitário. Escolha Reinstalar o Mac OS e siga as etapas. Para instalá-lo, você precisará de uma conexão com a Internet.
O computador fará o download do sistema operacional dos servidores oficiais e o instalará. O tempo para esse processo depende da versão do sistema operacional que seu computador fará o download (ele sempre fará o download do sistema operacional mais recente com suporte) e da velocidade de sua conexão com a Internet.
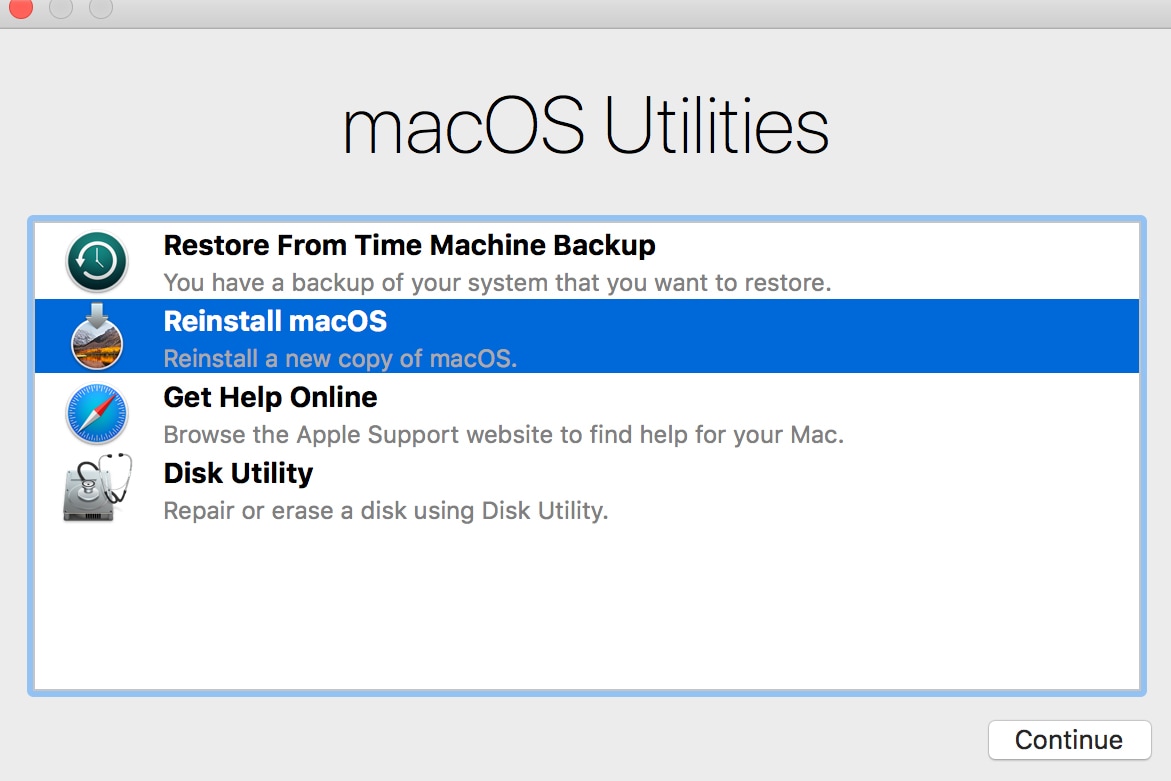
Se o mac travou na inicialização, isso significa que o sistema está danificado, o disco rígido está com defeito ou outra coisa. Sim, a reinstalação de todo o sistema operacional pode resolver o problema, mas seus arquivos serão perdidos. A situação é ainda mais grave se você souber que todos os seus arquivos e dados serão perdidos para sempre!
Para evitar isso, antes de reinstalar o sistema operacional, você deve usar o software Recoverit Mac Data Recovery e recuperar seus arquivos. Depois de terminar, você pode reinstalar o Mac OS e mover ou copiar os arquivos de volta para o computador. Para usar o Recoverit Data Recovery, você deve seguir os passos mencionados e explicados abaixo.
A primeira etapa é realmente criar uma unidade USB inicializável. Você também pode usar um DVD ou CD, mas o USB é um pouco mais fácil e funciona com mais computadores. Abra o Recoverit Data Recovery e clique em "Recuperação de dados após falha no sistema". Insira o USB na porta USB.
Este é o mesmo tipo de processo que você cria quando deseja instalar o sistema operacional de uma unidade USB. Uma unidade deve ser criada usando um processo especial. Apenas copiar os arquivos nele não terá sucesso.
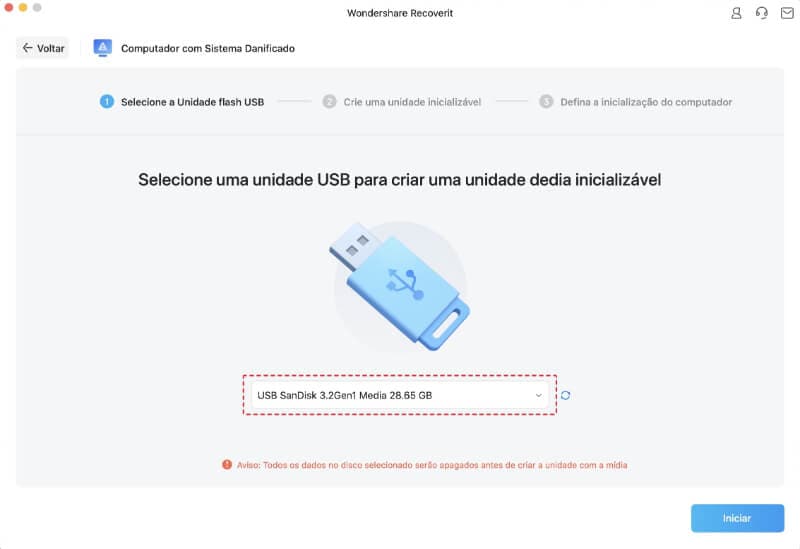
Escolha a unidade USB que deseja usar e clique em criar. O software passará para a próxima tela e você precisará confirmar. Não remova o USB neste momento. Se você removê-lo, a unidade não funcionará e você não poderá recuperar seus arquivos. A situação é a mesma se você usar um disco de CD ou DVD.
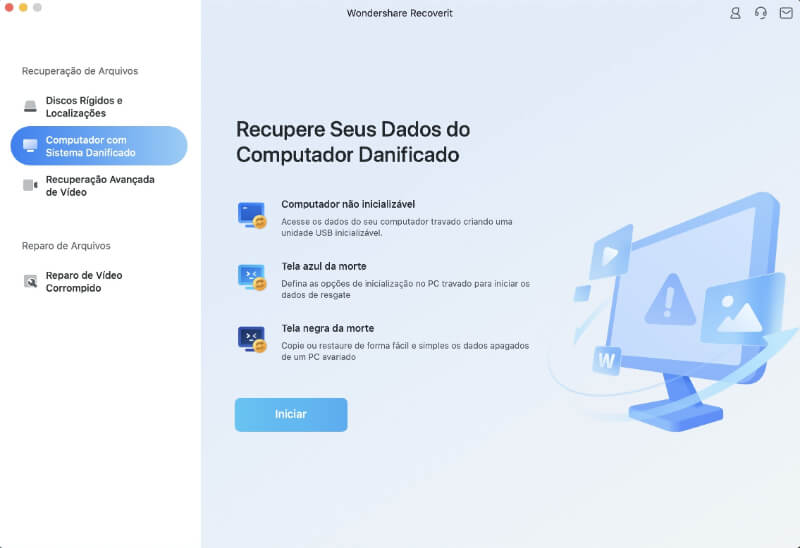
Clique no formato agora para excluir todos os arquivos da unidade USB. Esta etapa pode levar alguns segundos, dependendo do tamanho da unidade e do próprio computador. Lembre-se de que a formatação removerá todos os arquivos e alterará o nome da unidade. Isso é perfeitamente normal. Recomendamos que você use uma unidade USB em branco ou uma unidade com dados irrelevantes.
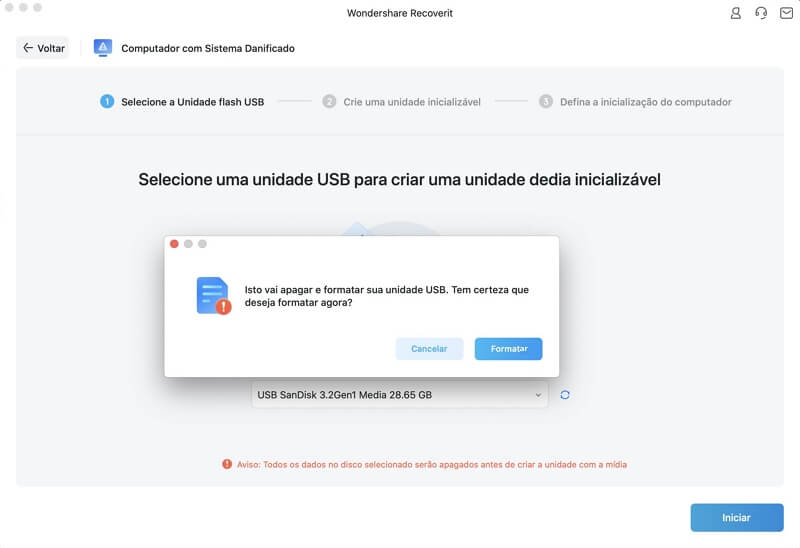
Nesta tela você pode ver todo o processo e como está avançando. Não há necessidade de dizer que você deve atingir 100% e então o processo estará concluído. Se você tiver um computador antigo, deverá dar-lhe mais tempo para concluir o processo. Além disso, certifique-se de não jogar ou usar software avançado durante a criação de uma unidade USB inicializável.
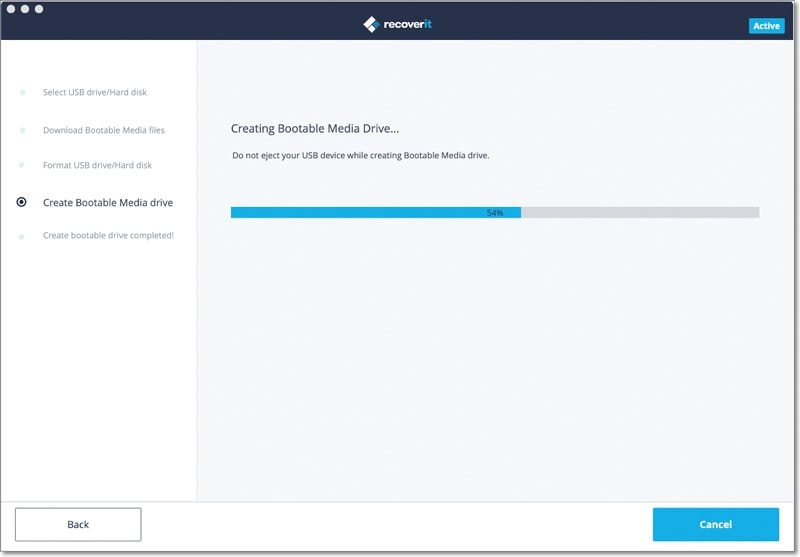
Esta é a última etapa para criar a unidade USB inicializável e você pode ver que ela foi criada com sucesso. Assim que esta tela for apresentada a você, fique à vontade para remover a unidade USB. Agora você também está pronto para passar para a próxima seção, que o ajudará a extrair os dados de um computador Mac com defeito.
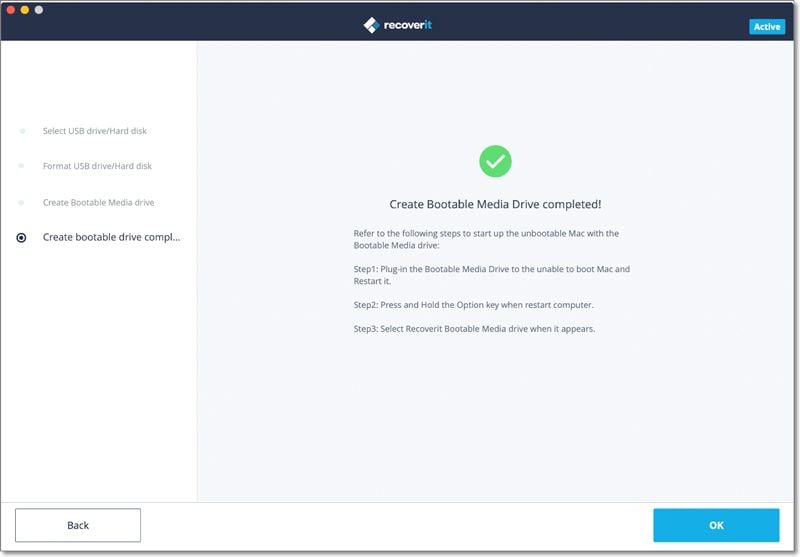
Neste ponto, tudo o que você deve fazer é inicializar a partir da unidade USB ou do CD/DVD que acabou de criar. Para fazer isso em um Mac, ligue-o e, ao ouvir o som, pressione o botão opção. Você verá a tela como na imagem acima. Selecione o USB ou unidade e confirme sua seleção. Espere alguns segundos.
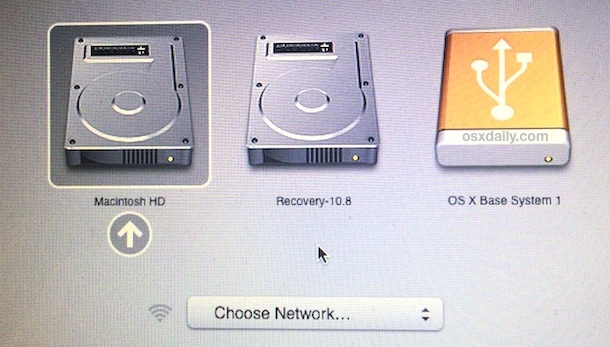
Selecione a unidade onde seus arquivos estão localizados. Você pode selecionar a unidade principal ou uma partição específica de acordo com suas necessidades. Uma adição útil é a lista de todos os discos rígidos disponíveis e também o tamanho e o espaço livre de cada um.
Isso pode lhe dar uma ideia de qual partição contém seus arquivos. Quando terminar, clique em iniciar e vá para a próxima etapa. Além disso, você pode escanear todas as partições ou apenas uma, ver os arquivos disponíveis e voltar e escanear outra até encontrar os dados que deseja recuperar.
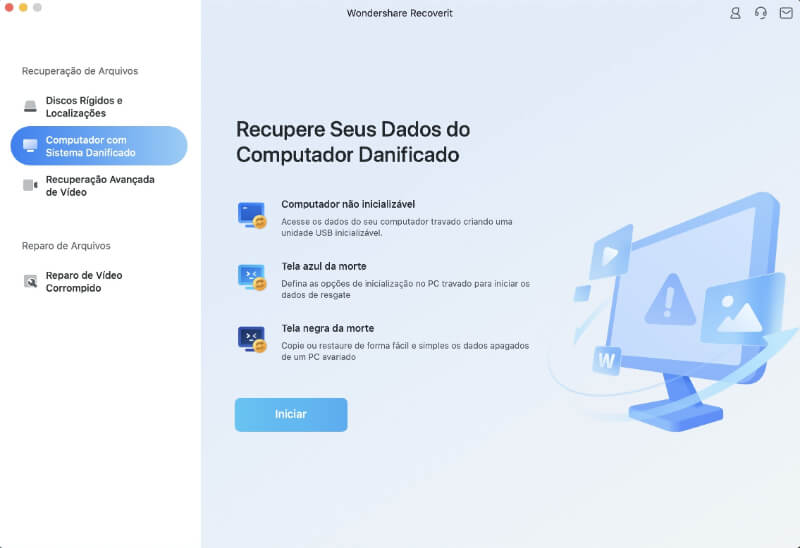
Agora você deve selecionar os arquivos que deseja recuperar. Não há limite de quantos arquivos você pode recuperar e você pode escolher todos eles, se necessário. Se um arquivo ou arquivos de que você precisa não forem exibidos aqui, clique em Varredura profunda (canto inferior esquerdo) e o software fará a varredura dos discos rígidos novamente para encontrar todos os arquivos que podem ser recuperados. Isso fornece uma lista mais completa.

Tudo o que você precisa fazer nesta etapa é visualizar os arquivos que deseja recuperar. Selecione os que deseja e clique em Recuperar. O software completará a tarefa e seus arquivos serão recuperados. Dependendo do tamanho dos arquivos, esta etapa pode levar alguns minutos. Seja paciente e não cancele.

O Mac travado em uma tela de carregamento ou branca é mais comum do que você pode imaginar. A correção é relativamente fácil e você precisará de alguns minutos do seu tempo. A solução definitiva é reinstalar o sistema operacional. Antes de fazer isso, use o Recoverit e certifique-se de que todos os arquivos importantes estão sãos e salvos. Depois de instalar um novo sistema operacional, o disco rígido será apagado de todos os arquivos.
Luís Santos
chief Editor