
Reparo de fotos com IA
Repare suas fotos, melhore a qualidade e restaure momentos preciosos com uma solução baseada em IA.
15/06/2021 • Arquivado para: Recuperação de dados Mac • Soluções comprovadas
Se você tiver uma pergunta parecida com essa em mente, nós vamos te responder, assim como qualquer outro computador os sistemas do Mac também podem sofrer com problemas indesejados às vezes.
Neste guia ensinaremos a você tudo sobre como Iniciar o seu Mac no Modo de Recuperação e também a como reinstalar o macOS sem perder os seus dados, vamos explorar essa solução sobre o macOS com mais detalhes.

Existem vários motivos para reinstalar o macOS no sistema, a seguir estão alguns dos problemas mais comuns que forçam uma re-instalação completa do sistema do seu Mac.
Antes de ensinarmos sobre como re-instalar o macOS X, há certas coisas vitais que você precisa considerar.
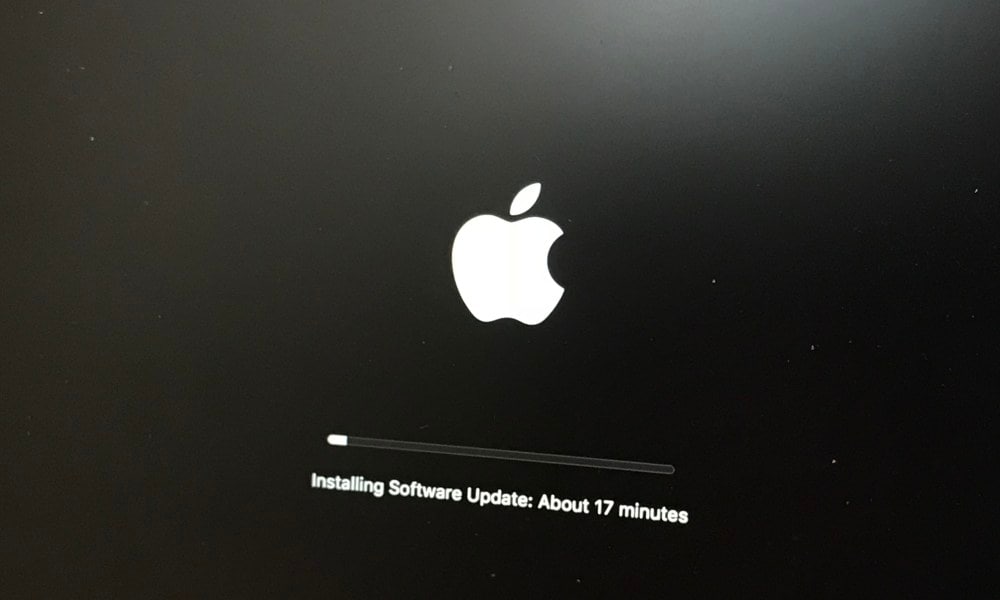
Quando estiver pronto, basta seguir os passos a abaixo para reinstalar o macOS sem perder os seus dados.
Se você não quiser sofrer uma perda inesperada dos seus arquivos importantes durante a reinstalação, faça o backup dos seus dados com antecedência, existem diferentes maneiras para se fazer o backup dos dados no Mac.
O Time Machine é a solução embutida para fazer o backup dos dados no Mac e restaurá-los posteriormente, se você não quiser abrir mão dos seus arquivos importantes durante o processo de reinstalação, considere fazer o backup com antecedência, você pode usar uma fonte externa para que o Mac possa criar o backup do Time Machine nela, geralmente o Time Machine detectará a unidade conectada e solicitará que você faça o backup automaticamente, caso contrário siga estes passos para fazer o backup dos dados do Mac usando o Time Machine.



Como você sabe o Time Machine só fará backup manual dos dados do Mac para uma unidade de armazenamento dedicada e se você desejar salvar os seus dados na nuvem, peça a ajuda do iCloud, Google Drive, Dropbox, OneDrive ou qualquer outro serviço baseado na nuvem, como o iCloud é a solução de armazenamento em nuvem nativa da Apple e e um aplicativo do Mac embutido ele é amplamente recomendado, você pode facilmente fazer backup dos arquivos para o iCloud do Mac seguindo estes passos abaixo.


Se estiver com pouco tempo, você também pode fazer o backup manualmente usando um disco rígido externo, basta conectar o disco rígido ao Mac e certificar-se de que está usando um disco rígido compatível com o macOS, agora basta copiar o conteúdo do armazenamento que você deseja salvar e colá-lo no disco rígido externo. Dessa forma, você terá uma segunda cópia de todos os dados importantes em outra fonte dedicada.

Depois de fazer o backup dos dados do seu Mac, você precisa reiniciar o Mac no modo de recuperação, o Modo de Recuperação do Mac é um módulo dedicado do sistema operacional que fornece todos os tipos de firmware e opções relacionadas ao disco, você pode executar utilitários de disco por meio do Modo de Recuperação do seu MacBook, reinstalar o macOS, recuperar o backup do Time Machine e muito mais, para aprender a restaurar o Mac ao modo de recuperação siga estes passos abaixo:


Observe que se preferir atualizar o seu Mac, você deve pressionar as teclas Option + R em vez da combinação de teclas Command + R.
Este é um passo opcional durante o processo de reinstalação do macOS, pois muitas pessoas gostariam de excluir os dados existentes dos seus sistemas, se você está vendendo o seu Mac ou se o seu sistema foi infectado por malware, você também pode considerar esta opção.


Isso iniciará o processo de apagamento da unidade selecionada, você também pode acessar as Opções de segurança aqui para personalizar ainda mais as coisas.
Ao abrir a janela do utilitário do macOS na tela, basta clicar na opção "Reinstalar o macOS" para prosseguir. Depois disso você simplesmente precisa seguir estes passos básicos para reinstalar o macOS como seu sistema.




Muitas vezes os usuários não conseguem fazer o backup dos seus dados e acabam perdendo os seus arquivos importantes durante a reinstalação do macOS e se você também perdeu os seus dados do Mac devido a isso, não se preocupe - basta simplesmente baixar o Software Recoverit para Mac, muitas vezes os usuários não conseguem fazer o backup dos seus dados e acabam perdendo os seus arquivos importantes durante a reinstalação do macOS.
Depois de instalar o Recoverit no seu Mac, basta seguir estes passos básicos para ter os seus dados de volta.
Em primeiro lugar você precisa instalar o Recoverit no seu Mac, baixando o software diretamente do site, para usa-lo sempre que quiser restaurar os arquivos do seu Mac, selecionando o local de origem para iniciar a verificação ou seja selecione a unidade de origem nativa do Mac e clique no botão "Iniciar".

Como o software irá começar a verificar o seu Mac em busca dos arquivos perdidos, você pode apenas esperar um pouco para que o processo seja concluído, a interface também exibirá o andamento de todo o processo para sua conveniência.

Quando o processo de extração for concluído o software irá notificá-lo, agora você pode pré-visualizar e selecionar os arquivos que deseja recuperar, clique no botão "Recuperar" e certifique-se de salvar os seus arquivos em um local confiável.

Tenho certeza de que após seguir este guia, você poderá reinstalar o macOS sem perder os dados, como trabalhar no Mac pode ser um pouco complicado às vezes, é recomendável sempre manter ter backup em mãos, além disso considere o uso de uma Ferramenta para a Recuperação dos Dados como Recoverit, desta forma você pode tomar medidas imediatas assim que perder alguma informação e recuperá-la sem muitos problemas, o Recoverit também fornece uma solução para a recuperação dos dados para Windows e é considerado um software obrigatório para usuários do Mac e Windows.
Luís Santos
chief Editor