01/06/2021 • Arquivado para: Recuperação de dados Mac • Soluções comprovadas
A capacidade de realizar multitarefas é uma das vantagens que os computadores têm sobre você e eu. Isso e sua velocidade na execução das tarefas. Com marcas como o Mac, eles podem revolucionar completamente seu estilo de vida em todos os aspectos. Do trabalho ao lazer, os computadores têm sido vistos como fazendo a diferença.
No entanto, a tecnologia não deve ser totalmente confiável. Os sistemas falham e o Mac não é exceção. Um sinal de falha é quando o sistema fica sem memória de aplicativo e você precisa criar mais espaço livre. Mas por quê? Bem, quando você tem vários aplicativos instalados com muitos deles em execução simultaneamente, é provável que seu Mac fique travado.
Quando terminar de ler o artigo, você terá uma ótima visão do que acontece com a memória do seu MacBook. Vamos lá!
Parte 1. O que é memória de aplicativo do Mac
A memória de aplicativos do Mac é a parte do sistema projetada para lidar com aplicativos em execução. Normalmente, quando você baixa e instala um software, ele é colocado no disco rígido interno. É o que é comumente chamado de espaço em disco. É também onde você guarda seus outros arquivos para armazenamento.
No entanto, chega um momento em que você precisa iniciar o aplicativo. Quando está instalado e funcionando, todas as suas operações acontecem na RAM (Random Access Memory), também conhecida como memória de aplicativo no Mac.
Então, como esses aplicativos funcionam com a memória de aplicativos?
Quando um aplicativo está rodando, seus arquivos com código (em várias linguagens), são constantemente disponibilizados para processamento em sua CPU. É por isso que é denominado como 'aleatório'.
Portanto, quando sua RAM está funcionando perfeitamente, não há atrasos. Os aplicativos são iniciados com mais rapidez e os jogos funcionam perfeitamente, sem travamento constante. Sim, travamento. Se você é um jogador, você deve ter testemunhado isso em algum momento.
Além disso, a memória de aplicativos funciona em conjunto com a CPU. Como mencionado acima, a CPU faz todo o processamento lógico, mas se for lenta, você não sentirá o poder da memória de aplicativos. Seu sistema ainda parecerá lento, mesmo que você não tenha esgotado a memória de aplicativos.
Mas o que significa 'ficar sem memória de aplicativo'? É apenas por causa dos muitos aplicativos que você abriu ou há mais do que isso?
Você obterá todas as respostas na próxima parte.
Parte 2. O que significa "Mac ficar sem memória de aplicativo"
o que acontece quando acabar? Bem, assim como ficamos frustrados e confusos quando pensamos em muitos problemas ou tentamos resolver vários problemas com nossas mentes, o sistema Mac também fica.
Algumas das causas incluem:
- Excesso de multitarefa do sistema: A memória do seu aplicativo Mac pode se esgotar devido ao excesso de multitarefa imposto a ele além de sua capacidade. Com os avanços tecnológicos de hoje, não são necessários aplicativos pesados como o Adobe Premiere ou jogos graficamente intensos para obstruir a memória do aplicativo. Até mesmo os navegadores podem impactar tremendamente sua RAM.
- Os atuais navegadores exigentes: dê uma olhada no navegador Chrome. Como funciona? Cada navegador livre é equivalente a um processo em execução na memória de aplicativos. Assim, vários navegadores abertos se comportam ou são como aplicativos separados.
- Executando outros aplicativos: Além disso, todos nós trabalhamos em nossos Macs enquanto ouvimos música em segundo plano. Então, quando você junta tudo isso, você percebe que o seu sistema carrega a página mais devagar, mesmo que você tenha internet de alta velocidade. E fica ainda pior.
- Aprimoramentos do navegador: os sites agora têm anúncios e vídeos pop-up. Como você também precisa de uma experiência de navegação perfeita, você instala extensões em seus navegadores e permite plug-ins flash e scripts de sites. Você também deseja acesso instantâneo ao seu trabalho, para que os aplicativos, uma vez abertos, sejam deixados em execução em segundo plano.
- Um disco rígido cheio: como se tudo isso não bastasse, cada vez mais conteúdo é baixado até que o disco rígido fique cheio. Mas o que isso tem a ver com a falta de memória de aplicativos? Bem, durante a execução, seu Mac OS regularmente usa uma 'memória virtual' criada em seu disco rígido. A memória virtual funciona como RAM se a memória do aplicativo ficar sobrecarregada. Quando cheio, não há espaço para expansão e, portanto, seu Mac fica sem memória para aplicativos.
Além disso, os aplicativos podem travar como resultado da falta de memória do aplicativo no Mac. É porque a CPU não pode mais acessar seus arquivos. Pode ser perigoso para você se estiver fazendo um trabalho delicado, pois seu progresso pode facilmente se perder. Em casos extremos, seu Mac OS pode funcionar mal.
Quando se trata de ligar a câmera no seu Mac, não há um botão liga e desliga. Também não existe um software dedicado à operação da câmera.
Portanto, como você pode verificar a memória de aplicativos?
Parte 3. Como verificar a memória de aplicativos no Mac
Você precisa controlar continuamente a memória de aplicativos do Mac para evitar que ele se esgote. Isso garante que você não inicie aplicativos desnecessários. Além disso, impede que você baixe e instale mais aplicativos de que talvez não precise.
Portanto, a verificação da memória do aplicativo anda de mãos dadas com o monitoramento do uso do disco. Conforme explicado na parte anterior, também é o culpado por fazer com que o Mac fique sem memória para aplicativos.
Então, como você verifica sua memória de aplicativo no Mac?
- Vá para o logotipo da Apple no canto superior esquerdo e clique nele.
- Selecione 'Sobre este Mac'.
- Na janela que se abre, vá para a guia 'Visão geral'. Aqui, vários detalhes do seu Mac são mostrados, incluindo o uso de memória.
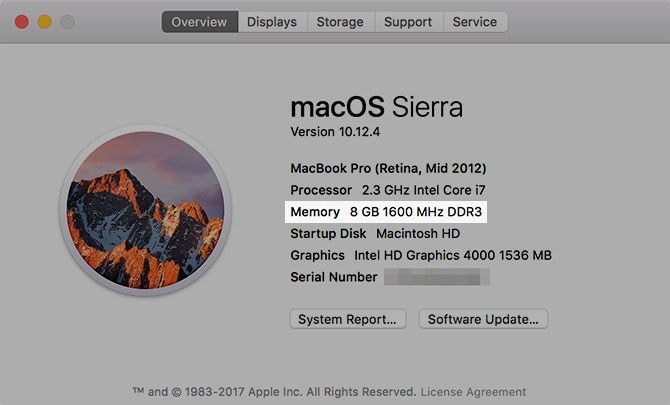
- Para obter mais informações, clique no botão 'Relatório do sistema'.
- No hardware, encontre a guia Memória. No painel direito, você verá os detalhes do slot.

Você também pode usar o monitor de atividade que mostra o uso da memória em tempo real. Ele também é considerado o gerenciador de tarefas da Apple. Sua localização está na /Applications/Utilities/folder.
Para iniciá-lo usando o campo de pesquisa Spotlight:
- Pressione simultaneamente Command + Barra de espaço.
- Na janela de pesquisa, digite 'Monitor de atividade'.
- Selecione-o quando for iniciar o aplicativo.

Você também pode usar outra maneira se o seu spotlight não funcionar.
- Vá para o ícone do finder no dock de aplicativos. É o ícone com duas cores de rosto diferentes.
- Nas janelas, selecione Aplicativos no menu lateral.
- Nos aplicativos, abra a pasta Utilitários.
- Clique duas vezes em 'Monitor de Atividade' para iniciá-lo.

Para monitoramento contínuo, você pode manter o monitor de atividade fixo em seu dock de aplicativos. Dessa forma, o acesso é facilitado.
Parte 4. Resolva "Seu sistema ficou sem memória de aplicativo"
Você viu como, por vários motivos, seu sistema pode ficar sem memória e causar estragos em seu Mac. Os sintomas de falta de memória do Mac incluem aplicativos que demoram muito para iniciar e arquivos que demoram mais para abrir.

Agora você pode verificar como resolver o erro 'seu sistema ficou sem memória' fazendo uso das seguintes soluções:
1. Usando um monitor de atividade.
Inicie o monitor de atividade conforme ilustrado acima e fixe-o conforme explicado para mantê-lo atualizado com o que está acontecendo em seu sistema. No Monitor de Atividade, você pode verificar vários parâmetros de operação do seu sistema, incluindo uso de CPU, uso de memória, disco, entre outros, conforme mostrado na imagem abaixo.
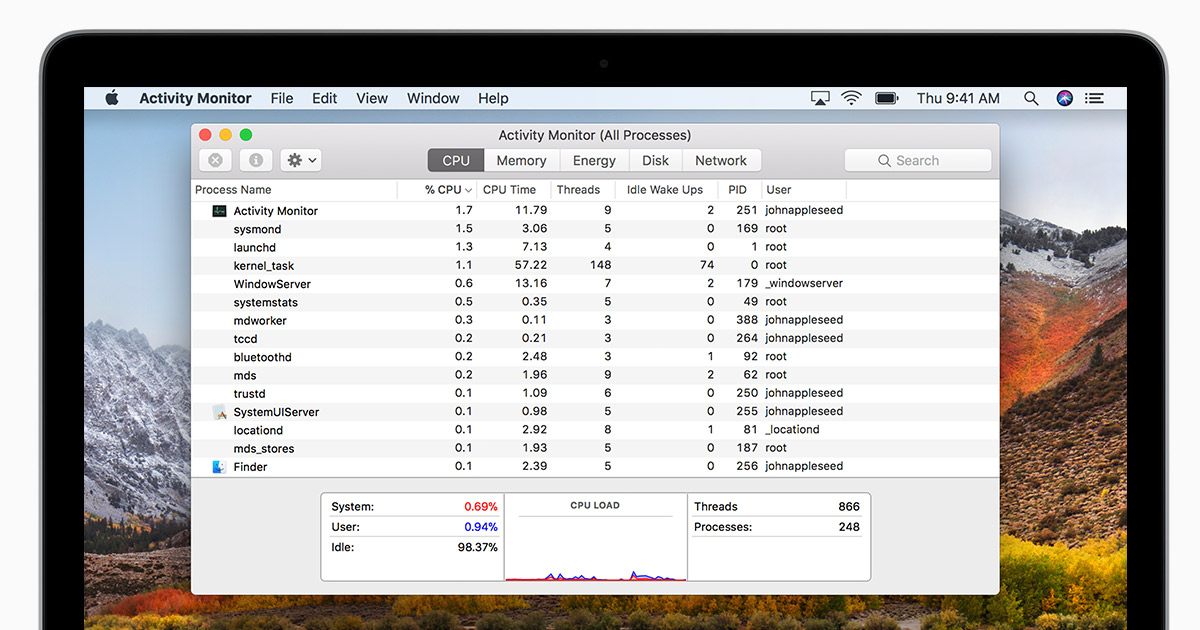
2. Desinstale aplicativos irrelevantes.
Você pode fazer isso manualmente por meio da pasta de aplicativos:
- Abra a pasta de aplicativos por meio do ícone do Finder.
- Encontre o ícone do programa a ser desinstalado e clique com o botão direito nele.
- No menu suspenso, selecione Mover para a lixeira.
- Esvazie a sua Lixeira.

3. Crie espaço no seu disco rígido
Para criar espaço em seu disco rígido, alguns de seus arquivos precisam ser excluídos, o que pode ser feito tanto por exclusão quanto por backup em seu computador ou disco rígido externo.
Para verificar seu armazenamento:
- No ícone da Apple, selecione Sobre este Mac.
- Na janela que se abre, clique na guia armazenamento.
Uma barra mostrando o uso de sua unidade interna aparece. Você pode então começar a deletar arquivos.
4. Remova as extensões desnecessárias do navegador
Seja no Chrome ou Safari, encontre o menu de extensões e remova as desnecessárias. Essas extensões contribuem significativamente para o esgotamento da memória do Mac, pois funcionam principalmente em segundo plano.
5. Abra menos janelas.
Seja o que for que você esteja trabalhando, certifique-se de que sua tela esteja livre de janelas que você não usa. Fechar aplicativos desnecessários acelera seu sistema. Para aplicativos como navegadores, os sites podem ser facilmente marcados para não perdê-los. Outros aplicativos podem ter seus trabalhos salvos.
Parte 5. Use Recoverit para recuperar dados do disco
Durante o processo de limpeza do sistema, é possível excluir acidentalmente aplicativos que eram úteis, mas que funcionavam principalmente em segundo plano, por exemplo, controladores de brilho da tela. Você também pode acabar excluindo arquivos de sistema entre outros dados essenciais.
Em tal situação, como você recupera os arquivos, principalmente quando já esvaziou a lixeira?
Bem, existe um salvador! Ele é chamado de Recoverit Data Recovery Mac com a capacidade de recuperar arquivos excluídos de todos os formatos com segurança.

Você deve perceber que é o proprietário do seu computador Mac. Apesar do uso, é sua responsabilidade garantir que ele não encontre problemas como falta de memória.
O monitoramento do seu sistema Mac é uma atividade do dia a dia. Verificar o uso do disco e o consumo de memória deve mantê-lo informado sobre seu status.
O emprego de técnicas de liberação frequente de espaço no disco rígido pode ajudar muito a economizar tempo durante a execução de aplicativos. Onde a memória é deficiente e você também precisa de todos os aplicativos, você pode atualizar.
Portanto não se esqueça de compartilhar a ajuda que você encontrou neste artigo amplamente com o resto do mundo ao seu redor.
Recuperação de Mac
- Recuperar Dados no Mac
- Recuperar Dados Grátis
- Recuperar Arquivos da Lixeira
- Recuperar Fotos Apagadas
- Recuperar Arquivos Sobrescritos
- Recuperar HD Externo no Mac
- Recuperar Arquivos de Word no Mac
- Reparar Problemas no Mac
- Deletar Dados no Mac
- Dicas em Mac








Luís Santos
chief Editor