
Reparo de Fotos com IA
Repare fotos, melhore a qualidade e restaure momentos preciosos com uma solução com IA.
20/04/2019 • Arquivado para: Recuperação de dados Mac • Soluções comprovadas
O conteúdo é armazenado na nuvem e está sempre ao alcance do usuário sempre que necessário devido à eficiência aprimorada de recuperar, armazenar e processar arquivos no macOS Sierra. O novo sistema armazenará automaticamente os arquivos que você não usa com frequência na nuvem para liberar espaço de armazenamento com o macOS Sierra. As versões otimizadas de suas fotos e outros arquivos usados com frequência permanecerão no Mac enquanto todos os outros arquivos são salvos e podem ser recuperados fazendo o download deles na nuvem. Veja como você pode fazer isso abaixo.
Você pode visualizar um resumo do seu padrão de armazenamento no seu Mac clicando em Sobre este Mac no menu Apple. Uma visão geral do seu espaço usado e livre será exibida na seção de armazenamento.
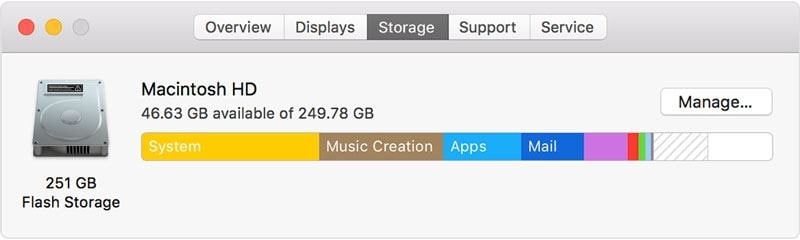
O novo sistema armazenará automaticamente os arquivos que você não usa com frequência na nuvem para liberar espaço de armazenamento com o macOS Sierra. Se você já tiver algumas opções ativadas, verá menos opções disponíveis nesta janela.
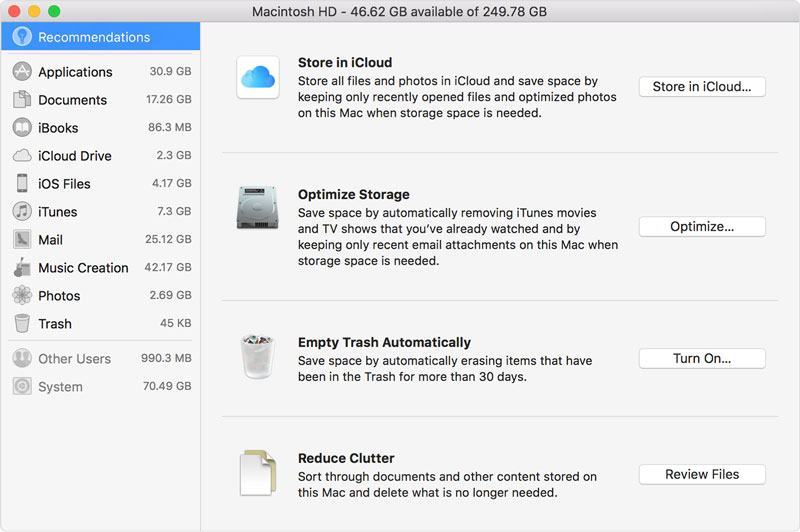
1. Armazenar no iCloud: após selecionar a opção Armazenar no iCloud, você terá a opção de escolher entre "Arquivos do desktop e documentos no iCloud Drive" e "Fotos e vídeos na iCloud Photo Library".
2. Otimizar o armazenamento: aqui você pode escolher entre as opções abaixo após clicar nele;
3. Esvaziar a lixeira automaticamente: selecionar essa opção significa que você configurou o Mac para excluir automaticamente todos os arquivos enviados para a lixeira e permanecer nesse local por um período de 30 dias. Todos os arquivos na lixeira após 30 dias serão excluídos automaticamente para liberar espaço de armazenamento com o macOS Sierra.
4. Reduza a desordem: essa opção ajudará você a apontar todos os arquivos grandes que talvez você não precise mais. Quando você clicar em Revisar Arquivos, poderá selecionar as opções na barra lateral para pesquisar seus compartimentos, como Documentos e Aplicativos. Se você excluiu ou perdeu suas fotos, aqui está como recuperá-las. Vá na tecla X para excluí-los do seu Mac para sempre. Se você os comprou no iTunes, na loja da Apple ou na loja de iBooks, você pode baixá-los novamente mais tarde. Para categorias com compartimentos, você pode ver o tamanho total do arquivo ao lado. Você pode abrir o arquivo para ver os diferentes compartimentos e seus tamanhos e escolher o que excluir de lá. Estes também serão excluídos permanentemente.
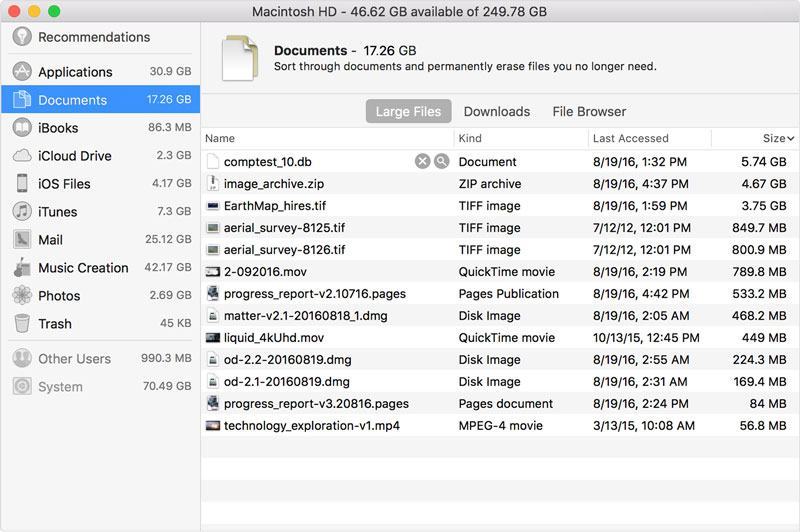
Deixe o seu MacOS cuidar disso automaticamente
5. Onde encontrar configurações para cada recurso
6. Aprenda mais
No menu pop-up Sobre o Mac, o conteúdo removível será exibido na seção Armazenamento, se o armazenamento do Optimize Mac estiver ativado. Arquivos considerados expurgáveis são aqueles que o Mac pode remover para liberar espaço, mas todos eles podem ser baixados novamente.
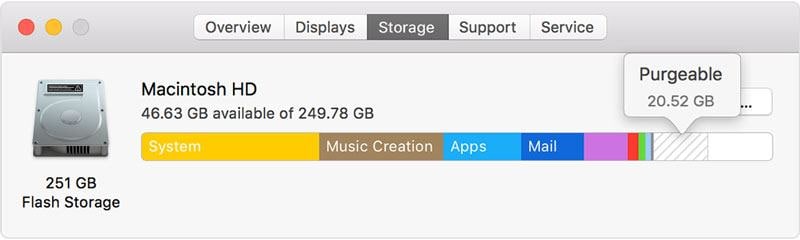
Durante o processo de liberar espaço no seu Mac, você pode excluir ou perder um arquivo por acidente e desejá-lo de volta no futuro. Você pode fazer isso com o software Recuperação de dados do disco rígido do Mac. O Recoverit para Mac é uma boa opção para isso. Você pode recuperar dados do disco rígido do Mac que foram perdidos, excluídos ou formatados.
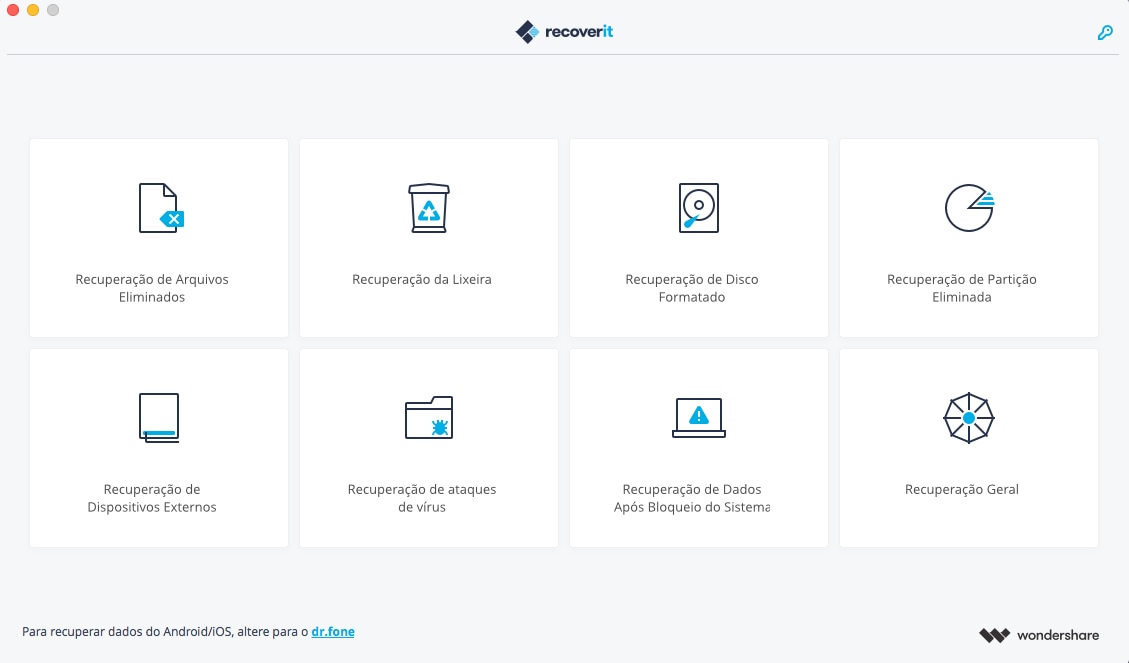
Devido ao requisito do macOS High Sierra (macOS 10.13), os usuários de Mac não têm permissão para acessar a unidade integrada de sistema de nenhum aplicativo. Portanto, se você precisar restaurar dados perdidos do disco do sistema no macOS 10.13, primeiro "desative a Proteção de Integridade do Sistema".
Como desativar a "proteção de integridade do sistema"? Por favor, siga os passos abaixo.
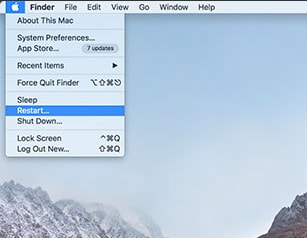
Passo 1 Reinicie o Mac e mantenha as teclas "Comando + R" pressionadas simultaneamente após ouvir o toque de inicialização. Isto iniciará o OS X no modo de recuperação.
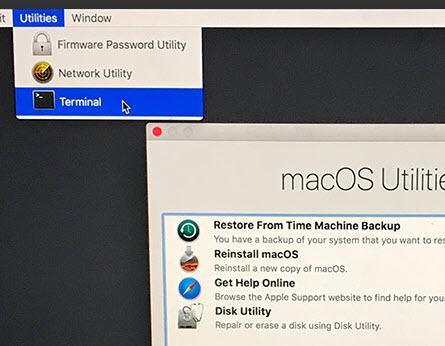
Passo 2 Quando a tela "OS X Utilities" aparecer, abra o menu "Utilities" na parte superior da tela e escolha "Terminal".
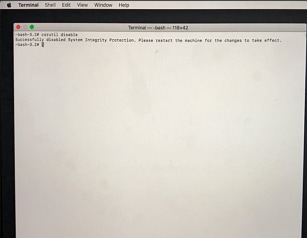
Passo 3 Na janela do "Terminal", digite "csrutil disable " e pressione " Enter". Reinicie então seu Mac.
Luís Santos
chief Editor