16/06/2021 • Arquivado para: Recuperação de dados Mac • Soluções comprovadas
Você se lembra daqueles dias em que você pegava um mouse imenso, conectava-o ao computador e clicava em imagens na web? Sim, aqueles foram bons tempos, mas há algo melhor lá fora agora, não é?
É quase inconcebível usar seu MacBook com um mouse quando ele já vem com um trackpad embutido. Para que serve um mouse quando você tem uma alternativa melhor que agiliza seu trabalho com uma eficiência tão incrível? Você concorda, não é? Claro que sim.
É por isso que sempre que o trackpad do Mac para de funcionar, você quase tem um ataque. Mas já que você provou ser um leal ao Mac, você será ajudado a sair do seu dilema. Organizados a seguir, estão os métodos de como consertar um trackpad no Mac.
Parte 1: O que é um trackpad no MacBook
Você está pronto para uma aposta? Há uma grande chance de você ter usado um trackpad muito antes de saber o que era. Os computadores já em 1982 tinham trackpads; de volta quando você ainda usava fraldas.
Um trackpad é um dispositivo de entrada apontador desenvolvido com uma superfície plana e especializada que pode detectar facilmente o contato do dedo. Não é nada novo; a Apple simplesmente pegou a tecnologia para aperfeiçoá-la. A Apple ataca novamente. A propósito, touchpad e trackpad são mais ou menos a mesma coisa, então não se preocupe pensando que há uma diferença.
Por que o Trackpad não está funcionando?
Você finalmente conseguiu, não é? Você finalmente quebrou seu trackpad. Piadas à parte, certas coisas que você faz com o trackpad podem ser o que está causando o mau comportamento dele. Mas nem sempre é sua culpa.
- Trackpad sujo - Isto é INTEIRAMENTE sua culpa. Trackpads que não respondem pode significar que há sujeira ou uma camada espessa de algum tipo de substância neles.
- Precisa de uma atualização - Você está fora da linnha de fogo com esta. É possível que você não soubesse que a Apple lançou uma atualização para o driver do trackpad do seu Mac, o firmware ou até mesmo todo o macOS.
- Culpe aquele aplicativo - Novamente, você não pode ser culpado aqui. Alguns aplicativos tendem a deixar outras funções do macOS fora de ordem, incluindo a funcionalidade do trackpad. Portanto, se o problema só começou após a instalação de um aplicativo específico, essa é provavelmente a raiz do problema.
Parte 2: Trackpad não funciona? Correções Comuns
Os erros do trackpad do Mac estão por toda parte: trackpad congelado, o cursor do mouse está estático, o clique duplo não está funcionando, etc. Este pode ser apenas um palpite, mas é suficiente dizer que não há nenhum usuário Mac que ainda tenha que sofrer um trackpad disfuncional.
Talvez isso seja uma coisa boa; de certa forma, pelo menos. Porque a abrangência do problema significa que há um foco maior em como resolvê-lo, o que, por sua vez, significa que há muitas soluções para combatê-lo. A melhor solução que você pode usar está descrita abaixo. E você está recebendo tudo isso de graça, então considere-se com sorte, haha.
Solução 1: Atualizar Firmware
Você não tem ideia de como é importante manter seu Mac atualizado. A atualização pode não necessariamente vir com uma nova reformulação para o seu macOS, mas em termos de desempenho, há sempre uma diferença marcante e uma melhoria em relação a antes da atualização.
É sempre uma ótima ideia entrar na App Store uma vez a cada poucos dias para verificar se há atualizações, tanto para seus aplicativos quanto para o sistema operacional como um todo.
1. Abra a "App Store"
2. Clique no botão "Atualizações" na parte superior.

3. Verifique se há uma "atualização de firmware do trackpad".
4. Se você vir algo desse tipo, clique no botão "Atualizar" ao lado dele. É isso para esta solução. Vamos para o próximo!
Solução 2: Reinicialize o SMC
Não há 100% de garantia de que a atualização do firmware do trackpad do seu Mac irá consertá-lo, mas não se preocupe. Esse problema teimoso não vai tirar o melhor de você; não com as soluções que você está recebendo agora.
Então, quando a atualização falha, o que vem a seguir? Reiniciar o SMC é sua melhor aposta. Embora, para MacBook, exija uma abordagem mais prática (literalmente). Isso ocorre porque a remoção da bateria pode ser necessária. Isso também significa que até o tipo de MacBook que você está usando é importante (alguns não têm baterias removíveis).
MacBook (bateria removível)
1. Desligue o seu MacBook encerrando-o.
2. Remova a alimentação do seu MacBook desconectando o adaptador de alimentação.
3. Para esta próxima parte, você deve ter cuidado. Abra o Mac com dedos firmes, mas delicados, e remova a bateria.
4. Com a bateria agora desconectada e fora do seu MacBook, pressione e segure o botão liga/desliga por cerca de 10 segundos. Isso irá descarregar o computador, reiniciando efetivamente o SMC.
5. Coloque a bateria de volta, conecte o MacBook a uma fonte de alimentação e ligue-o novamente. Seu trackpad ficará tão feliz quanto você, funcionando perfeitamente.

Para computadores como o MacBook de Retina, que dispensam a necessidade de uma bateria removível, redefinir o SMC é um pouco diferente. A parte boa é que é muito mais fácil e você não precisa se preocupar em abrir seu precioso Mac, potencialmente expondo-o a danos. Na verdade, espera-se que você deixe seu MacBook ligado e conectado a uma fonte de alimentação durante todo o processo.
MacBook (bateria não removível)
1. Pressione e segure esses 4 botões juntos por cerca de 8 ou mais segundos: "Opção", "Power", "Shift" e "Control". Seu SMC será reiniciado e seu trackpad consertado.

Se você é um usuário de desktop Mac, provavelmente você comprou um trackpad externo (escolha inteligente). Isso é bom, mas trackpads externos podem sofrer os mesmos erros que aqueles que vêm em conjunto com o MacBook. A solução para consertá-los será explorada abaixo, então não há necessidade de ficar indignado e ter acessos de raiva. Relaxe, você eventualmente será atendido. A redefinição do SMC de todos os modelos de desktop Mac disponíveis atualmente utiliza o mesmo processo. Na verdade, é bastante semelhante ao método descrito acima, neste caso, para MacBook com bateria não removível
Mac, Mac mini, Mac Pro, iMac & Xserve (Desktop)
1. Clique no menu "Apple" do seu Mac.
2. Clique em "Desligar". Isso deve levar apenas alguns segundos para acontecer. Desconecte o cabo de alimentação.

3. Conte cerca de 15 segundos, depois pegue o cabo de alimentação e conecte-o novamente.
4. Aguarde exatamente 5 segundos, pressione o botão liga/desliga mais uma vez e quando seu Mac ligar, o SMC terá sido limpo de todos os erros e seu trackpad externo estará funcionando novamente.
Solução 3: Redefina o PRAM
O que o PRAM tem a ver com o trackpad do seu Mac? Se você não sabia, seu PRAM dita quantas partes de seu Mac funcionam. Ele contém informações sobre partes como o teclado e o trackpad, portanto, redefini-lo provavelmente corrigirá qualquer problema de trackpad que esteja afetando seu Mac:
1. Desligue ou pressione o botão "Liga/desliga" do seu Mac para que ele desligue completamente.
2. Pressione rapidamente estas 4 teclas: "Comando", "Opção", "R" e "P". Mantenha seus dedos firmemente pressionados sobre elas.
3. Depois de ver a tela do Mac piscar e ouvir o som de inicialização, solte as teclas.
4. Você ouvirá outro som de campainha e, em seguida, seu Mac será inicializado.
Os erros que estavam afetando seu PRAM devem ter desaparecido, o que significa que seu trackpad deve estar funcionando normalmente novamente. Vá em frente e verifique. Está funcionando bem? Não? Procure abaixo por outra solução, então.

Solução 4: Exclua os arquivos da lista de propriedades
Esta lista de propriedades contém todas as informações de qualquer aplicativo ou pacote que você instalar no seu MacBook. Pense nisso como uma espécie de acumulador. Livrar-se de seus arquivos é uma maneira segura de consertar o trackpad do seu Mac quando tudo o mais falhar. Seria sensato fazer um backup antes de agir, no entanto.
1. Abra o "Finder". E clique em "Ir".
2. Clique em "Ir para a pasta" e digite no campo que você vê: /Biblioteca/Preferências
3. Clique em "Go" novamente. Uma janela mostrará vários arquivos. Destaque todos aqueles que você vê com "Mouse" ou "Trackpad" incluído em seus nomes. Se você não tiver certeza, os arquivos serão parecidos com este:
com.apple.driver.AppleBluetoothMultitouch.trackpad.plist
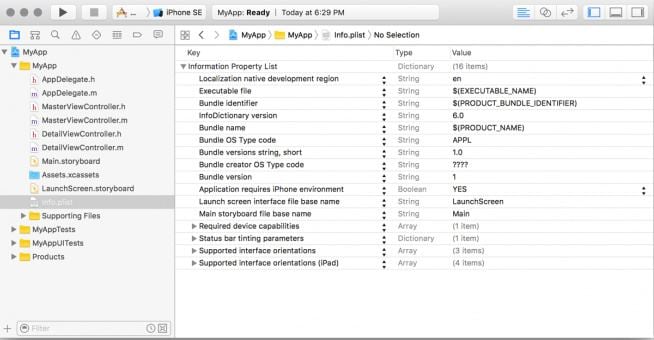
4. Exclua-os e verifique no seu trackpad. Está funcionando corretamente agora? Deveria.
Solução 5: Atualize seu MacBook
Sim, se você chegar a este ponto, é melhor fazer uma revisão completa. Por que não apenas atualizar o macOS completamente para que o erro do trackpad e outros erros desconhecidos sejam corrigidos ao mesmo tempo? Uma atualização limpa seu Mac, por assim dizer, para que cada parte dele possa funcionar como deveria. A versão do macOS que você está executando também determinará o método de atualização usado.
macOS Mojave & Acima
1. Clique no menu "Apple" e clique em "Preferências do Sistema".
2. Clique em "Atualização de software". Se houver atualizações disponíveis, você as verá.
3. Você pode clicar em "Atualizar agora" para atualizar tudo ou clicar em "Mais informações" para ver e escolher atualizações específicas.

Versões anteriores do macOS (El Capitan, High Sierra etc.)
1. Abra a "App Store". Clique em “Updates”. Ele estará na barra de ferramentas da App Store.
2. Clique em "Atualizar tudo" porque isso verifica se tudo em seu mac está atualizado e garante que os bugs que estão incomodando seu trackpad sejam corrigidos.

Parte 3: O Trackpad do Mac não está funcionando? Ajuste as configurações
Ok, então você tentou de tudo lá em cima e ainda sem sucesso? Hmm... Bem, o problema pode ser mais localizado do que você pensa. Talvez tenha pouco a ver com atualizações e mais a ver com as configurações do seu Mac. Ajuste-as um pouco e veja o que acontece.
O clique duplo não funciona
Seu trackpad pode estar funcionando bem, sendo tão sensível quanto você se lembra, mas o clique duplo não funciona, certo? Muito provavelmente, as configurações de clique duplo foram alteradas e agora seu Mac está levando mais tempo para reconhecer o gesto. Altere as configurações de volta para aquelas que combinam com você fazendo o seguinte:
1. Clique no ícone "Apple" e depois em "Preferências do Sistema".
2. Clique em “Acessibilidade”. Olhe para a esquerda e role para baixo na barra lateral até ver "Mouse e Trackpad". Clique nisso.
3. Haverá muitas opções para você brincar, mas você só precisa ajustar a "Velocidade do clique duplo". Mova o controle deslizante da "Velocidade do clique duplo" até que esteja em algum lugar próximo ao meio. Isso é o mais próximo que você pode chegar da velocidade média, o que deve ser suficiente para a maioria dos usuários; a menos que você tenha os dedos mais rápidos da cidade, pode puxar o controle deslizante até "Rápido".
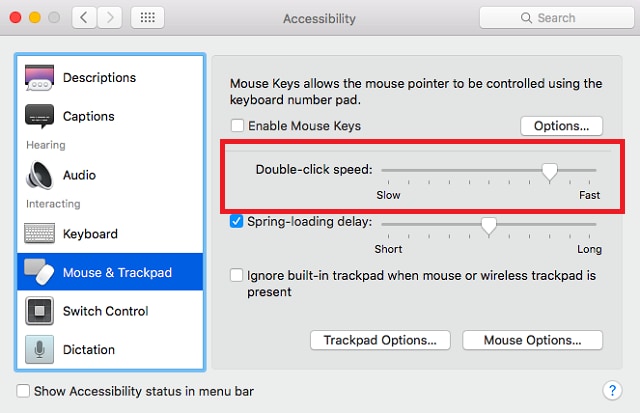
O ponteiro é difícil de controlar
O principal motivo pelo qual você pode desejar alterar essas configurações é se você perceber que o cursor do mouse responde muito; muito sensível e rápido! Isso não é bom, ao contrário do que você possa pensar. Porque você não consegue fazer nada em tempo hábil. Para alterar as configurações, faça isso:
1. Clique no ícone "Apple". Selecione "Preferências do sistema" e, a seguir, "Trackpad".
2. Há um controle deslizante na parte inferior em "Velocidade de rastreamento". Ele determina a sensibilidade e a capacidade de resposta do ponteiro, então mova o controle deslizante para "Lento" se desejar menos resposta; para "Rápido" se quiser uma resposta maior.
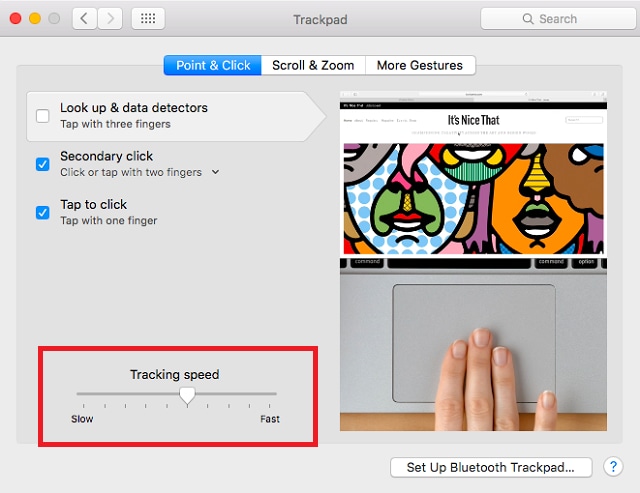
Trackpad do Mac sem resposta
Infelizmente, este é provavelmente o pior dos três problemas porque torna o seu trackpad completamente inútil; acabou-se; morto e desaparecido; adeus. Você entendeu a ideia, não é?
Ok, foi divertido assustar você, mas de volta aos negócios agora. Mesmo se isso acontecer com seu trackpad, ainda pode ser um problema simples com suas configurações. Você pode descobrir a causa executando um teste:
Existe um mouse físico conectado ao seu Mac? Pouco importa se está conectado via Bluetooth ou USB, basta verificar se o periférico externo está lá. Agora, vá em frente e desconecte-o. Experimente usar o trackpad e veja o que acontece. Funciona? Em caso afirmativo, você encontrou a resposta para o seu problema: as configurações do seu Mac foram definidas para ignorar a entrada do trackpad quando um mouse externo for detectado.
É até provável que outros periféricos (teclados, gamepads, impressoras) possam ter o mesmo efeito adverso na funcionalidade do trackpad porque o Mac pode pensar que cada um deles é um mouse. Portanto, desconecte todos e altere as configurações:
1. Clique no ícone "Apple". Escolha "Preferências do sistema".
2. Selecione “Acessibilidade”. Clique em "Mouse e Trackpad". Agora, desmarque a caixa de seleção próxima a "Ignorar trackpad integrado quando o mouse ou trackpad sem fio estiver presente."

Parte 4: Informações bônus sobre o trackpad do Mac
Se você nunca usou um trackpad do Mac antes, você terá uma grande surpresa. Prepare-se para se confundir com a infinidade de tarefas que você pode realizar com seus muitos gestos. Sério, eles são muitos deles.
Mas os gestos o tornam mais eficiente porque você pode conseguir muito com apenas alguns toques no trackpad. Os gestos de que você precisa estão logo abaixo, mas você não pode aprender e digerir tudo de uma vez, então não tenha pressa. Volte a este artigo sempre que precisar. Além disso, a prática leva à perfeição!
Como usar o trackpad do Mac
1. Toque para clicar - Tocar com um único dedo significa clicar.
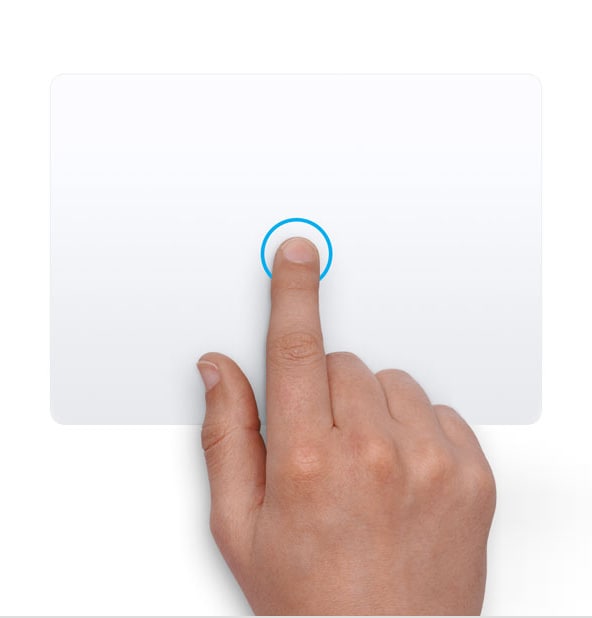
2. Clique secundário ou clique com o botão direito - Tocar com 2 dedos significa clicar.
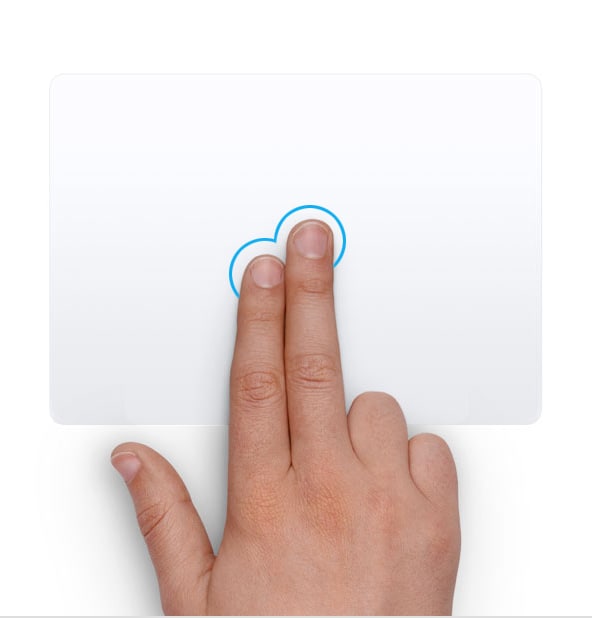
3. Zoom inteligente - Tocar duas vezes com 2 dedos significa aumentar e diminuir o zoom de um arquivo PDF ou página da web aberta.

4. Rolar - Deslizar com 2 dedos para cima ou para baixo significa rolar.

5. Aumentar ou diminuir o zoom - Beliscar com 2 dedos significa aumentar ou diminuir o zoom.

6. Girar - Mover 2 dedos um ao redor do outro significa girar itens como fotos e muito mais.

7. Deslizar entre as páginas - Deslizar para a direita ou esquerda com 2 dedos significa mostrar a página anterior ou seguinte.

8. Abrir Central de Notificações - d Deslizar da esquerda para a direita do trackpad com 2 dedos significa mostrar a Central de Notificações.

9. Arrastar com três dedos - Use três dedos para mover itens na tela do seu Mac e clique para soltar todos de uma vez.

10. Procure & Detectores de dados - tocar com três dedos significa procurar uma palavra ou realizar ações com números de telefone, datas, endereços e mais dados
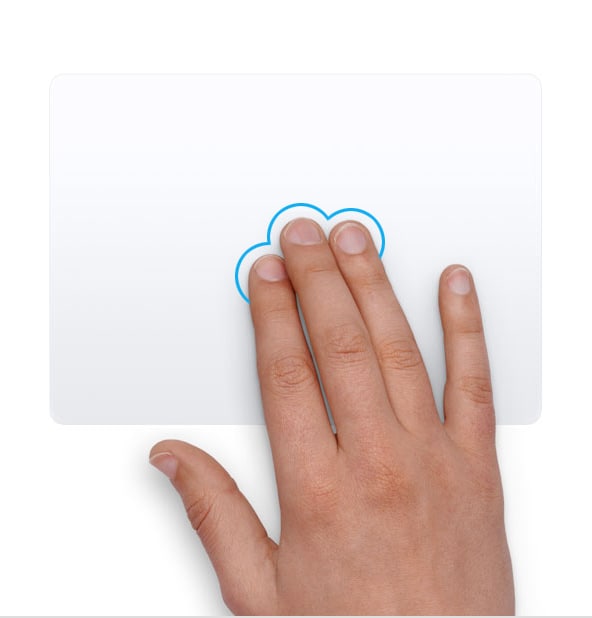
11. Mostrar área de trabalho - separar os três dedos e o polegar significa mostrar sua área de trabalho.

12. LaunchPad - Apertar seus 3 dedos e o polegar significa exibir "LaunchPad".

13. App Exposé - Deslizar para baixo com 4 dedos significa ver todas as janelas do aplicativo ativo no momento.

14. Controle da Missão - deslizar para cima usando 4 dedos significa abrir o "Controle da Missão".
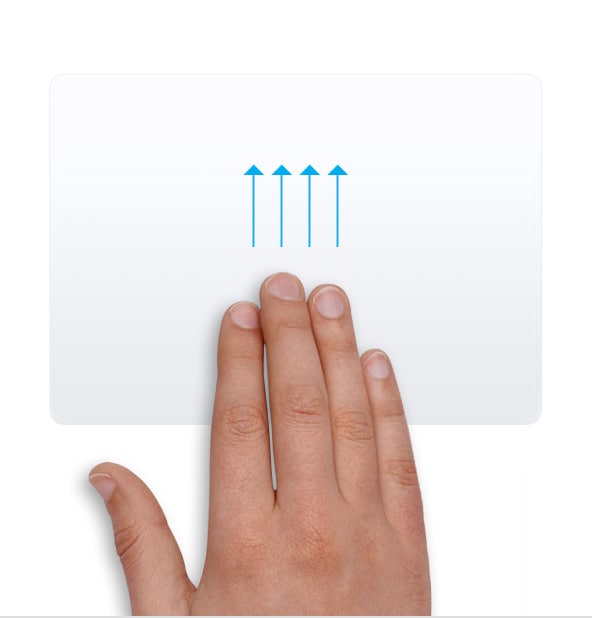
15. Deslizar entre aplicativos de tela inteira - Deslizar para a direita ou esquerda usando 4 dedos significa mover-se entre aplicativos de tela inteira e desktops.
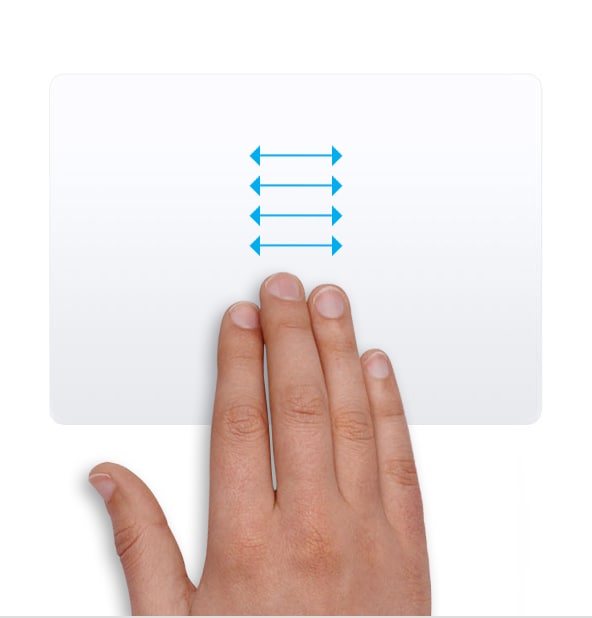
Como desativar o trackpad no Mac
1. Clique no logotipo "Apple" na barra de menu do seu Mac.
2. Selecione "Preferências do sistema" e selecione "Acessibilidade".
3. Escolha "Mouse e Trackpad" na barra lateral à esquerda.
4. Marque a caixa de seleção ao lado de "Ignorar trackpad integrado quando o mouse ou trackpad sem fio estiver presente." Feche "Preferências do Sistema". As alterações entrarão em vigor assim que você fizer isso.

Como funciona um trackpad
Você realmente espera entender a tecnologia por trás de um trackpad? Vamos lá, isso não é algo que qualquer pessoa mediana pode compreender de uma só vez. Mas entender o princípio por trás de como ele funciona não deve ser muito difícil: seu toque envia sinais para uma placa de circuito e a ação apropriada é executada.
Veja bem, um trackpad tem várias camadas de material. A parte que você toca é apenas a camada superior. Existem várias outras camadas separadas umas das outras por um isolamento fino. As mesmas camadas possuem fileiras verticais e horizontais formando uma grade; eletrodos compõem essas linhas.
Esses eletrodos, por sua vez, são conectados a uma placa de circuito e carregados com uma corrente alternada constante. Quando você aproxima o dedo da grade, a corrente alternada é interrompida; uma ação detectada pela placa de circuito. Seu toque é, portanto, registrado.
Seja honesto... Você entendeu uma ÚNICA palavra dita acima? Finja que sim e vamos em frente.
Conclusão
É difícil imaginar computadores sem trackpads; certamente é impossível projetar um MacBook sem um trackpad. O que é já é uma ótima tecnologia, está se tornando ainda melhor. Quem sabe o que futuro vai trazer?
Se o trackpad do seu Mac começar a se comportar mal, tenha certeza de que isso raramente é um problema de hardware. A Apple, em particular, toma muito cuidado ao fazer trackpads. Como empresa, ela produz alguns dos dispositivos da mais alta qualidade, e seu Mac, junto com todos os seus componentes, não são uma exceção.
Sempre que você não tiver certeza de qual é a causa do problema com o seu trackpad, tente essas soluções e coloque tudo em ordem novamente. Ó, e de nada.
Recuperação de Mac
- Recuperar Dados no Mac
- Recuperar Dados Grátis
- Recuperar Arquivos da Lixeira
- Recuperar Fotos Apagadas
- Recuperar Arquivos Sobrescritos
- Recuperar HD Externo no Mac
- Recuperar Arquivos de Word no Mac
- Reparar Problemas no Mac
- Deletar Dados no Mac
- Dicas em Mac








Luís Santos
chief Editor