06/07/2021 • Arquivado para: Recuperação de dados Windows • Soluções comprovadas
Muitas pessoas estão cientes dos benefícios de atualizar regularmente seu sistema operacional. Esta é a melhor maneira de proteger seu computador contra ameaças e ataques de malware ou vírus. Esta também é uma forma da Microsoft tentar reparar quaisquer bugs, erros de sistema, etc. Em geral, as atualizações melhoram a funcionalidade geral e a usabilidade de seus computadores. No entanto, como essas atualizações não são 100% perfeitas, você pode encontrar erros ao tentar atualizar de vez em quando. Neste artigo, mostraremos algumas soluções se você encontrar um possível erro de banco de dados de atualização do Windows detectado.
Visão geral do possível erro do banco de dados do Windows Update
Esse problema normalmente ocorre quando seu sistema operacional atual não consegue acessar a pasta Windows em seu Drive. Geralmente é a unidade C. Isso pode ser devido a alguns arquivos corrompidos, o registro incorreto no sistema, etc.
Resolvido: Possível erro de banco de dados do Windows Update detectado no Windows 10
Continue lendo para descobrir maneiras de corrigir possíveis erros detectados no banco de dados do Windows Update no Windows 10.
Solução 1 - Execute o Solucionador de Problemas do Windows Update
1. Na caixa Pesquisar, digite Painel de Controle. Clique no ícone Solução de problemas.
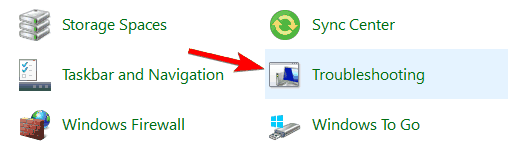
2. No menu do lado esquerdo, clique em Ver todos.
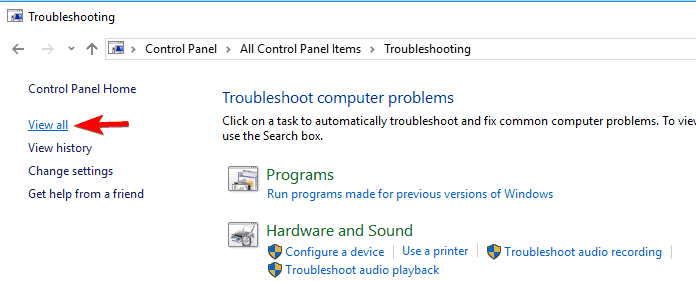
3. Você verá uma lista de itens nos quais pode realizar uma solução de problemas. Clique em Windows Update para executar o Solucionador de Problemas do Windows Update.
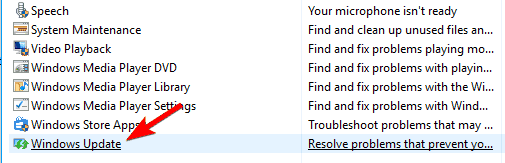
4. Siga as etapas do Windows Update para continuar. Basta clicar em Avançar.
5. Continue seguindo as instruções até que o Windows conclua a solução de problemas com êxito.
6. Reinicie o seu PC após a resolução do problema. Verifique se o erro persiste.
Solução 2 - Atualize seu PC sem afetar seus arquivos
1. Vá para o aplicativo Configurações. Faça isso digitando Configurações na barra de pesquisa ou simplesmente procurando no menu Iniciar.
2. Em seguida, clique em Geral.
3. Vá para Atualizar seu PC sem afetar a opção de arquivos .
4. Clique no botão Começar. Em seguida, continue com o processo seguindo as instruções indicadas. Isso levará mais ou menos meia hora.
5. Reinicie o seu PC após a atualização e veja se o erro persiste.
Solução 3 - Execute uma varredura SFC
O Verificador de arquivos do sistema é uma maneira fácil e rápida de lidar com quaisquer erros de sistema que você possa encontrar. Ele verifica se há erros do sistema e arquivos corrompidos e, ao mesmo tempo, tenta repará-los se houver correções disponíveis. Siga as instruções abaixo para saber como fazer isso:
1. Vá para o Prompt de Comando pressionando Windows + X no teclado. Em seguida, opte por executar o Prompt de Comando como administrador. Você também pode fazer isso digitando Prompt de comando na barra Pesquisar ou Executar.
2. Digite sfc/scannow na linha de comando e pressione Enter
3. O Verificador de arquivos do sistema verificará todo o computador em busca de arquivos corrompidos e tentará repará-los.
4. Pode ser necessário reiniciar o PC para ver os resultados.
5. Se o erro ainda estiver lá, podemos usar a varredura DISM.
6. Faça isso acessando o Prompt de Comando, pressionando Windows + X no teclado. Em seguida, opte por executar o Prompt de Comando como administrador.
7. Na janela de comando, digite DISM/Online/Cleanup-Image/RestoreHealth e pressione Enter/.
Solução 4 - Desative o Windows Update Service.
1. Vá para o Prompt de Comando pressionando Windows + X no teclado. Em seguida, opte por executar o Prompt de Comando como administrador. Você também pode fazer isso digitando Prompt de comando na barra de pesquisa ou Executar.
2. Na janela Prompt de Comando, digite os comandos abaixo. Pressione Enter após cada comando ou linha:
Net stop wuauserv
Net stop cryptSvc
Net stop bits
Net stop msiserver
Ren C:WindowsSoftwareDistribution SoftwareDistribution.old
Ren C:WindowsSystem32catroot2 Catroot2.old
Net start wuauserv
Net start cryptSvc
Net start bits
Net start msiserver
3. Depois que esses comandos forem inseridos, você pode sair do Prompt de Comando. Reinicialize o seu PC e veja se o erro persiste.
Solução 5 - Inicie a configuração do sistema
1. Inicie Executar digitando Executar na barra Pesquisar ou pressionando Windows + R no teclado. Na caixa Executar, digite msconfig para iniciar a Configuração do Sistema.
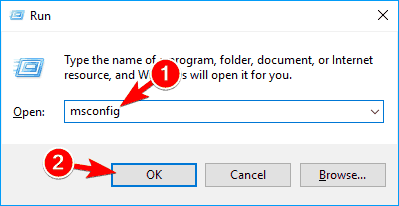
2. Clique na seção Serviços. Isso mostrará uma lista de todos os serviços. No canto inferior esquerdo da janela, marque a caixa ao lado de Ocultar todos os serviços da Microsoft. Selecione Desativar tudo
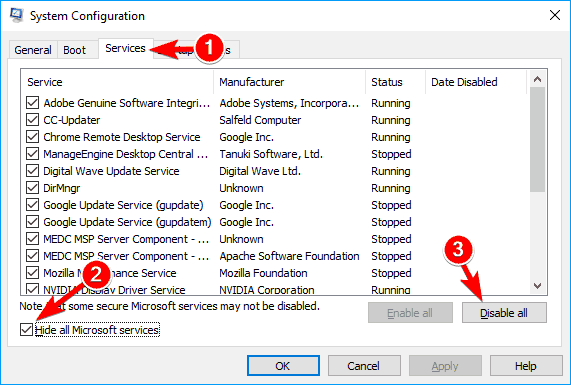
3. Em seguida, vá para a seção Inicialização e selecione Abrir Gerenciador de Tarefas.
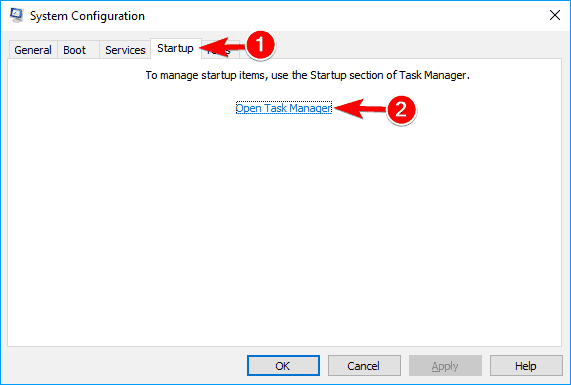
4. Uma lista de todos os aplicativos será exibida. Clique com o botão direito em todos os arquivos individualmente e escolha Desativar no menu suspenso.
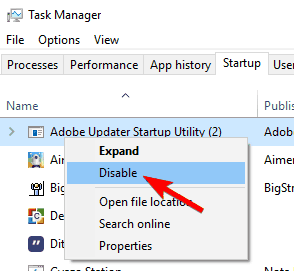
5. Na janela Configuração do sistema, selecione Aplicar para aplicar as alterações e clique em OK.
6. Pode ser necessário reiniciar o PC para ver os resultados.
Se você é um usuário regular de PC, encontrar erros como esse pode não ser uma surpresa. Afinal, a Internet está repleta de perguntas sobre como resolver problemas relativos a computadores. Se você alguma vez encontrar o erro: possível erro de banco de dados de atualização do Windows detectado, simplesmente não há necessidade de pânico. Qualquer uma das soluções acima são maneiras testadas e seguras de corrigir este erro.
Recuperar Dados do Computador
- Recuperar Dados no PC
- Recuperação de Partição Perdidas
- Restaurar o Visualizador de Fotos
- Recuperar Arquivos Corrompidos
- Recuperar Arquivos Após a Restauração do Sistema
- Converter RAW para NTFS
- Dicas para Computador Window
- Problemas no Sistema Windows
- Reparar Windows 10 Usando CMD
- Corrigir Parâmetro Incorreto
- Corrigir Driver de Áudio Genérico
- Reparar Windows 10 sem CD
- Erro de Computadores








Luís Santos
chief Editor