06/07/2021 • Arquivado para: Recuperação de dados Windows • Soluções comprovadas
É provável que você não tenha muita ideia do que o seu firewall faz pelo seu computador. Portanto, quando um erro específico do firewall surge e o impede de navegar livremente na Internet, você pode não saber o que fazer. Neste artigo, mostraremos como corrigir o erro 1068.
Este erro é causado por uma falha do serviço de dependência ao iniciar o firewall. Isso geralmente ocorre quando você tenta ligar a Internet e se conectar.
Como corrigir o erro 1068 no Windows
Se você estiver enfrentando esse problema, não se apavore. Aqui estão 7 maneiras de como corrigir o erro 1068 no Windows.
Solução 1 - Reinicie WLAN AutoConfig
1. Na janela Executar, digite services.msc e clique em OK. Isso iniciará o aplicativo Serviços.
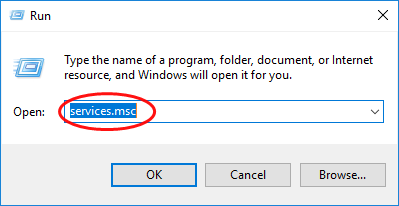
2. Na lista de serviços mostrada na janela, procure WLAN AutoConfig e clique com o botão direito no ícone. No menu suspenso, clique em Reiniciar. Se esta opção não estiver disponível, selecione Iniciar.
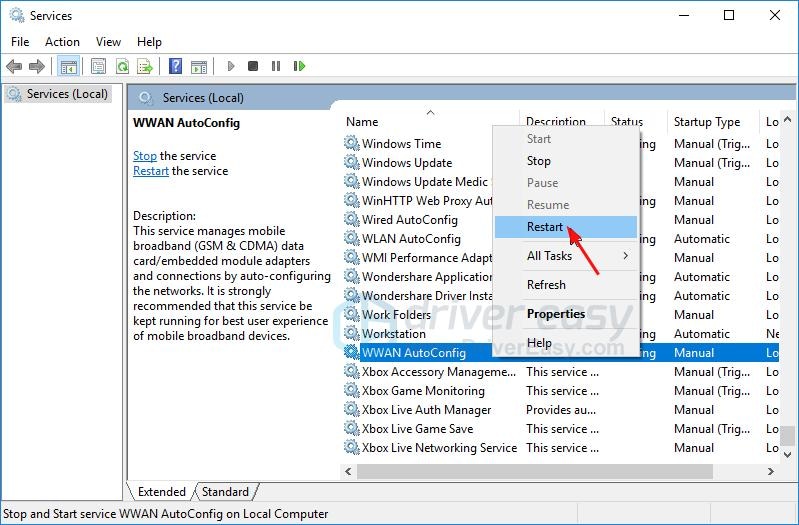
3. Dê um clique duplo no ícone novamente. (WLAN AutoConfig)
4. As propriedades serão abertas. Escolha o Tipo de inicialização e selecione Automático. Clique em Aplicar e em OK para aplicar e salvar as alterações.
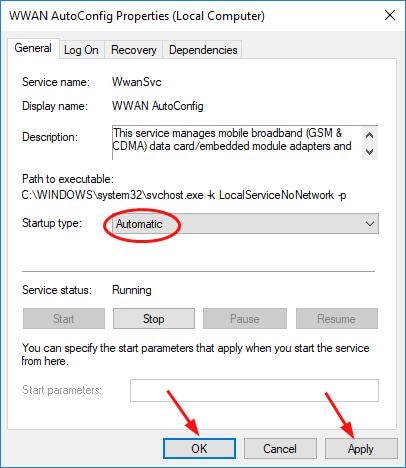
5. Reinicie o seu PC para ver as mudanças.
Solução 2 - Use o Editor do Registro
1. Na janela Executar, digite regedit e clique em OK.
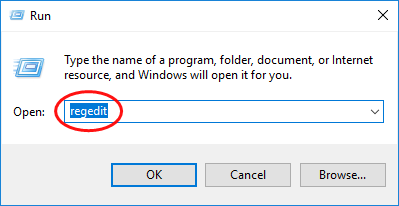
2. Permita que o aplicativo faça as alterações em seu dispositivo clicando em Sim.
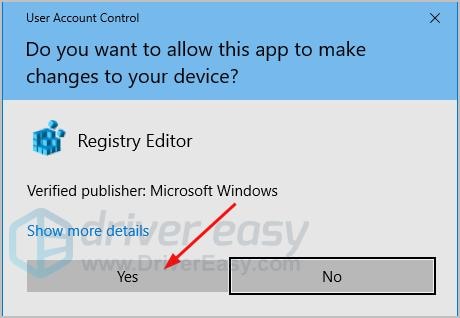
3. A janela do Editor do Registro será aberta. Procure a pasta HKEY_LOCAL_MACHINE. Então, abaixo dele, procure o SISTEMA. Em seguida, vá para a pasta CurrentControlSet. Nessa pasta, encontre a pasta Serviços e abra-a.
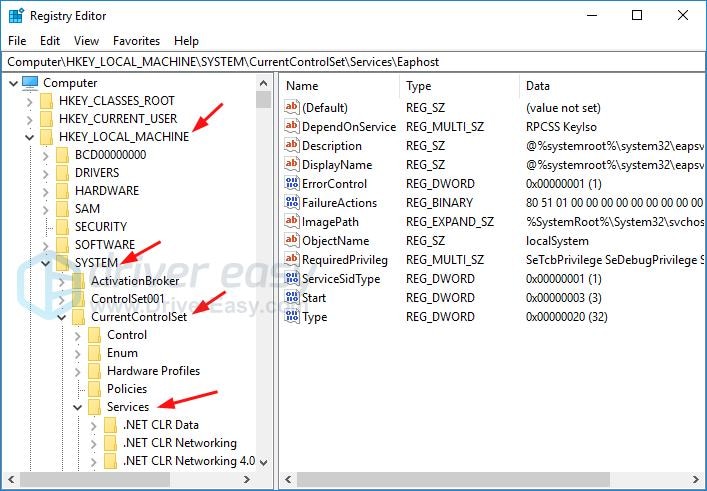
4. Encontre a pasta Dhcp e clique com o botão direito nela. Clique em Exportar no menu suspenso. Atribua um nome para ela e Salvar. Use este arquivo para restaurar o sistema se algo der errado durante esta etapa.
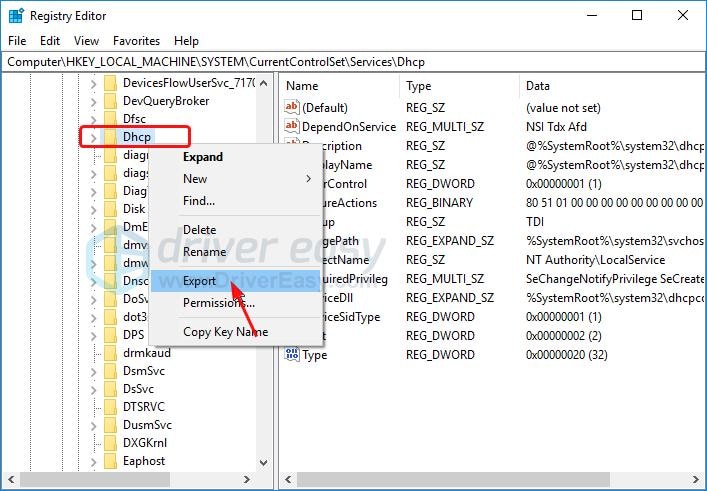
5. Dentro da pasta Dhcp procure um arquivo DependonService e clique duas vezes nele. Uma janela se abrirá. Destaque todos os termos nos dados de valor, deixando de fora Afd. Exclua todos esses termos.
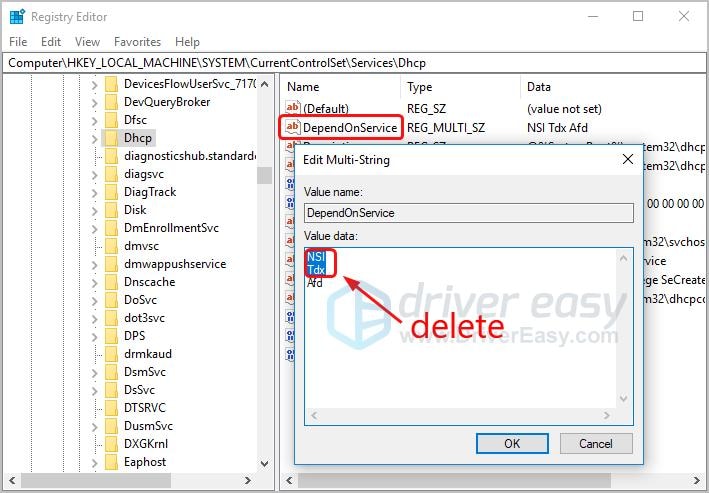
6. Em seguida, encontre a pasta Eaphost e Exportar. Execute o mesmo passo para o backup do Dhcp.
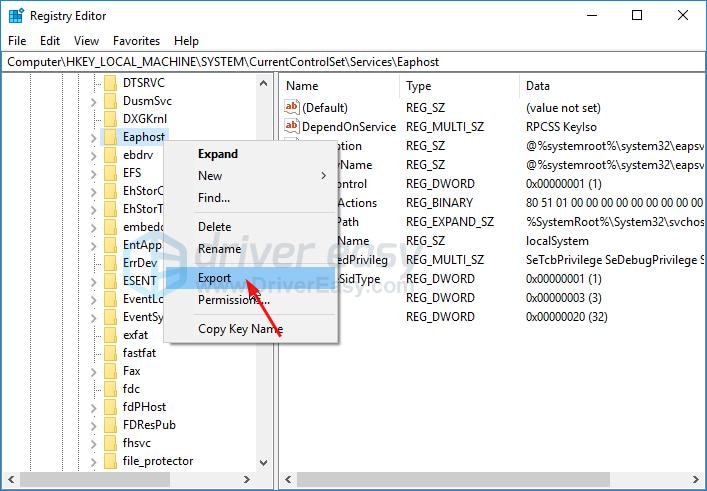
7. Dentro da pasta Eaphost. Procure um arquivo DependonService e clique duas vezes nele. Uma janela se abrirá. Destaque todos os termos nos dados de valor e exclua-os.
8. Saia do Editor do Registro e reinicie o seu PC. Veja se o erro persiste.
Solução 3 - Reinicialize seu roteador
1. Encontre o interruptor físico do seu roteador e desligue-o. Após alguns segundos, ligue-o novamente.
2. Se o seu roteador não tiver nenhum switch, basta desconectá-lo da tomada e conectá-lo novamente.
Solução 4 - Execute o solucionador de problemas de rede
1. Pressione Windows + X no teclado para abrir Win X ou Menu do usuário avançado.
2. Vá para o Painel de Controle digitando-o na barra Pesquisar ou procurando por ele no menu Iniciar.
3. No Painel de controle, clique em Solução de problemas
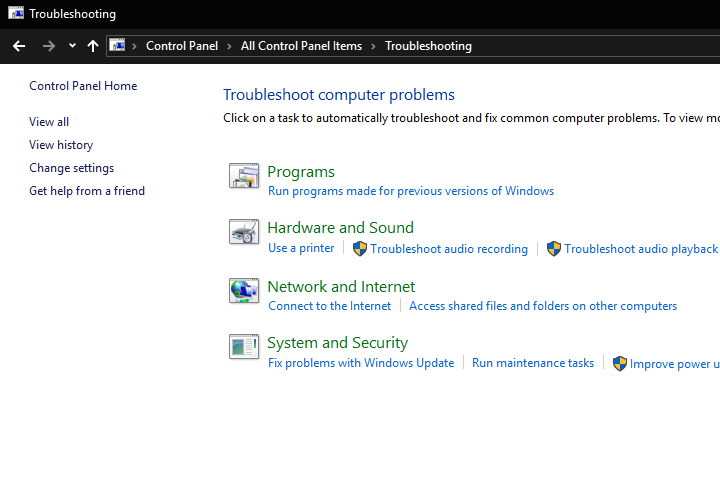
4.Em Solução de problemas, clique em Rede e Internet.
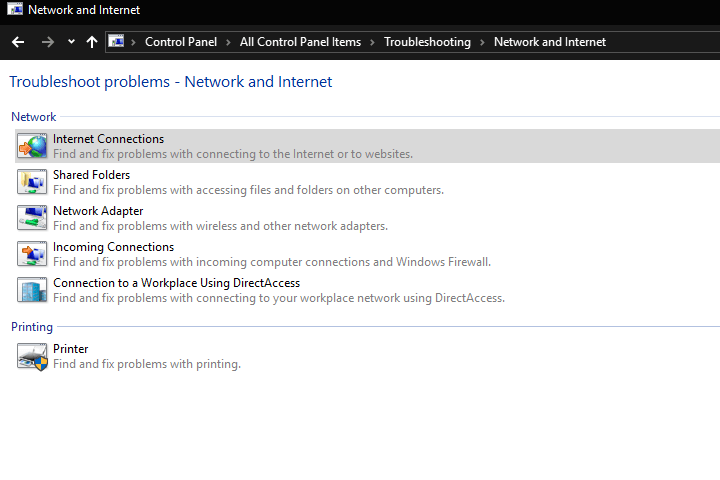
5. Isso mostrará uma lista de serviços que você pode solucionar.
6. Clique em Conexões de Internet para iniciar o solucionador de problemas.
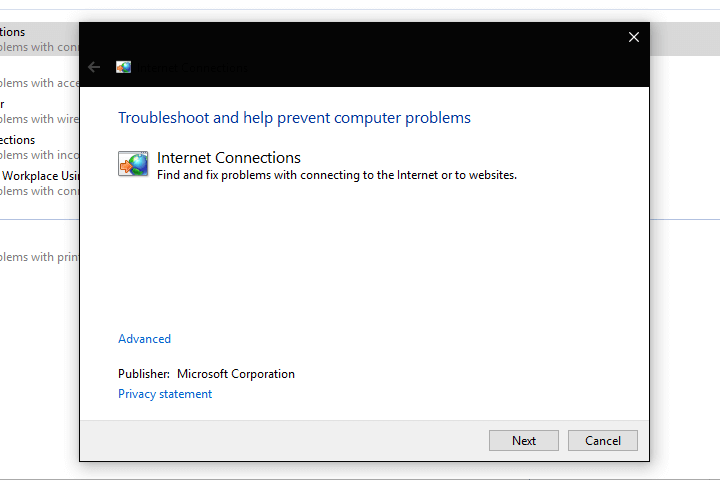
7. A janela Solucionador de problemas será aberta. Selecione Avançado. Em seguida, escolha Executar como administrador para continuar.
8. Clique em Avançar. Basta seguir as instruções fornecidas.
9. Você também pode optar por solucionar problemas do Adaptador de rede.
Solução 5 - Reinicie as configurações do adaptador
1. Clique em Centro de Rede e Compartilhamento.
2. Selecione nas configurações Alterar adaptador. Procure seu adaptador sem fio. Clique com o botão direito no ícone e verifique se o adaptador está habilitado. Escolha Ativar no menu suspenso se o adaptador estiver desativado.
3. Se o adaptador estiver ativado, clique em Desativar no menu suspenso. Em seguida, ative-o novamente para realizar a redefinição.
Solução 6 - Use a ferramenta Verificador de arquivos do sistema para corrigir arquivos
1. Vá para o Prompt de Comando pressionando Windows + X no teclado. Em seguida, opte por executar o Prompt de Comando como administrador. Você também pode fazer isso digitando Prompt de Comando na barra de Pesquisa ou Executar.
2. Digite sfc/scannow na linha de comando e pressione Enter
3. O Verificador de arquivos do sistema verificará todo o computador em busca de arquivos corrompidos e tentará repará-los.
4. Pode ser necessário reiniciar o PC para ver os resultados.
Solução 7 - Excluir e instalar o driver do adaptador sem fio
1. Acesse o site do fabricante da placa sem fio. Você pode fazer uma simples pesquisa no Google para fazer isso.
2. Na seção de suporte do site, procure o suporte específico para o seu produto. Você pode fazer isso digitando o nome e o número do produto.
3. Agora você verá os drivers disponíveis compatíveis com sua placa wireless. Baixe o mais recente e o adequado para a sua versão atual do Windows. Salve em uma unidade flash USB.
4. Vá para Gerenciador de dispositivos digitando-o na barra Pesquisar ou na caixa de diálogo Executar.
5. Clique em Gerenciador de dispositivos para iniciar o programa.
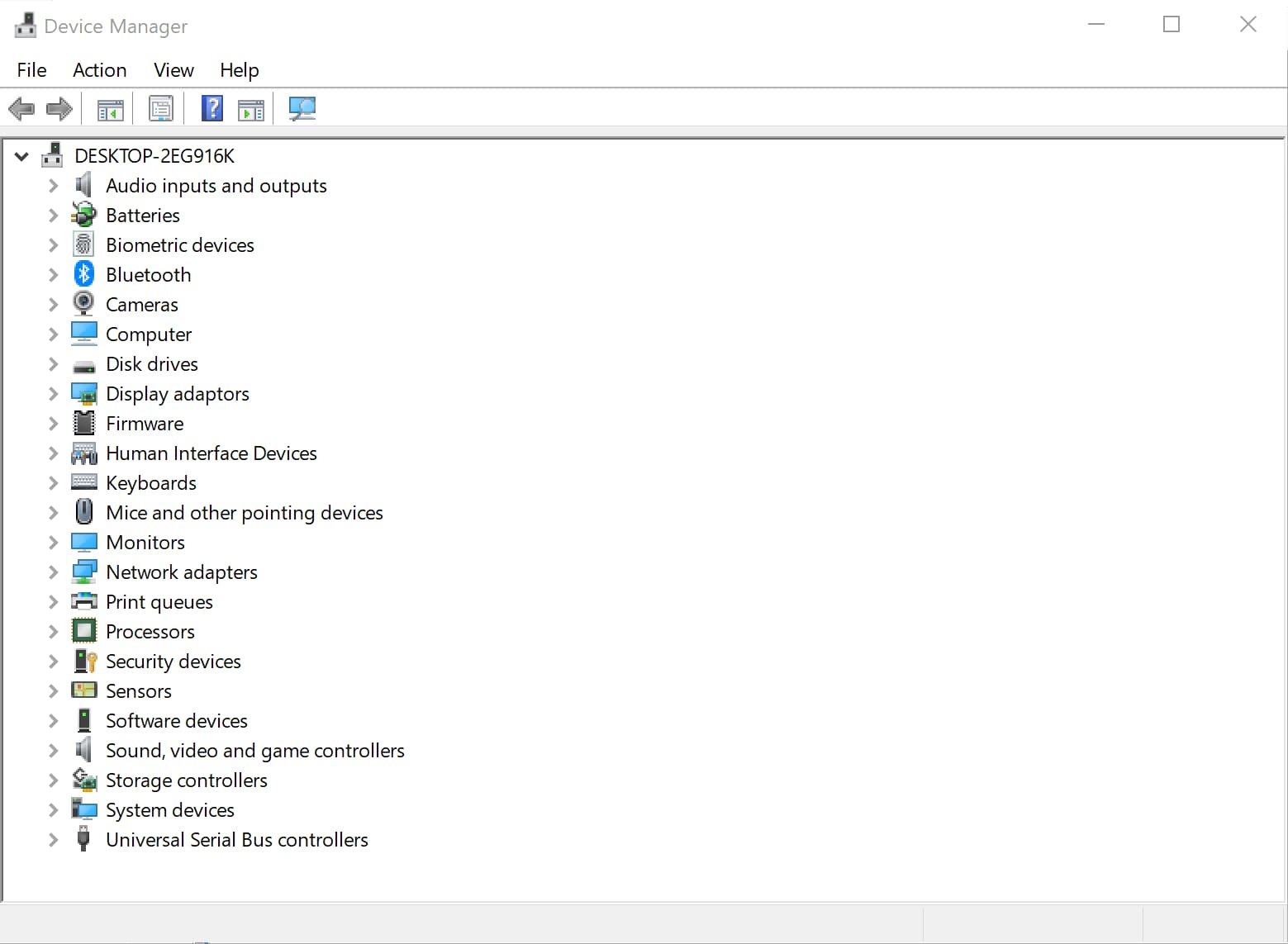
6. Clique em Adaptadores de rede e encontre seu adaptador sem fio. Clique com o botão direito e escolha Desinstalar no menu suspenso.
7. Escolha Excluir o software do driver para este dispositivo e, em seguida, confirme a exclusão. Clique em OK para aplicar as alterações. Em seguida, reinicie o PC.
8. Assim que o sistema for reinicializado, você pode instalar o driver usando sua unidade flash USB. Basta conectar a unidade flash ao computador e seguir as instruções.
Um firewall é uma parte importante da sua atividade de navegação na Internet. Erros envolvendo esse tópico podem parecer assustadores no início, porque você não sabe como resolvê-los. Com sorte, alguma das correções acima irá ajudá-lo a resolver o problema.
Recuperar Dados do Computador
- Recuperar Dados no PC
- Recuperação de Partição Perdidas
- Restaurar o Visualizador de Fotos
- Recuperar Arquivos Corrompidos
- Recuperar Arquivos Após a Restauração do Sistema
- Converter RAW para NTFS
- Dicas para Computador Window
- Problemas no Sistema Windows
- Reparar Windows 10 Usando CMD
- Corrigir Parâmetro Incorreto
- Corrigir Driver de Áudio Genérico
- Reparar Windows 10 sem CD
- Erro de Computadores








Luís Santos
chief Editor