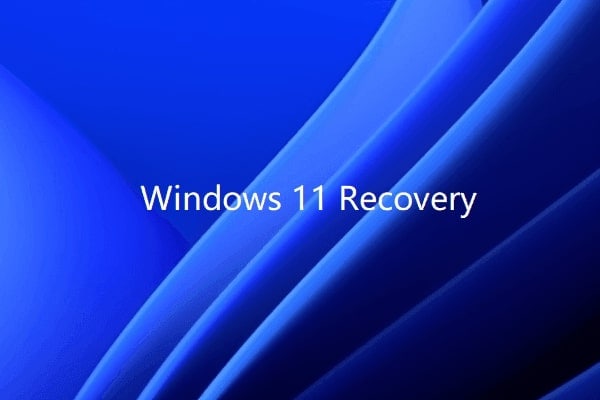
A partição de recuperação é uma parte na unidade de disco do seu computador dedicada a armazenar a imagem do sistema do computador. Ela mantém os arquivos de backup do sistema, bem como os arquivos que orientam a restauração do sistema.
Se você tiver um computador com o Windows 11 instalado, ele pode ter uma partição de recuperação. Se não, não há com o que se preocupar. Você também pode criar uma partição de recuperação manualmente. Este guia irá orientá-lo sobre como criar uma partição de recuperação no Windows 11.
Neste artigo, você vai aprender:
Parte 1. Por que você precisa de uma partição de recuperação no Windows 11?
As vezes, ocorrem erros em sistemas de computador. Em tal caso, a partição de recuperação será útil. Uma partição de recuperação pode ajudá-lo a restaurar ao estado original, auxiliando-o na restauração de seus programas, drivers de dispositivos e configurações de sistema de forma rápida e fácil. Além disso, ela pode economizar dinheiro em despesas desnecessárias, como a compra de um novo sistema operacional ou levar o computador para reparos.
Parte 2. Como criar uma partição de recuperação no Windows 11?
Descubra como criar uma partição de recuperação no Windows 11 seguindo os procedimentos abaixo. O Windows recomenda preparar um pen drive com pelo menos 8 GB de espaço de armazenamento. Se você tiver um computador de 64 bits, a unidade deve ter pelo menos 16 GB.
Observação: Todos os dados no pen drive serão apagados durante esse processo, portanto, faça backup de arquivos importantes com antecedência.
Se você quiser um tutorial mais abrangente, assista ao vídeo abaixo para saber como criar um pen drive de recuperação no Windows 11.
Para Windows XP/Vista/7/8/10/11
Para macOS X 10.10 - macOS 13
Passo 1. Insira o pen drive preparado no computador e verifique se ele é reconhecido. Digite unidade de recuperação no menu Iniciar. Clique em Criar uma unidade de recuperação em Configurações. Seu computador pode perguntar se você deseja abrir o Criador de Mídia de Recuperação. Selecione Sim.
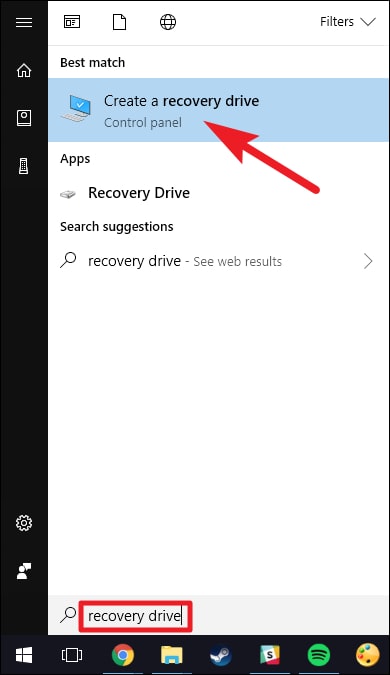
Passo 2. Marque a caixa de seleção Fazer backup dos arquivos do sistema na unidade de recuperação e clique em Avançar.
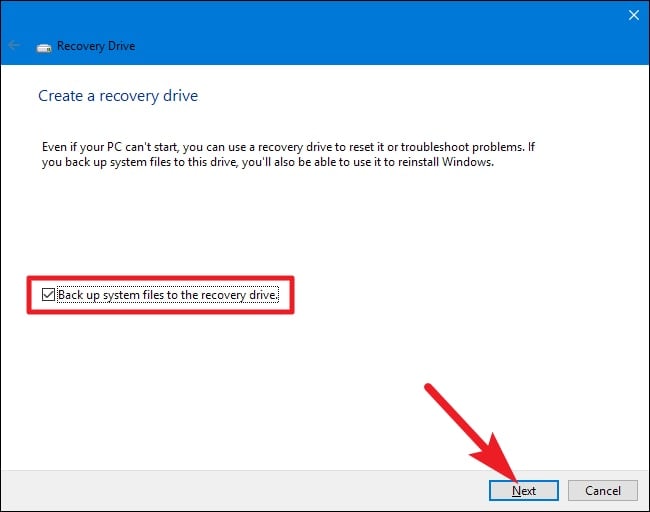
Passo 3. Escolha o pen drive que você conectou anteriormente e clique em Avançar.
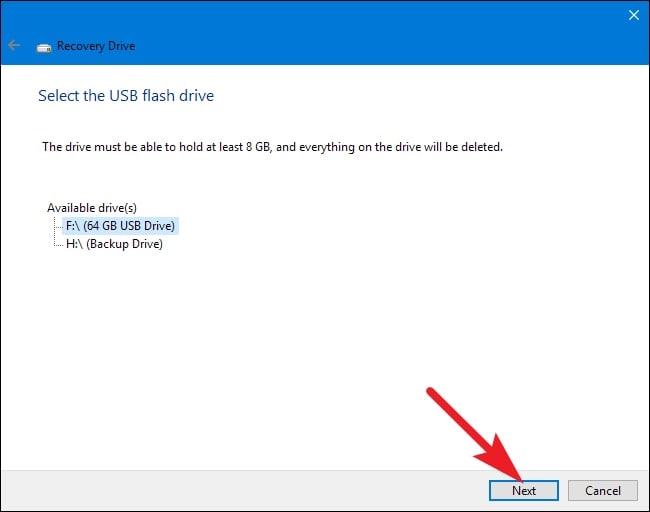
Passo 4. Pressione Criar para começar a criar uma partição de recuperação no Windows 11.
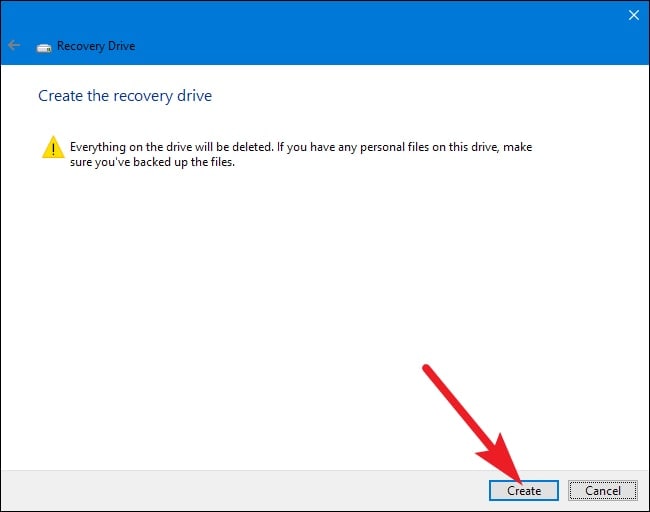
Parte 3. Como restaurar um PC/notebook com Windows 11 usando a partição de recuperação criada?
Se o seu computador tiver um problema e não estiver funcionando corretamente, você pode usar a partição de recuperação recém-criada para restaurá-lo ao estado normal.
Observação: Este procedimento apagará seus dados e aplicativos. Se você não deseja excluir dados importantes, pode usar uma ferramenta de recuperação de dados como o Wondershare Recoverit para ajudá-lo a recuperar arquivos essenciais primeiro. Ele pode criar um pen drive inicializável para inicializar seu computador, para que você possa copiar dados do computador com falha para um local seguro.
Para Windows XP/Vista/7/8/10/11
Para macOS X 10.10 - macOS 13
Passo 1. Inicialize seu computador a partir o pen drive de recuperação. Escolha Solução de problemas > Recuperar de uma unidade.
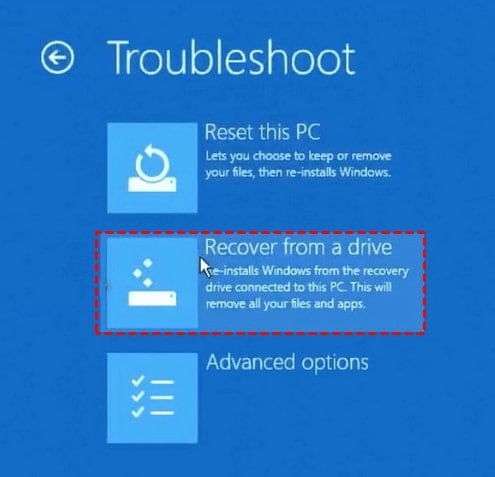
Passo 2. Você será alertado na opção Redefinir este PC. Você pode escolher entre a opção Apenas remover meus arquivos ou Limpar totalmente a unidade. Selecione Apenas remover meus arquivos se quiser restaurar seu PC ou Limpar totalmente a unidade se quiser não deixar rastros de dados em seu Windows.
Em seguida, confirme todas as operações e clique em Recuperar para iniciar o processo. Aguarde até que termine e seu computador será reiniciado.
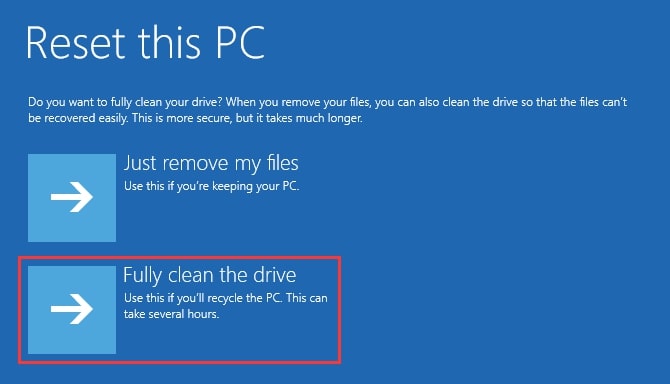
Parte 4. O que fazer se você excluir acidentalmente a partição de recuperação do Windows 11?
"Excluí acidentalmente minha partição de recuperação. Existe uma maneira fácil de restaurá-la?" - Reddit
Se você removeu por engano a partição de recuperação do Windows 11, pode tentar estes 2 métodos:
Vamos começar.
Método 1: Recriar uma partição de recuperação no Windows 11
Para resolver esse problema, você também pode recriar uma partição de recuperação no Windows 11. Leia as instruções com atenção, pois existem passos complexos.
Passo 1. Instale o Windows com a chave do produto após baixar o arquivo ISO do Windows da Microsoft. Em seguida, usando a ferramenta da Microsoft, crie a mídia de instalação do Windows.
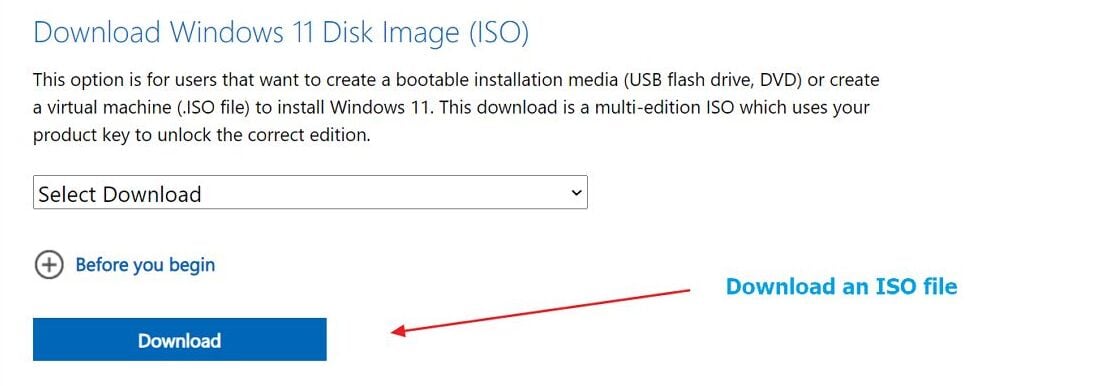
Passo 2. Encontre install.esd na pasta Sources. Em seguida, copie ele do ISO para uma pasta em seu disco rígido.
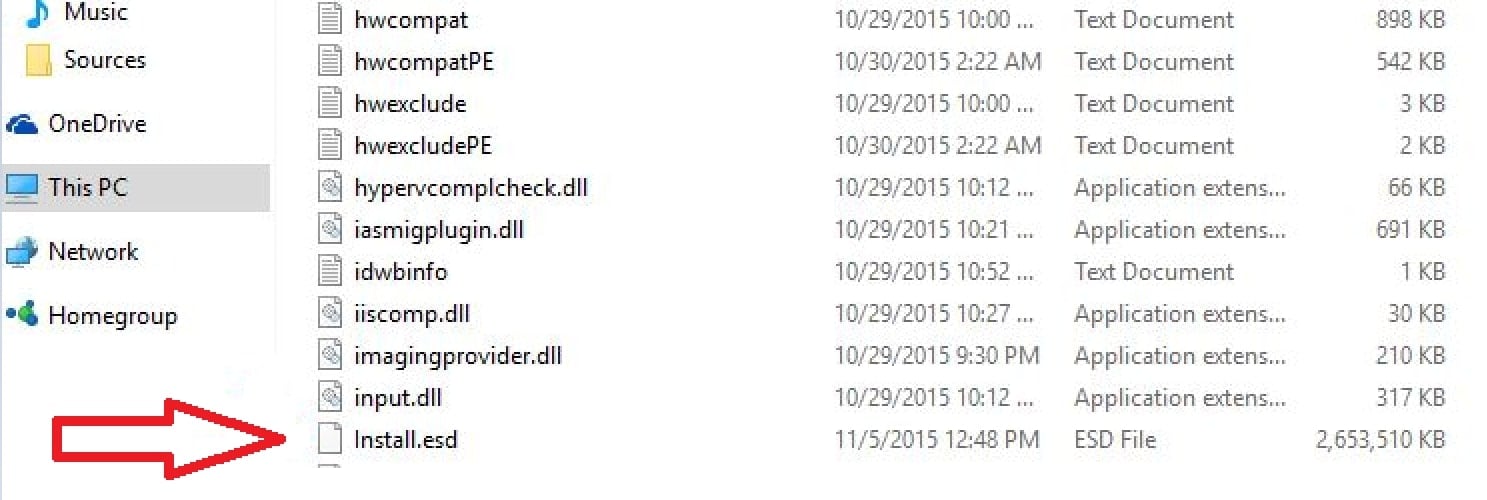
Passo 3. Converta ele de install.esd para install.wim e copie o arquivo install.wim para uma nova pasta em sua unidade C: denominada C:Win81-Recovery.
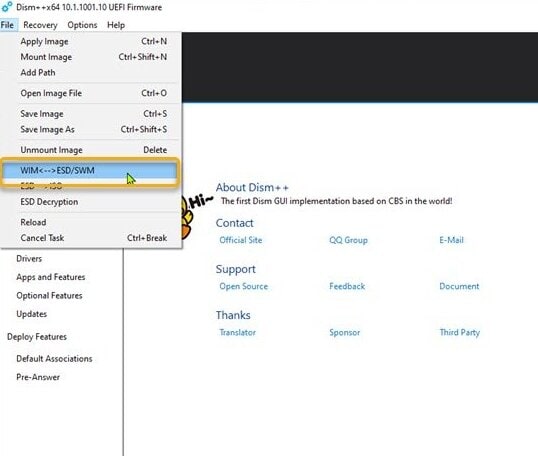
Passo 4. Digite cmd na barra de pesquisa após pressionar Iniciar. Em seguida, clique em Executar como administrador.
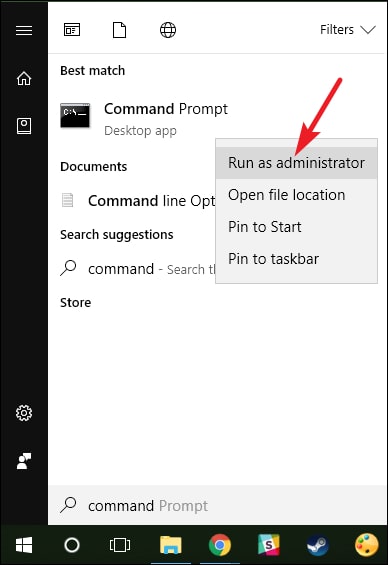
Passo 5. Na janela do prompt de comando, digite REAGENTC /SetOSImage /Path C:Win81-RecoveryINSTALL.WIM /Index 1. Em seguida, digite REAGENTC /Info > Exit.
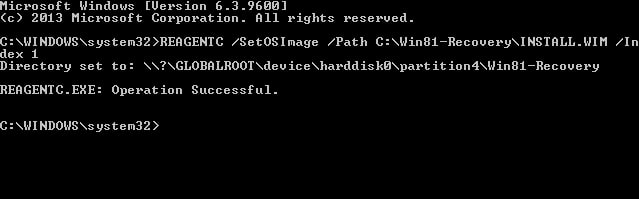
Método 2: Recuperar a partição de recuperação excluída com um software de recuperação de partição
As partições perdidas são difíceis de substituir, portanto, podem ser recuperadas usando um software de recuperação de partições. O Wondershare Recoverit permite que você recupere completamente e rapidamente partições excluídas, formatadas, redimensionadas, ocultas ou perdidas.

Wondershare Recoverit - o líder em recuperação de dados
Mais de 5.481.435 de pessoas já baixaram.
Recupere partições excluídas ou perdidas de forma eficiente, segura e completa.
Recupere dados de mais de 2.000 mídias de armazenamento, como computadores/notebooks Windows/Mac/Linux, NAS, SSD, HDDs, pen drives, cartões SD, cartões de memória, etc.
Suporta mais de 500 cenários de perda de dados, como exclusão acidental, lixeira vazia, formatação, partição perdida, RAW, RAID e disco danificado.
Suporta mais de 1.000 tipos de arquivos, incluindo imagens, vídeos, áudio, documentos, e-mails e assim por diante.
Passos para recuperar a partição de recuperação excluída com o Wondershare Recoverit
Abra o Wondershare Recoverit no seu Windows e siga os passos abaixo para recuperar uma partição de recuperação excluída no Windows 11.
Passo 1. Selecione o disco com a partição excluída.

Passo 2. O software começará a digitalizar a partição perdida e procurar seus arquivos de dados excluídos.

Passo 3. Por último, você pode pré-visualizar seus arquivos. Clique em Recuperar para recuperar seu arquivo. Salve eles em outro disco durante a recuperação se você substituir o disco.

Para Windows XP/Vista/7/8/10/11
Para macOS X 10.10 - macOS 13
Conclusão:
Você pode criar uma partição de recuperação no Windows 11 seguindo os passos descritos neste artigo. Se algo der errado, a partição de recuperação pode ser perdida. Não se assuste se você excluir acidentalmente a partição de recuperação. Você pode restaurar a partição de recuperação usando um excelente software, Wondershare Recoverit.

