Pode ser que as cores do seu monitor estejam distorcidas e você não consiga alterar isso. Talvez atualizar os drivers não seja a solução. Você está tendo problemas com imagens distorcidas na tela? Você não é o único. Tem muitos motivos pelos quais você pode estar tendo problemas com o seu monitor. Esses problemas de distorção podem estar relacionados com problemas no display.
Felizmente, este artigo trata sobre esse problema de imagens distorcidas no seu computador. Também falaremos sobre o que causa essa distorção de imagem em seu computador; vamos começar.
O que causa imagens distorcidas?
Muitas coisas podem fazer com que seu computador apresente imagens distorcidas. Conhecer as causas vai te ajudar a evitar tais problemas no futuro. Abaixo estão algumas das causas comuns.
Cabos soltos ou com defeito

Muitas vezes passa despercebido, mas cabos conectados ao nosso computador podem estar soltos ou com defeito. Por conta disso, você pode experimentar imagens piscando sempre que o cabo tocar. Verifique todas as conexões para garantir que nenhum cabo esteja solto quando você começar a ter problemas com imagens distorcidas.
Drivers desatualizados ou corrompidos
Outro motivo pelo qual você pode estar tendo imagens piscando ou distorcidas é se seus drivers estiverem desatualizados. Isso pode fazer com que a tela do computador se comporte mal, levando a imagens distorcidas ou piscando.
Vírus ou malware no sistema
Um vírus em seu computador é uma causa comum de distorção ou imagens piscando. Um dos sintomas pode ser imagens de distorção. Se houver malware seu computador pode começar a apresentar alguns problemas. A melhor opção é ver se o seu computador tem algum tipo de vírus, você pode usar antivírus para isso.
Erros depois do update do Windows

Talvez a atualização recente do Windows tenha alguns bugs que estão afetando seu computador. Pode ser a causa de imagens distorcidas em seu computador. Também pode ser devido a uma atualização incompleta, fazendo com que seu computador apresente falhas. Se for uma atualização recente, talvez seja necessário entrar em contato com o suporte para corrigir o problema. No entanto, se sua atualização foi interrompida, você deve concluí-la e ver se ela corrige o problema.
Outros aplicativos
Às vezes, podem existir aplicativos que você instalou no seu computador modificando a interface do usuário. Eles pode estar causando imagens distorcidas no seu dispositivo. Se você instalou recentemente algum aplicativo ou programa, desinstale-o para ver se o problema vai ser resolvido. Você também deve verificar todos os aplicativos em seu dispositivo e suas configurações para ver se algum está modificando sua interface de usuário.
Soluções para corrigir problemas de distorção ou flashes.
Agora que você sabe das causas das imagens distorcidas, abaixo estão algumas das principais soluções para corrigir esse problema.
Solução automática: usando uma ferramenta completa – Wondershare Repairit
Às vezes, o malware pode fazer com que as fotos pareçam desfocadas, distorcidas, pixeladas ou levar a flashes. Se as imagens armazenadas em seu computador parecerem distorcidas ou suas imagens piscando, pode ser que o arquivo esteja danificado. Se esse for o seu caso, você pode usar o software de reparo de fotos Wondershare Repairit para resolver isso. Esta ferramenta pode reparar várias fotos de qualquer formato simultaneamente. Ele pode corrigir imagens distorcidas ou piscando no seu computador.
Reparar suas fotos distorcidas no Wondershare Repairit é fácil; leva apenas três etapas, e elas estão abaixo. Também é compatível com o software Windows e MAC OS.
A melhor parte é que você pode fazer a pré visualização das imagens reparadas antes de salvá-las. Existem também diferentes opções de verificação, como verificações rápidas ou avançadas. Esse programa tem disponível uma versão teste gratuita que permite que você experimente o software.
Adicione imagens distorcidas

Para começar, baixe o programa no seu computador e inicie-o. Na página inicial, clique em 'adicionar arquivos' e escolha os arquivos danificados na pasta em que estão salvos. Você pode selecionar várias imagens distorcidas para reparar simultaneamente.
2. Inicie o processo de reparo

Assim que você adiciona os arquivos, o software de reparo faz a verificação. Quando a verificação do arquivo estiver concluída, clique em 'reparar arquivos' para continuar o processo. Automaticamente, o Wondershare Repairit vai corrigir as distorções de todas as imagens.
3. Salvar arquivos

Após a conclusão do processo de reparo, você pode fazer a pré-visualização do arquivo para garantir que eles foram reparados. Se as imagens não tiverem sido corrigidas, você pode tentar a opção de reparo avançado para resolver o problema. No entanto, se os arquivos estão reparados, você poderá salvá-los onde preferir. Clique em 'salvar', selecione o local e salve os arquivos.
Assuntos relacionados:
Aqui estão os artigos úteis para ajudá-lo
1. Corrigir imagem desfocada.
2. Como reparar fotos com problemas.
3. Métodos para corrigir imagem pixelada.
Outras soluções:
#1 Verifique os cabos e conexões do computador
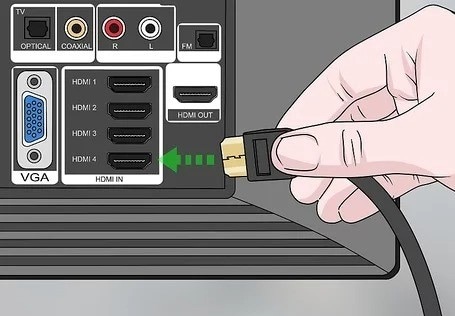
Cabos desconectados podem ser uma das principais causas de problemas nas imagens. Se os cabos estiverem danificados, quebrados, soltos ou queimados, isso pode causar imagens piscando no computador. Verifique os cabos de conexão do seu computador e certifique-se de que estão conectados corretamente. Se estiverem soltos ou dobrados, arrume-os. Se estiverem com defeito, você precisa de cabos novos.
#2 Redefina o monitor para o padrão
Com o tempo, a configuração da tela do seu computador podem mudar. A melhor solução é redefinir o monitor para sua configuração padrão. É fácil fazer isto:
Pressione o botão de menu na tela da área de trabalho. Isso vai te levar ao menu principal. Neste menu, selecione 'restaurar configurações de fábrica'.
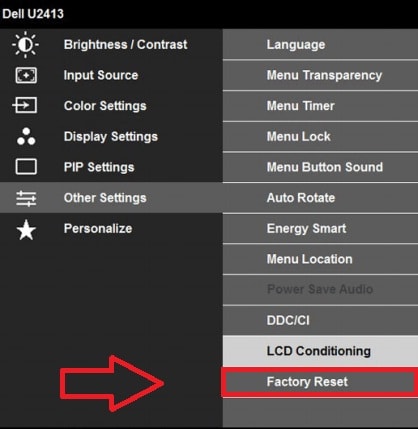
As opções do menu geralmente variam de uma marca para outra. Enquanto algumas marcas apresentam uma 'redefinição de fábrica', outras têm a opção 'redefinir tudo'.
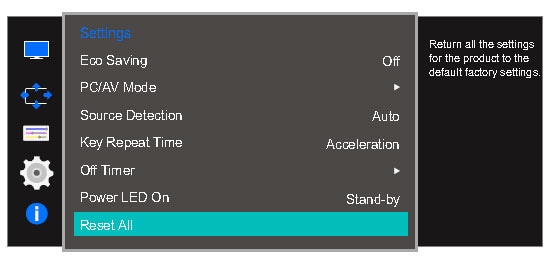
Se não houver opção de redefinição, tente desligar o monitor. Depois, desconecte o monitor do computador aguarde e reconecte novamente. Essa ação deve redefinir as configurações.
#3 Troque o monitor
Essa é a última opção que você tem. Depois de tentar as outras opções, você pode substituir o monitor do computador. Às vezes, é um problema de hardware e precisa ser solucionado por um profissional. Nesse caso, você não precisa substituir o monitor.
#4 Reinicialize o dispositivo
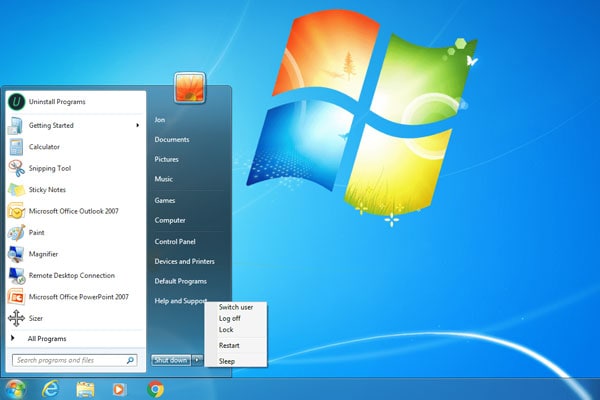
Após a instalação do software ou qualquer atualização no computador, vai ser preciso reiniciar o computador. Podem ocorrer alguns problemas depois de atualizações o que pode causar distorção de imagem. A reinicialização pode ajudar a corrigir problemas de imagem no seu monitor.
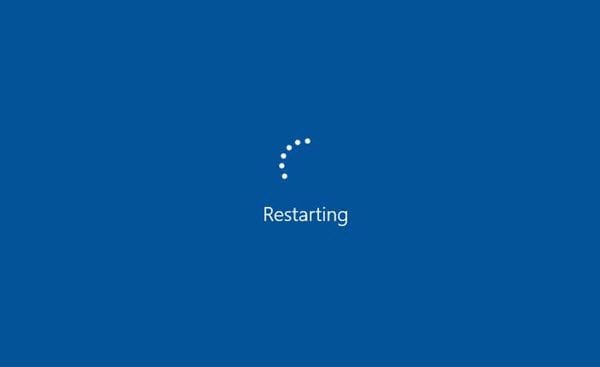
#5 Remover dispositivos conectados
Quando há dispositivos conectados ao seu computador, isso pode causar o desenvolvimento de campos eletromagnéticos, levando a telas distorcidas ou imagens piscando. Afaste auto-falantes ou dispositivos eletrônicos do seu computador para evitar esses problemas.
#6 Atualize/reinstale os drivers do computador
Outra opção que você pode tentar é atualizar os drivers do seu dispositivo. Esta solução funciona quando outros métodos não solucionarem o problema do seu monitor. Siga as etapas para atualizar o driver do seu computador.
-
Abra a pesquisa do seu computador e digite gerenciador de dispositivos
-
Digite gerenciador de dispositivos
-
Procure o adaptador de vídeo, clique com o botão direito do mouse na placa gráfica e clique em 'atualizar driver'.
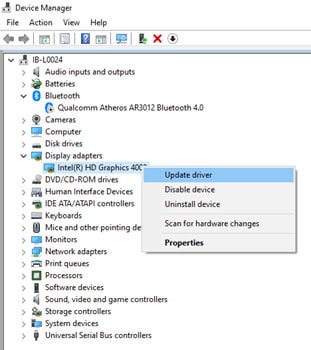
-
Escolha 'pesquisar automaticamente por software de driver atualizado entre as opções exibidas.'
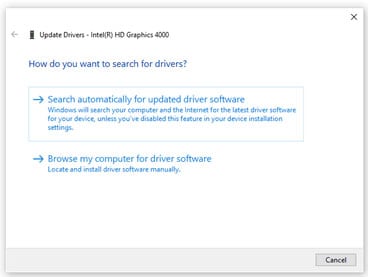
-
Por fim, clique em atualizar driver para instalar as novas atualizações.
Se a atualização dos drivers não funcionar, talvez reinstalá-los seja uma boa opção. A reinstalação geralmente corrige a maioria dos problemas relacionados a imagens distorcidas. Para reinstalar o driver de vídeo, siga as etapas abaixo:
-
Clique com o botão direito do mouse no seu computador e selecione gerenciar nas opções.
-
Nas opções disponíveis, escolha gerenciador de dispositivos.
-
Clique duas vezes no adaptador de vídeo para expandir a lista no gerenciador de dispositivos.
-
Clique com o botão direito do mouse no driver gráfico, clique em desinstalar e depois confirme.
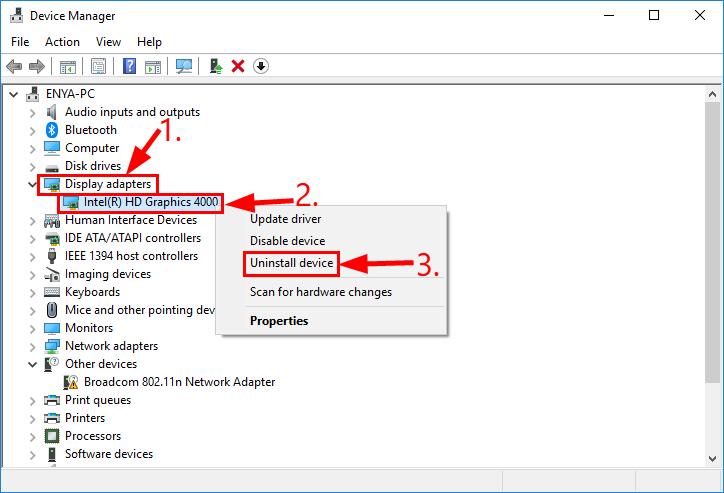
-
Depois de desinstalar os drivers, reinicie o computador e o Windows vai reinstalar os drivers automaticamente.
#7 use a opção de desmagnetização
Desmagnetizar significa livrar-se de campos magnéticos. Às vezes, acúmulos eletromagnéticos podem levar a imagens distorcidas, principalmente se você estiver usando um monitor de tubo de raios catódicos. Existem diferentes maneiras de desmagnetizar um monitor; abaixo temos algumas das opções:
-
A maioria dos monitores CRT tem um botão de 'desmagnetização' disponível na frente. Aperte o botão para eliminar o efeito de magnetismo no computador.
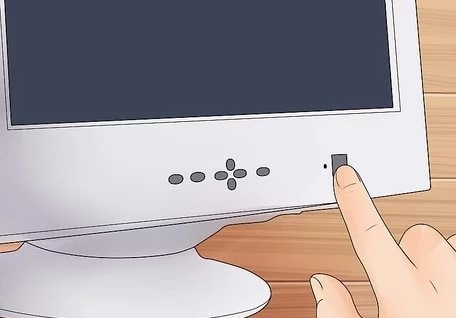
-
Você também pode ligar e desligar para desmagnetizar o monitor automaticamente.
-
Em alguns casos, você precisa abrir o menu da tela e clicar no ícone de ferradura para desmagnetizá-lo.
A desmagnetização não se aplica apenas a monitores CRT, mas também se aplica a monitores de plasma e LCD.
#8 Ajuste a resolução da tela do monitor
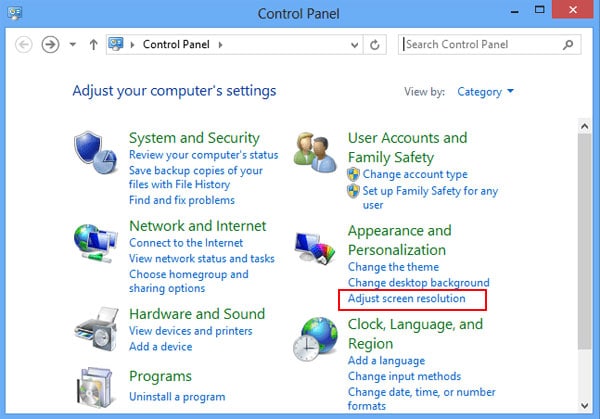
Se você estiver vendo imagens distorcidas no seu monitor, pode ser porque você esteja usando a resolução de tela errada. A melhor solução para esse problema é ajustar a resolução da tela do monitor. A maneira de alterar a resolução da tela muda de acordo com o fabricante.
#9 Substitua a placa de vídeo

Se a placa de vídeo do seu computador estiver com defeito, isso poder causar distorções, flashes ou imagens distorcidas no computador. Nessas situações, o ideal é substituir a placa de vídeo e verificar se ela corrige o problema de exibição. Para computadores muito antigos, você precisa substituir toda a placa-mãe. O motivo é que os computadores antigos usam a tecnologia AGP que é não é tão comum hoje em dia.
Conclusão
As distorção de imagem às vezes afetam sua produtividade. Este artigo fornece as causas dos problemas para evitá-los. Também oferecemos diversas soluções para esse problema. O ideal é tentar resolver na ordem mencionada aqui. No entanto, substituir o monitor é a última opção da lista. Esperamos que esta postagem tenha te ajudado a corrigir imagens distorcidas ou flashes no seu computador.


