As câmeras dos nossos dispositivos - Smartphones, Tablets e Laptops desempenham um papel significativo desde que trabalhar em casa se tornou o novo normal e como todos dependem das videochamadas e reuniões o mau funcionamento da câmera embutida pode se tornar um problema grave e muitos usuários da Apple recentemente estão sofrendo com os problemas nas suas câmeras que não funcionam no macOS Big Sur, neste artigo vamos mostrar as soluções para esse problema com detalhes.
Parte 1: Por que a Câmera não Funciona no MacOS Big Sur Após a Atualização?
Os dispositivos MacBook e iMac se orgulham de ter uma câmera embutida de excelente qualidade mas recentemente muitas pessoas estão passando por problemas com as câmeras que não funcionam especialmente após a atualização para o Sistema Operacional Big Sur.
A atualização do macOS Big Sur é uma versão principal atual que eleva o sistema operacional do desktop a um novo nível de potência e beleza, no entanto as novas atualizações do Apple não apenas trazem mudanças para a interface do usuário mas também apresenta novos bugs e problemas, O macOS não é exceção pois traz problemas com a câmera/webcam e assim dificulta a experiência do usuário na realização de videochamadas e reuniões na web, com o Zoom, Google Meet e outros aplicativos semelhantes.
Muitos usuários relataram que as suas câmeras pararam de funcionar após a atualização para o MacOS Big Sur, mas não se preocupe existem inúmeras soluções para o problema, primeiro vamos começar a entender a maneira certa de conectar a câmera ao MacBook.
Parte 2: Maneira Correta para Conectar a sua Câmera ao Macbook
Os dispositivos Mac podem parecer complicados especialmente para novos usuários e é possível que um usuário novo não consiga conectar ou habilitar a câmera no seu dispositivo, e para ativar a câmera é necessário abrir os aplicativos que requeiram o uso da lente, como o aplicativo Photo Booth e para ligar a sua câmera siga os passos simples abaixo:
-
Abra o localizador e clique nos aplicativos.
-
Clique na hora do rosto ou na cabine de fotos.
-
A câmera deve ligar, o LED ao lado da câmera iSight embutida vai acender, como uma indicação de que a câmera está ligada agora.
Exploraremos mais a Fundo os Vários Métodos para Garantir que a Câmera Esteja Funcionando no MacOS Big Sur.
Parte 3: Métodos para Garantir o Funcionamento da Câmera no MacOS Big Sur
Para descobrir a solução para um problema é importante entender os motivos por trás dele para corrigi-lo, para a sua câmera que não funciona no macOS Big Sur pode haver vários motivos como permissões internas, problemas na atualização do software, acessibilidade da câmera e assim por diante, para garantir o bom funcionamento da câmera e dos seus aplicativos existem cerca de 10 soluções possíveis, vamos examiná-las passo a passo mais de perto.
Método 1: Reinicie o Aplicativo
A solução mais simples e primária para corrigir esses problemas é reiniciar o aplicativo e verificar novamente, portanto seja qual for o aplicativo em que a câmera não estiver funcionando no macOS Big Sur, feche ele e reinicie após isso pressione Cmd + Q para fechá-lo e fazer com que ele reinicie normalmente e se não funcionar vá para o próximo passo.
Método 2: Atualize o Sistema Operacional
Para que todos os aplicativos funcionem sem problemas é importante garantir que o seu sistema operacional esteja funcionando com as atualizações mais recentes, portanto verifique se há novas atualizações no MacOs Big Sur e instale elas, as atualizações do software geralmente podem corrigir problemas relacionados a aplicativos ou hardware embutidos incluindo a câmera.
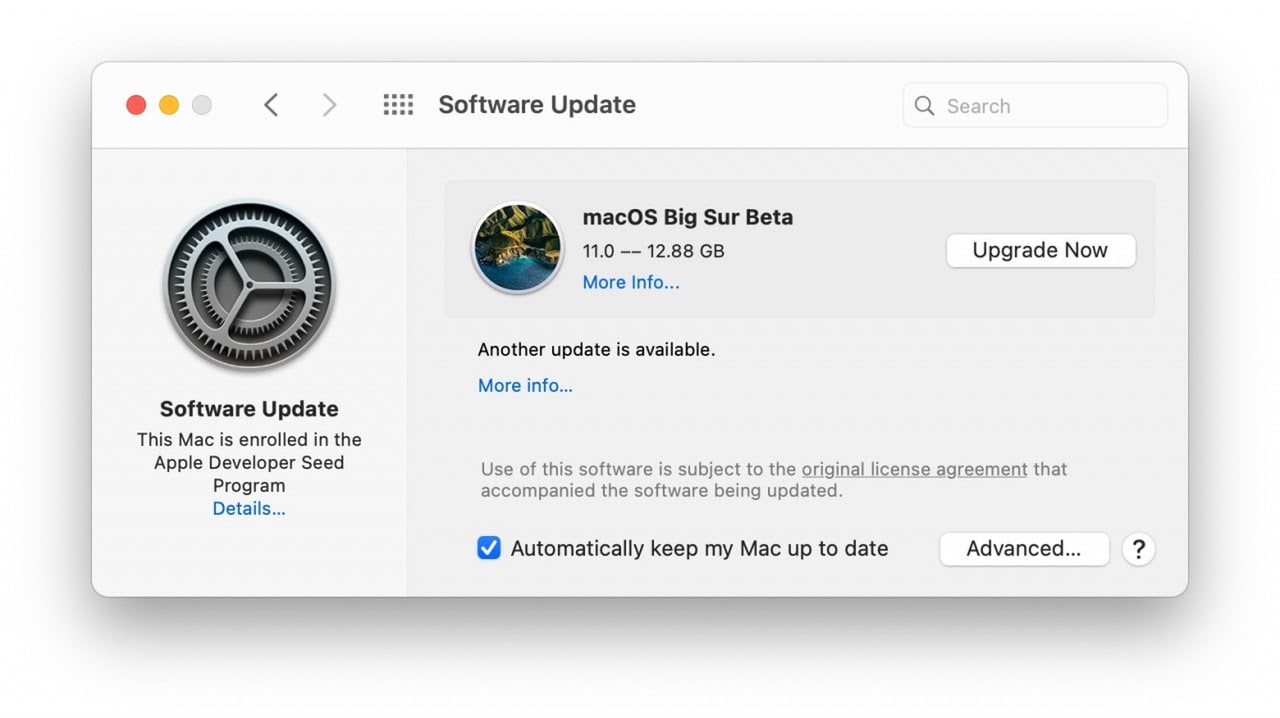
Para atualizar o seu sistema operacional siga os passos abaixo:
-
Abra o Menu Apple.
-
abra as configurações do Sistema.
-
Clique em Atualização do Software.
-
Verifique a disponibilidade das atualizações mais recentes e clique em Atualizar.
-
Para garantir que o seu sistema tenha as atualizações mais recentes, você pode marcar a opção ‘Manter o meu Mac Atualizado Automaticamente.
Se este método não funcionar verifique o acesso à câmera e as permissões para o aplicativo.
Método 3: Acesse a Câmera
Uma das soluções básicas é verificar se a câmera tem acesso a um determinado aplicativo.
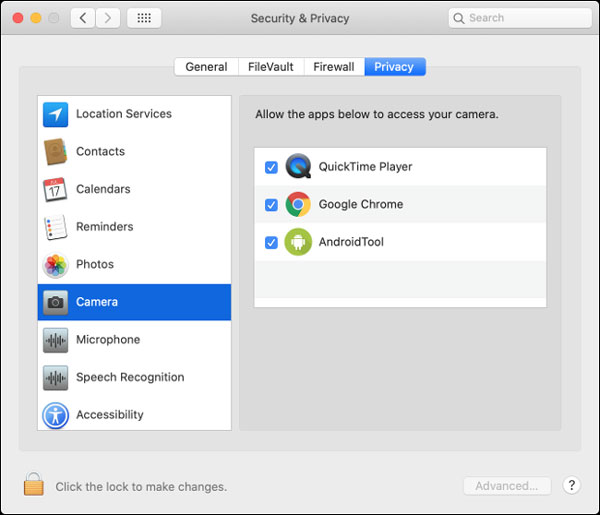
Veja como Verificar as Permissões da Câmera:
-
Abra o Menu Apple.
-
Abra as Configurações do Sistema.
-
Selecione Segurança e Privacidade.
-
Clique na Câmera na barra lateral.
-
Marque a caixa ao lado do aplicativo que requer a permissão da câmera.
-
Agora abra o aplicativo e verifique se a câmera está funcionando.
Outra forma de verificar o funcionamento da sua câmera é a luz indicadora no dispositivo, o que nos leva ao próximo passo.
Método 4: Verifique a Luz Indicadora da Câmera
A luz LED próxima a câmera deve ser um sinal de que a câmera está ligada, quando o aplicativo não detecta a câmera a luz indicadora não pisca e no caso se você ver uma luz verde entre em contato com a Apple, é provável que o hardware da câmera esteja com problemas.
Método 5: Verifique a Configuração do Antivírus
Sempre verifique a configuração do antivírus com determinados aplicativos, é possível que o seu software antivírus tenha restringido o acesso à câmera para alguns aplicativos.
Método 6: Remova o Limite do Tempo de Uso
Todas as versões do macOS vêm com recursos específicos para o controle dos pais, que às vezes também incluem restrições do tempo de uso, o recurso do Tempo de Uso permite que o usuário regule a quantidade de tempo gasto nos aplicativos e sites específicos, caso você tenha definido o tempo de uso para qualquer aplicativo que usa a câmera é possível que a sua câmera não funcione além desse tempo, você precisa habilitar o uso da câmera interna nas restrições do tempo uso caso ela seja bloqueada.
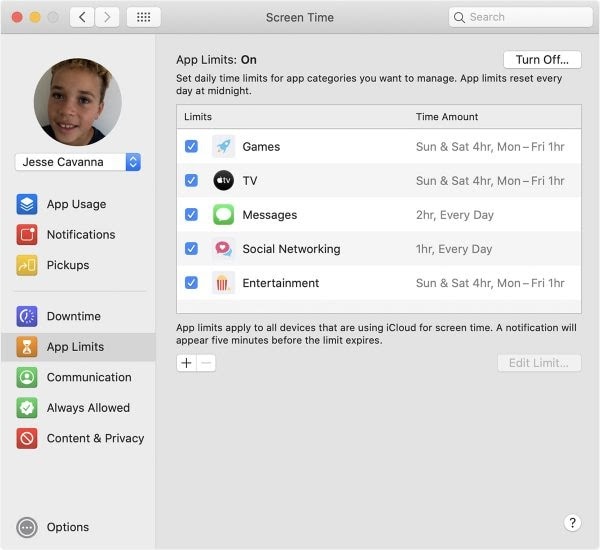
Abaixo Estão os Passos para Fazer Isso:
-
Clique no logotipo da Apple no menu do Mac.
-
Abra as Configurações do Sistema - Tempo de Uso.
-
Na barra lateral clique em Privacidade do Conteúdo.
-
Clique na guia Aplicativos.
-
Agora habilite a caixa de seleção da câmera.
-
Na barra lateral clique em Limites dos Aplicativos.
-
Você verá uma lista de aplicativos que têm limites para o tempo de uso, desmarque os aplicativos que requerem o uso de uma câmera.
-
Reabra o aplicativo da Câmera para aplicar as configurações.
Verifique se a câmera está funcionando para os aplicativos, caso contrário vamos passar para a próxima solução.
Método 7: Verifique a Detecção do Aplicativo pelo Mac
Para que a sua câmera funcione corretamente ela precisa ser detectada pelo sistema, se o Mac não reconhecer a sua câmera, pode ser um problema no hardware que requer atenção.
Para verificar se a câmera foi detectada pelo Mac faça o seguinte:
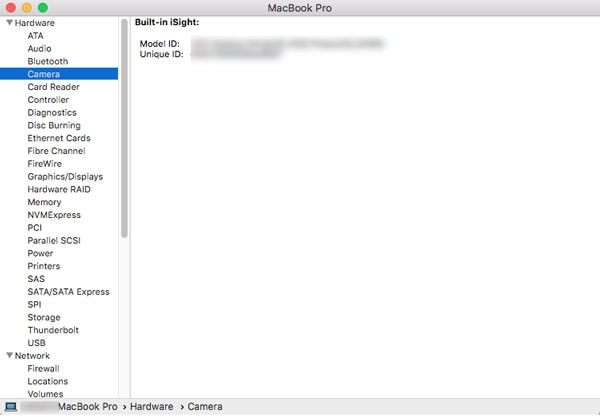
-
Abra o menu Apple e selecione ‘Sobre Este Mac'.
-
Abra a guia Visão Geral e selecione Relatório do Sistema.
-
Abra a guia Informações do Sistema e clique em Hardware.
-
No menu selecione a Câmera, você verá as informações da câmera com o número do ID e modelo no painel direito.
-
Se essa informação estiver faltando você precisa entrar em contato com a Apple para resolver o problema da câmera no macOS Big Sur.
Método 8: VDCAssistant Command
Outra solução é usar o VDCAssistant command quando você abre qualquer aplicativo que exija uma câmera, o macOS executa o VDCAssistant que gerencia os controles da câmera e isso pode impedir a conexão da câmera com certos aplicativos, veja como consertar esse problema:
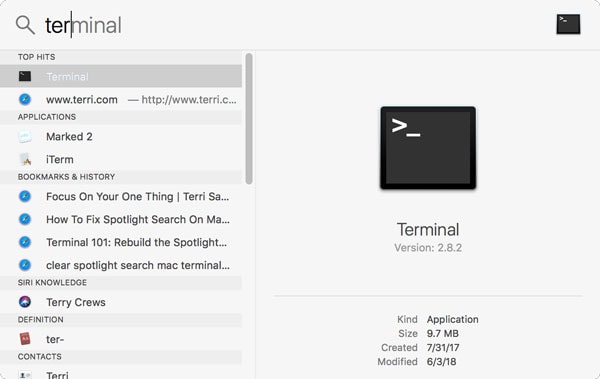
-
Feche todas as guias e aplicativos do seu Mac e abra a janela do Terminal.
-
Copie este comando: sudo killall VDCAssistant;sudo killall AppleCameraAssistant
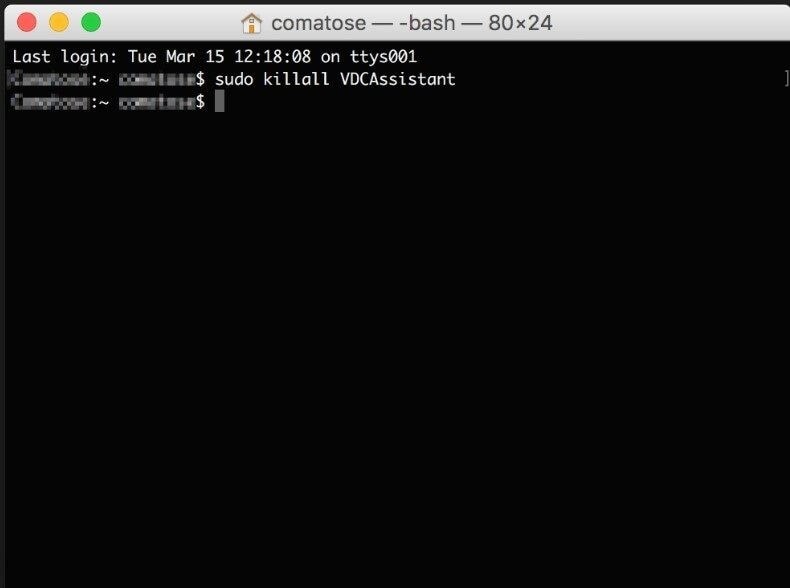
-
Ele pedirá a senha, digite ela e prossiga.
-
Agora reinicie os aplicativos que requerem o uso da câmera e veja se ela está funcionando.
Se todas essas soluções não funcionarem deve ser hora de tentar reinstalar o sistema operacional.
Método 9: Reinstale o macOS e Crie uma Nova Conta de Usuário
Se você está passando pelo problema da câmera não funcionar no macOS Big Sur, então provavelmente você vai reinstalar a atualização com o macOS Recovery, o processo é diferente se você estiver usando o Apple Silicon ou processador Intel.
Para o Sistema Apple Silicon: Ligue o seu Mac pressione e segure o botão liga/desliga até ver a janela com as opções de inicialização, clique no ícone da engrenagem denominado Opções e em seguida clique em Continuar para abrir o Modo de Recuperação.
Para o Sistema com Processador Intel: Ligue o seu Mac e imediatamente pressione e segure a tecla Command (⌘) + R até ver o logotipo da Apple ou outra imagem.
-
Selecione o usuário e digite a senha.
-
Selecione Reinstalar o macOS na janela do utilitário de recuperação do macOS.
-
Clique em Continuar e siga as instruções na tela.
Para criar uma nova conta de usuário, siga os passos abaixo:
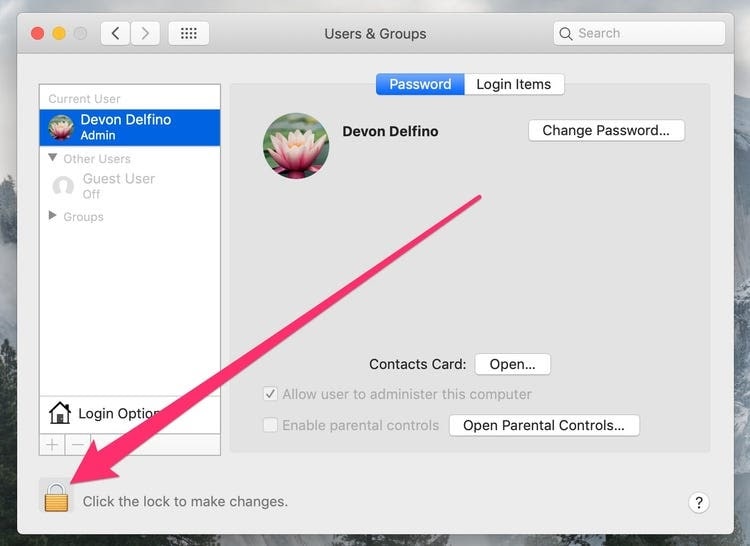
-
Abra o Menu Apple - Configurações do Sistema.
-
Selecione Usuários e Grupo.
-
Clique no ícone do cadeado para desbloquear o painel das configurações.
-
Agora clique em + no canto inferior esquerdo.
-
Clique em Nova Conta e escolha a opção Administrador no tipo de usuário.
-
Insira os detalhes como nome e senha.
-
Clique em Criar Usuário.
Nota: Durante o processo de reinstalação é importante ter acesso contínuo à Internet, caso ocorra um erro você pode acabar perdendo os seus dados ou corrompendo os seus arquivos, mas não se preocupe há uma solução para isso também.
Método 10: Wondershare Repairit
Às vezes com a reinicialização do sistema existe a possibilidade de perder os seus dados incluindo fotos e vídeos, mas existe uma maneira para reparar a sua perda que é usando uma ferramenta simples chamada Wondershare Repairit, com apenas 3 passos simples basta você selecionar os arquivos que deseja reparar e deixar o software fazer a sua mágica.
A ferramenta Wondershare Repairit Online te oferece as seguintes vantagens.
-
Fácil de Usar, Além de ser 100% Seguro.
-
Suporta Formatos como MOV, MP4 e 3GP.
-
Você não Precisa Fazer o Download Continuar com o Processo de Reparo.
-
Simples e Eficiente.
Baixe o Wondershare Repairit para o seu sistema, abra o software e selecione as fotos e vídeos que precisam ser corrigidos, em alguns minutos os seus arquivos serão reparados e você vai poder salvá-los após pré-visualizar os mesmos.
Conclusão:
Sabemos da importância do funcionamento da câmera principalmente nos tempos atuais em que todos trabalham por meio de videochamadas e reuniões, é ainda imperativo apenas manter contato com amigos e familiares por meio de aplicativos do Messenger, esperamos que o conjunto de soluções acima ajude a consertar a câmera que não funciona no macOS Big Sur.


