Alguma vez você já encontrou o erro 2147219196 do arquivo do sistema ao abrir o aplicativo Fotos do Windows? Para usuários do Windows 10, esta mensagem de erro é bastante comum e impede de iniciar o aplicativo. O problema já existe há algum tempo e também pode aparecer em alguns casos ao tentar iniciar outros aplicativos da Microsoft como a Calculadora.
Quer se livrar do erro do sistema mas não sabe como começar? Aqui está o guia completo de métodos que podem corrigir o problema juntamente com dicas essenciais para saber como lidar com as fotos corretamente.
Parte 1: Resumo do erro 2147219196 do arquivo do sistema

Antes de conhecer os métodos para resolver o erro do sistema de arquivos, é essencial conhecê-lo para se ter uma ideia melhor. A mensagem de erro - "erro do sistema de arquivos (21472191960)" geralmente aparece quando os usuários tentam abrir o aplicativo Fotos do Windows 10.
Embora seja difícil determinar a causa desse erro, geralmente ele acontece após a atualização do Windows. Pode ser um bug. arquivos faltando ou corrompidos do aplicativo Fotos, disco corrompido, ou qualquer coisa que pode resultar no erro do sistema de arquivos 21472. Essa mensagem de erro te impede de iniciar o aplicativo, portanto pode te deixar com vulnerável. Os usuários não podem visualizar, editar ou importar as fotos para o computador enquanto o erro persistir.
Abaixo é mencionado a lista de alguns métodos testados e comprovados de como corrigir o erro 2147219196 do aplicativo de foto. Comece pelo método 1 e continue para a próxima solução até que o erro seja resolvido.
Parte 2: Métodos para corrigir o erro 2147219196 (0x80040904) do aplicativo Fotos
Método 1: Desinstale ou reinstale o dispositivo
Desinstalar e reinstalar o aplicativo é o método mais fácil acima de todos para eliminar qualquer problema do Windows. Execute o processo abaixo e verifique se pode ajudar.
-
Em primeiro lugar, baixe e execute o Restoro para verificar e restaurar os arquivos corrompidos e ausentes.
-
Primeiro desinstale o Fotos do Windows. Pressione a tecla Windows e digite Powershell na pesquisa do iniciar do Windows.
-
Clique com o botão direito do mouse no Windows Powershell nos resultados da pesquisa e escolha “Executar como administrador.”

-
Digite “Get-AppxPackage Microsoft.Windows.Photos| Remove-AppxPackage e pressione Enter.

-
Baixe o Pacote PsTools.

-
O arquivo baixado estará disponível no formato Zip. Você deve clicar com o botão direito do mouse no arquivo e selecionar a opção Extrair Arquivos. Escolha o local exato para salvar o arquivo extraído.
-
Pressione uma vez a tecla Windows e digite “Prompt de comando” na pesquisa do iniciar do Windows.
-
Clique com o botão direito no prompt de comando do resultado da pesquisa e escolha Executar como administrador.

-
Digite <PsExec location address>PsExec.exe -sid c:\windows\system32\cmd.exe e pressione Enter. Naquele lugar você precisa substituir <PsExec Location Address> pelo endereço certo de onde você acabou de extrair o conteúdo dos arquivos baixados.

-
Toque no botão Concordar quando for solicitado e um novo prompt de comando será aberto assim que você pressionar a tecla Enter.
-
Digite/s”C:\ProgramFiles\WindowsApps\Microsoft.Windows.Photos_2017.37071.16410.0_x64__8wekyb3d8bbwe” e clique na tecla Enter. Aqui estão os passos para obter o nome exato da pasta.
-
Pressione a tecla Windows e pressione R.
-
Digite o caminho da pasta e deixe o utilitário completá-lo automaticamente.
-
Depois que o nome da pasta for preenchido automaticamente, copie o endereço do Executar e cole no prompt de comando.
-
Pressione Y quando o sistema solicitar confirmação.

Método 2: Inicializando em Inicialização Limpa
O erro do sistema de arquivos pode ser causado devido à interferência de aplicativos de terceiros. Inicie o “Inicialização Limpa” no seu PC para corrigir o erro.
-
Faça login no computador com uma conta de administrador.
-
Abra o prompt Executar pressionando Windows + R.

-
Digite “msconfig” e pressione a tecla Enter.
-
Clique na opção “Serviços” e desmarque a opção “Ocultar todos os serviços da Microsoft”.

-
Toque na opção “Desativar tudo” e clique em Ok.

-
Toque na guia Inicialização e clique na opção Abrir Gerenciador de Tarefas.

-
Clique no botão Inicializar no gerenciador de tarefas.
-
Toque em qualquer aplicativo na lista que tenha Ativado escrito ao lado dele e clique na opção Desativar.

-
Repita o processo para todos os aplicativos e reinicie o computador.
-
Agora seu PC foi inicializado no estado de inicialização limpa.
-
Acesse o aplicativo Visualizador de fotos do Windows e verifique se o problema persiste.
-
Se o problema foi resolvido, repita o processo acima e ative um serviço por vez.
-
Determine o serviço habilitando qual o problema volta e mantenha-o desabilitado para resolver o problema.
Método 3: Execute o solucionador de problemas de aplicativos da Microsoft Store
Se o erro persistir, execute a solução de problemas dos Aplicativos da Microsoft Store para identificar e corrigir os problemas automaticamente.
-
Pressione Windows + I e toque na opção Atualização e Segurança.
-
Clique em “Solucionar problemas” no painel esquerdo.

-
Role para baixo e toque nos aplicativos da Windows Store.
-
Clique na opção Executar a solução de problemas e ele irá identificar e resolver o problema automaticamente.
Método 4: Redefinir ou reparar o aplicativo Fotos

Siga as passos mencionados abaixo para redefinir o aplicativo Fotos.
-
Em primeiro lugar, navegue até “Iniciar no seu PC.”
-
Toque em Configurações > Aplicativos > Aplicativos e recursos.
-
Role para baixo e clique no aplicativo Fotos da Microsoft
-
Toque em Opções avançadas > Redefinir.
-
Agora, reinicie seu PC e verifique se o sistema de arquivos tem um erro 2147219196.
Método 5: Use o Editor do Registro com privilégios de administrador

Execute o seguinte processo passo a passo para usar o Editor do Registro e verifique se funciona.
-
Digite Powershell na barra de pesquisa do Windows.
-
Clique com o botão direito no Windows Powershell.
-
Escolha “Executar como administrador.”
-
Abra o prompt de comando e digite o seguinte comando: Get-AppXPackage -AllUsers | Foreach {Add-AppxPackage -DisableDevelopmentMode -Register “$($_.InstallLocation)\AppXManifest.xml”}.
-
Aguarde por um momento até que o processo termine. Reinicie o computador e verifique se o erro do sistema de arquivos foi resolvido ou continua.
Método 6: Maneiras únicas de corrigir fotos corrompidas - Wondershare Repairit
Você já tentou todos os métodos listados acima, mas nada está ajudando você? Não se preocupe como o Wondershare Repairit ele está lá para te ajudar. É a solução completa para reparar fotos, vídeos e arquivos corrompidos, independente do nível de dano.
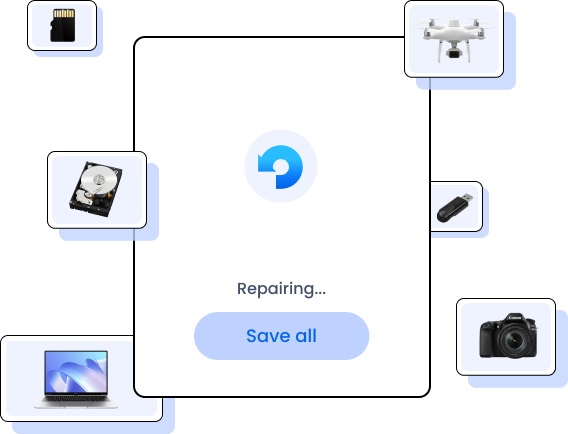
Existem vários motivos que corrompem ou danificam a imagem, como falha repentina de energia, manuseio incorreto de arquivos, erros de atualização e falhas no sistema. O reparador Wondershare tem uma interface intuitiva que facilita aos usuários reparar os arquivos corrompidos facilmente.
Usar o reparador Wondershare é um processo de três etapas:
-
Carregue arquivos corrompidos com a opção de navegação ou o recurso de arrastar e soltar.
-
Clique no botão Reparar para reparar as fotos danificadas em um lote.
-
Visualize as imagens reparadas e salve no local desejado.
Um guia para os recursos do reparador Wondershare
-
Ele pode reparar qualquer formato de foto, seja JPEG, JPG, CR2, RAF, DNG, ARW, TIF, e mais.
-
Esta ferramenta pode reparar fotos corrompidas e danificadas de qualquer dispositivo, como pendrive USB, cartões SD, câmera digital, Mac e computador Windows.
-
Ele pode reparar qualquer nível de corrupção, seja áreas cinzentas, fotos pixeladas, estrutura de dados incompleta, etc.
Em comparação com as outras opções discutidas acima, nossa escolha será o reparador Wondershare pelos seguintes motivos.
-
Fácil de usar
-
Instruções claras
-
Interface intuitiva
-
Reparo de vários arquivos
-
Vários recursos incorporados
-
Sem vírus
-
Alta taxa de sucesso
Dicas para lidar corretamente com fotos:
Aqui está o resumo das dicas eficazes para evitar que outros arquivos de imagem sejam corrompidos e para lidar com as fotos corretamente.
-
Certifique-se de concluir as atualizações do Windows para evitar o erro 21472 do sistema de arquivos.
-
Mantenha seus arquivos de imagem em vários locais e sempre faça backup de seus arquivos na unidade USB ou em qualquer outro dispositivo externo. Você também pode considerar programas de backup online se trabalha com grande número de imagens.
-
Certifique-se de que seu sistema tenha uma fonte de energia contínua enquanto trabalha nas imagens ou ao iniciar o aplicativo de fotos. A corrupção geralmente pode ocorrer quando o computador é desligado de forma inesperada.
-
Preste atenção ao seu PC e substitua o hardware danificado se ocorrer regularmente erros de tela azul ou problemas de superaquecimento.
-
Nunca trabalhe com arquivos diretamente em seu cartão de câmera ou câmera.
Conclusão
Isso é tudo sobre como corrigir o erro 2147219196 do sistema de arquivos. Esperamos que esses métodos possam ajudar você a resolver o problema rapidamente e permitam que você aproveite todas as vantagens do aplicativo Fotos do Windows 10. Todas essas soluções são testadas e comprovadas e você pode escolher qualquer uma delas para resolver o problema.
No entanto, se você está procurando o método mais eficiente que com certeza irá funcionar, opte pelo reparador Wondershare e corrija o problema rapidamente. Esta ferramenta de terceiros permite reparar as imagens sem custar uma fortuna. Faça o download imediatamente e mantenha suas memórias seguras e protegidas.
Perguntas frequentes
-
1. Como faço para corrigir os erros de fotos do Windows?
Atualize o aplicativo visualizador de fotos. Tente abrir as fotos em outros aplicativos. Desinstale e reinstale o aplicativo visualizador de fotos do Windows. Corrija as permissões da pasta do aplicativo de fotos. Instale o pacote de backup do celular. Experimente aplicativos de terceiros para reparar o arquivo de imagem corrompido. Execute o solucionador de problemas do visualizador de fotos do Windows. -
2. Como faço para corrigir os erros do sistema de arquivos?
Execute a restauração do sistema para restaurar o sistema ao seu estado original. Execute o check disk para corrigir os erros do disco rígido. Execute o verificador de arquivos do sistema e o DISM para detectar e corrigir qualquer arquivo de sistema corrompido no computador. Execute verificações de malware ou vírus em todo o sistema do seu PC. Defina o tema do Windows 10 como padrão. Altere o esquema de som do seu sistema. Você também pode limpar o cache da Windows Store digitando WSReset.exe.


