Métodos Fáceis e Inteligentes para Consertar Fotos Corrompidas
Você está pronto para fotografar, editar, administrar e compartilhar mas tem problemas desnecessários com as suas imagens? Se a resposta for sim, então, não hesite em clicar em "Verificar Já" para você ver uma ferramenta capaz de consertar fotos corrompidas.
“Não consigo salvar as minhas fotos no Windows 10 do meu PC. Sempre que tento, acontece um erro inesperado repetitivamente.”
Quando ponderava esta questão, percebi que há imensas pessoas se deparam problemas inesperados ao salvar as suas fotos nos seus computadores ou smartphones. Já que pode haver muitos motivos por detrás destes problemas ao salvar fotos, consertar isto pode levar tempo. Porém, para lhe ajudar a salvar as suas fotos sem problemas, fiz este guia completo.
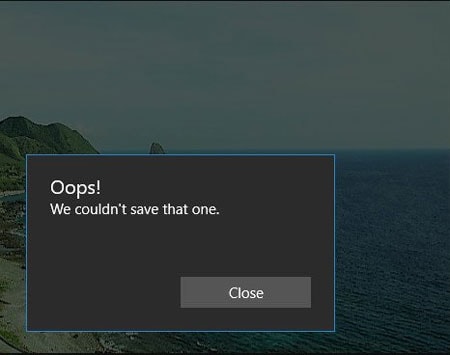
Parte 1: Erros Comuns ao Salvar as suas Fotos
Antes de solucionar estes problemas ao salvar fotos, vejamos alguns dos erros mais comuns para que você possa facilmente diagnosticar o problema.
Windows
-
Não é possível salvar a foto no local designado.
-
Uups! O app Fotos não consegue salvar a imagem.
-
Erro ao Salvar Arquivo: Não é possível salvar a imagem na pasta selecionada.
-
Houve um erro inesperado ao salvar uma imagem
-
Armazenamento insuficiente no local para salvar o arquivo.
-
Não é possível salvar a imagem devido uma violação no compartilhamento do arquivo.
-
Você não tem as permissões necessárias para salvar o arquivo.

Smartphones
-
Algo de errado ocorreu. Por favor, tente novamente.
-
Erro inesperado: Não foi possível salvar o arquivo no local.
-
Não foi possível encontrar um cartão SD para salvar o seu arquivo.
-
Já existe um arquivo com o mesmo nome no local.
-
Espaço insuficiente para salvar a foto no dispositivo.
-
O app não tem as permissões necessárias para salvar o arquivo.
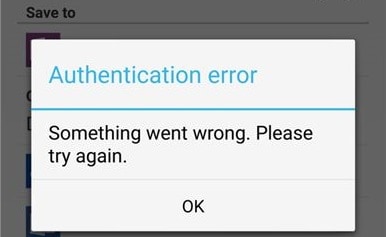
Parte 2: Motivos Comuns para a Ocorrência de Problemas ao Salvar Fotos
Idealmente, se você também está tendo os erros listados acima ou qualquer outro problema, então, isto pode estar acontecendo devido a um dos motivos a seguir:
Foto Corrompida: A foto que você está tentando salvar pode estar corrompida ou danificada devido a diferentes motivos.
Informações Faltando: Os metadados do arquivo, cabeçalho da imagem, ou a informação EXIF também pode estar corrompida ou faltando.
Problemas de Permissões: É possível que você não tenha as permissões necessárias para salvar a foto no lugar designado.
Armazenamento Cheio: Além disso, se não há espaço disponível, então, a sua foto não pode ser salva.
Erro no App de Fotos: Também pode haver alguns outros problemas com o app (como no app Fotos) que você está usando para salvar a imagem.
Outros Motivos: Para além destes, pode haver outros motivos relacionados com o firmware do seu dispositivo, apps de terceiros, violação de compartilhamento, e outros motivos.
Parte 3: Como Você Pode Consertar Todos os Tipos de Erros ao Salvar Fotos no seu Dispositivo?
Agora, quando você souber o que pode ter causado estes erros ao salvar as fotos no seu sistema, vejamos algumas formas de resolver isso.
Solução 1: Certificar-se de que há Espaço Suficiente no seu Sistema
Várias vezes, as nossas fotos não podem ser salvas no sistema devido ao espaço reduzido ou indisponível para as armazenar. Portanto, antes de você tomar medidas drásticas para consertar o problema verifique o espaço disponível no seu sistema.
Você pode simplesmente ir às configurações do seu computador e procurar pelo Armazenamento. A partir daqui, você pode ver quanto espaço está sendo ocupado em diferentes partições e o que está consumindo o seu armazenamento.
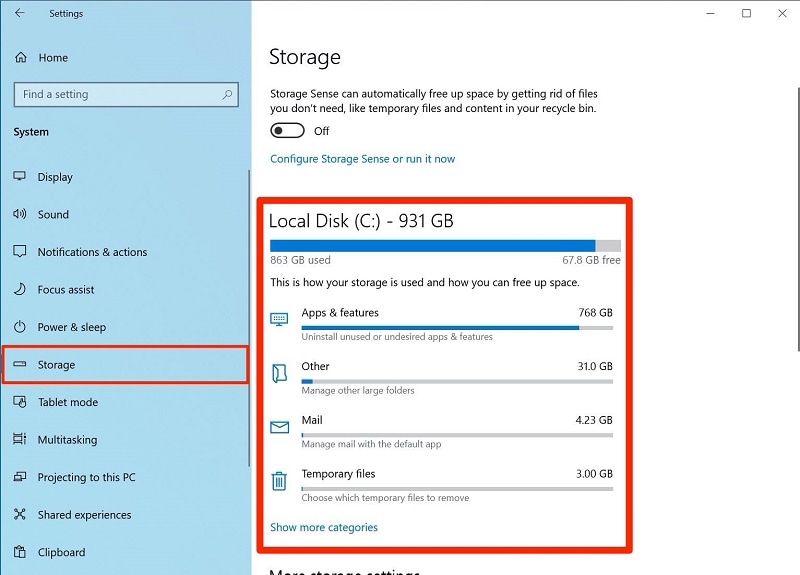
Se não há espaço disponível no seu sistema, então, você deve remover alguns dos dados armazenados, e isto criará espaço para as suas fotos.
Solução 2: Executar o Solucionador de Problemas do Windows para corrigir problemas relacionados com o app
Se você acha que há um problema com as Fotos ou qualquer outro app no seu computador, então, você também pode executar o seu solucionador de problemas. Por exemplo, a Microsoft oferece um recurso de solução de problemas que você pode acessar gratuitamente no seu computador.
Para consertar problemas ao salvar fotos , Basta ir a Configurações > Atualização & Segurança > Solução de problemas > Solucionador de problemas adicionais. A partir de todas as opções disponíveis, basta clicar no botão "Windows Store App" e iniciar o seu solucionador de problemas.
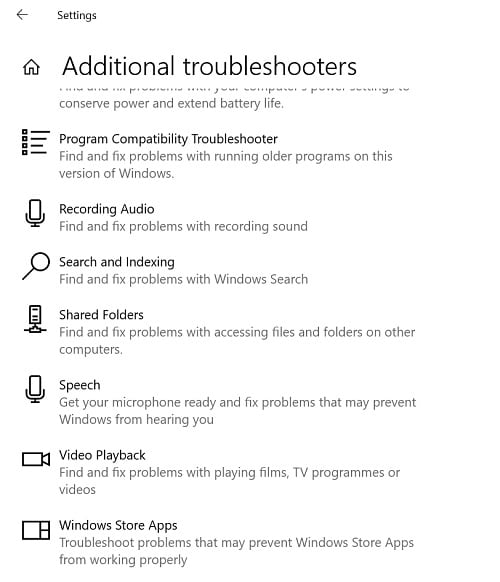
Agora você pode seguir um simples assistente passo a passo que verificará todos os tipos de problemas relacionados com apps no seu sistema e os consertará posteriormente.
Solução 3: Restaurar ou Reparar o App Fotos no Windows 10
A maior parte dos usuários do Windows enfrenta estes problemas com fotos enquanto trabalha com o app Fotos. Para diagnosticar isto, você pode simplesmente ir às Configurações > Apps > Apps & Funções. A partir daqui, você pode procurar o app Fotos e clicar nas suas Opções Avançadas.
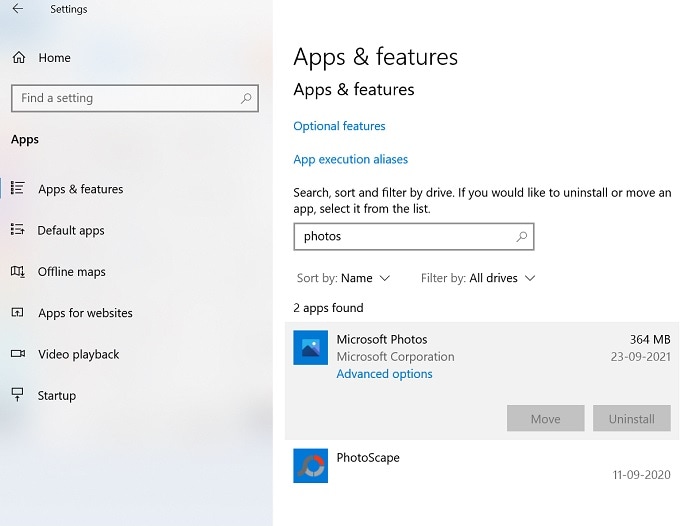
Como você terá todos os tipos de opções relacionadas com o app Fotos, você pode rolar um pouco para encontrar opção Restaurar. A partir daqui, você pode optar por restaurar ou reparar o app Fotos no seu PC Windows.

Caso você opte por reparar o app Fotos, então, surgirá uma nova janela que lhe permitirá consertar o app. Se você reiniciar o app Fotos, então todas as configurações existentes também serão apagadas.
Solução 4: Salvar as suas Fotos num Formato Suportado pelo MS Paint
Embora esta possa parecer uma solução simples, ela pode ajudar a solucionar a maior parte dos problemas comuns de fotos. Por exemplo, se você estiver tentando carregar a imagem com qualquer app incompatível, então você pode primeiro converter a foto para qualquer outro formato.
Você pode simplesmente executar o app MS Paint no seu sistema e abrir qualquer imagem nele. Agora, basta ir para seu Menu > Salvar Como e escolher exportar a imagem como um arquivo JPG ou PNG.
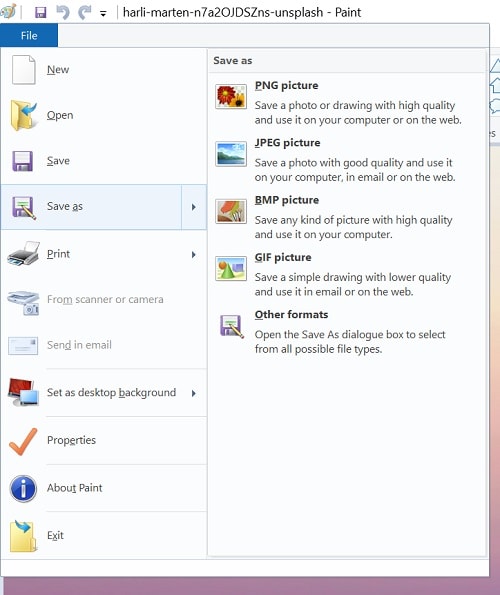
Desta forma, você pode salvar a imagem num formato suportado (como JPG ou PNG) e mais tarde pode abri-la facilmente com qualquer outro app.
Solução 5: Atualizar o Firmware do seu PC Windows
Também pode haver um problema no seu sistema Windows, que esteja causando estes erros ao salvar fotos. A maneira mais fácil de o consertar é atualizando o seu PC Windows para a sua última versão estável.
Você pode simplesmente ir ao menu Iniciar e clicar no ícone de engrenagem para ir às configurações do seu sistema. Daqui, você pode navegar para Atualização & Segurança > Atualização do Windows e verificar a última versão disponível.
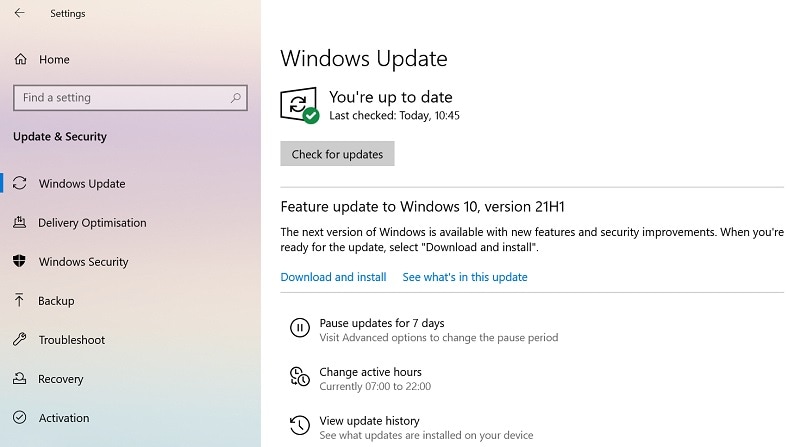
Se houver uma atualização disponível, então, clique no botão "Baixar e Instalar" e aguarde um pouco, pois ele irá configurar a atualização do seu sistema. Após instalar a atualização, você pode reiniciar o seu sistema no modo normal e verificar se isto corrige ou não estes problemas de salvamento de fotos.
Solução 6: Reparar as suas Fotos Danificadas ou Corrompidas com o Wondershare Repairit
Conforme listei acima, uma das principais razões para obter estes problemas ao salvar fotos pode estar relacionada a arquivos corruptos ou danificados. Neste caso, você pode considerar o uso do Wondershare Repairit que pode consertar inúmeros problemas com as suas fotos.
O app é bastante fácil de usar e consegue reparar várias imagens de diferentes formatos ao mesmo tempo. Ele permite a reparação de quase todos os tipos de problemas, como imagens pixeladas, arquivos corrompidos, cabeçalhos ausentes e muito mais. Você pode usar os seus modos de reparo Rápido e Avançado para consertar todos os tipos de imagens da seguinte maneira:
Passo 1: Abrir o Repairit e Carregue as suas Imagens Danificadas
Para consertar estes problemas ao salvar fotos, você pode começar por abrir o Repairit e ir à sua seção "Reparar Fotos". A partir daqui, você pode clicar no botão "Adicionar" para procurar e carregar qualquer imagem corrompida no app.
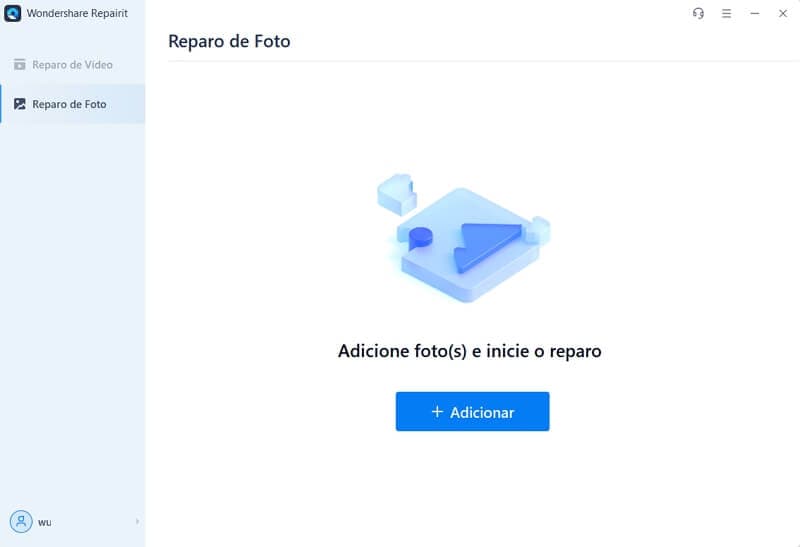
Depois disso, você pode verificar os detalhes das imagens carregadas no Repairit e pode até mesmo adicionar/remover qualquer imagem que desejar.

Passo 2: Consertar as suas Imagens Corrompidas com o Repairit
Agora, clique no botão "Reparar" e simplesmente aguarde um pouco, pois o app consertará qualquer problema com as suas fotos. Ele lhe informará acerca dos resultados da análise de Reparo Rápido assim que o processo estiver concluído.
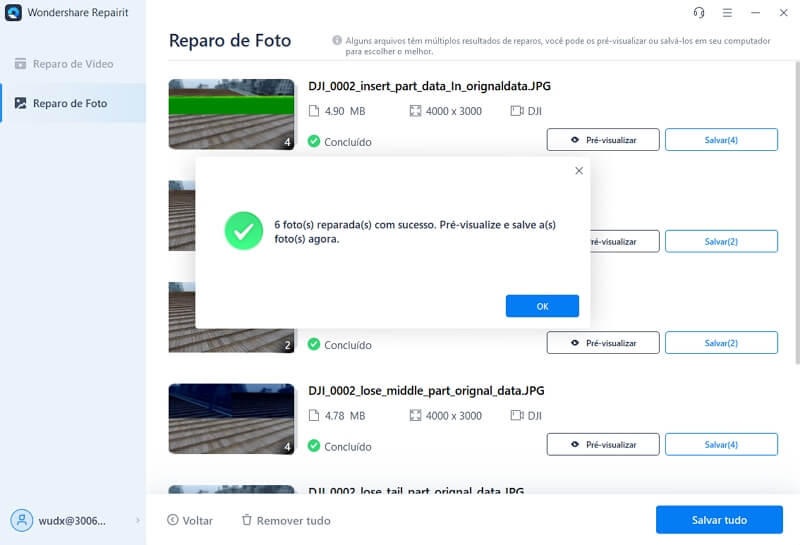
Se desejar, basta clicar no ícone da imagem ou no botão "Pré-visualizar" para verificar os resultados do processo de reparação na sua interface nativa.
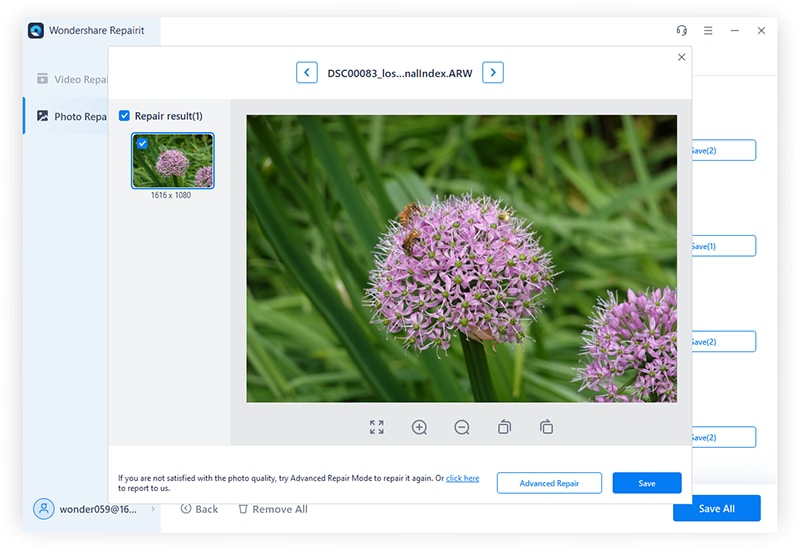
Além disso, se alguma imagem estiver gravemente corrompida, então o Reparo Rápido pode não ser capaz de a consertar. Neste caso, o app irá sugerir que execute um Reparo Avançado que pode demorar mais tempo, mas os seus resultados serão melhores.
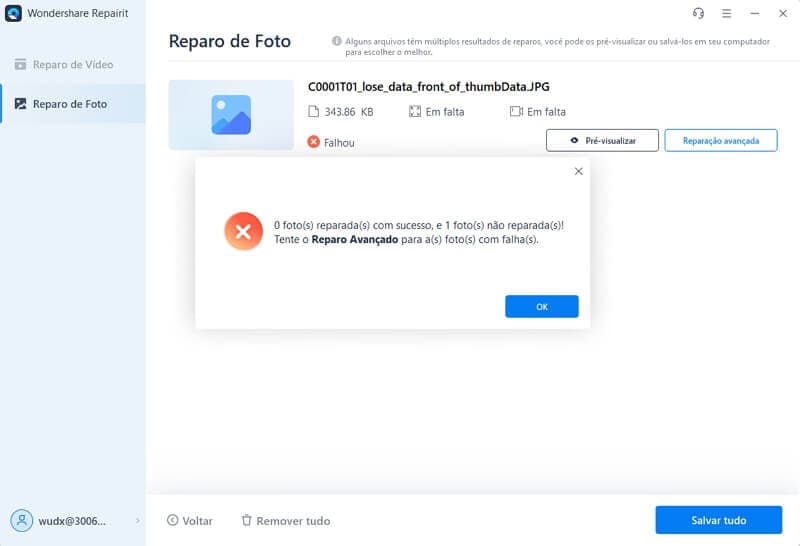
Observe que para executar um Reparo Avançado, você necessita primeiro carregar uma imagem de amostra (uma imagem tirada com o mesmo dispositivo que a imagem corrompida e do mesmo formato). Uma vez concluída a análise do Reparo Avançado, você também pode verificar uma pré-visualização dso seus resultados no Repairit.
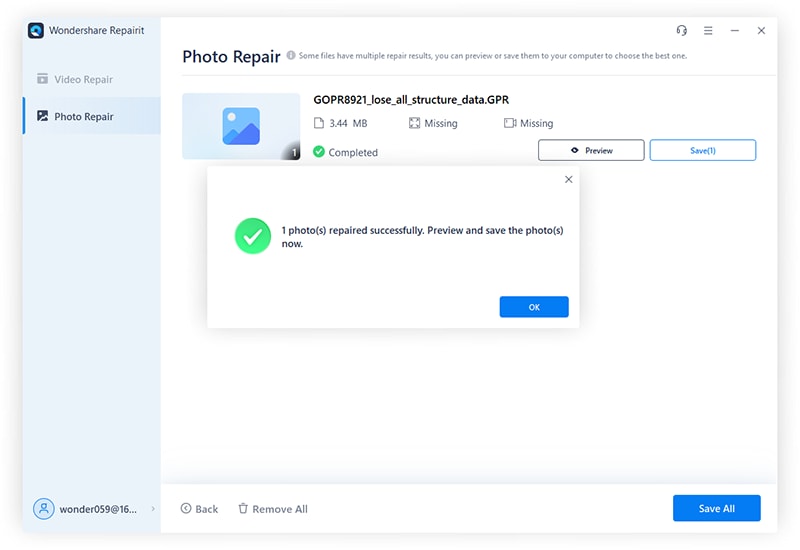
Passo 3: Exportar as suas Imagens Reparadas no seu Sistema
Finalmente, você pode simplesmente clicar no botão "Salvar" ou "Salvar Tudo" para exportar as suas fotos para qualquer local de preferência do seu sistema.

Seguindo estes simples passos, você pode facilmente superar o problema de salvar fotos no seu sistema e gerenciar as suas imagens sem nenhum problema.
Conclusão
Como você pode ver, qualquer pessoa pode enfrentar problemas enquanto salva as suas fotos no seu computador ou smartphone. Como pode haver todos os tipos de problemas de salvamento de fotos, você pode seguir as sugestões acima listadas para os corrigir. Além de executar o solucionador de problemas incluído no seu sistema, você também pode usar uma ferramenta dedicada à reparação de fotos como o Wondershare Repairit. Com ela, você pode consertar facilmente várias fotos corrompidas ou danificadas no seu sistema e salvá-las em qualquer local seguro que desejar.


