Trabalho no Windows há mais de dez anos e meu computador às vezes apresenta problemas. Por exemplo, não faz muito tempo, não conseguia mais ver minhas fotos ou abri-las no programa Photos. Quando me deparei com esse problema, percebi que ele poderia ser causado por vários motivos e que existem muitas maneiras de resolvê-lo.
Portanto, se suas fotos não puderem ser visualizadas ou abertas no Windows, não se preocupe - apenas leia este artigo e conheça as 10 maneiras de corrigir esse problema.
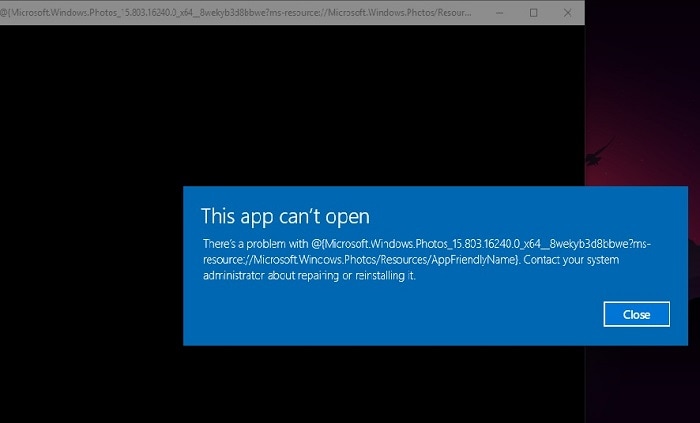
Parte 1: Por Que Minhas Fotos Não Carregam em um PC com Windows
Se suas fotos não puderem ser visualizadas ou abertas no Windows, pode ser devido a um dos seguintes motivos:
-
Programa corrompido: O programa que você está usando para abrir suas fotos (como o Visualizador de fotos) pode estar corrompido.
-
Download incompleto: A foto que você está tentando abrir não pôde ser transferida ou baixada corretamente.
-
Conflito do sistema: Qualquer outro processo ou componente em segundo plano no Windows pode estar bloqueando o programa.
-
Programa incompatível: O programa que você está usando para abrir a foto pode estar desatualizado ou não ser compatível com o formato da imagem.
-
Ataque de malware: Suas fotos podem estar corrompidas por um vírus ou protegidas (por meio de alguma técnica de criptografia). Se for, já fornecemos os métodos para Lidar com Arquivos Infectados por Vírus.
Além disso, pode haver qualquer outro problema relacionado às permissões do arquivo, configurações de herança, formato e assim por diante.
Parte 2. 10 Métodos para Corrigir Erro de Fotos Que Não Podem Ser Visualizadas ou Abertas no Windows
Agora que você conhece os motivos comuns para causar esse problema em seu PC com Windows, pode tentar os seguintes métodos para corrigir.
Solução 1: Atualize o Programa de Fotos em seu PC com Windows
Se suas fotos não puderem ser visualizadas ou abertas no PC com Windows, isso pode acontecer devido a uma versão antiga ou desatualizada do programa Photos. A maneira mais fácil de corrigir isso é atualizando o programa instalado no seu dispositivo.
Para fazer isso, você pode simplesmente acessar a Windows Store no menu Iniciar do seu sistema. Agora, clique no ícone de três pontos na parte superior e vá para a seção 'Downloads e Atualizações'.
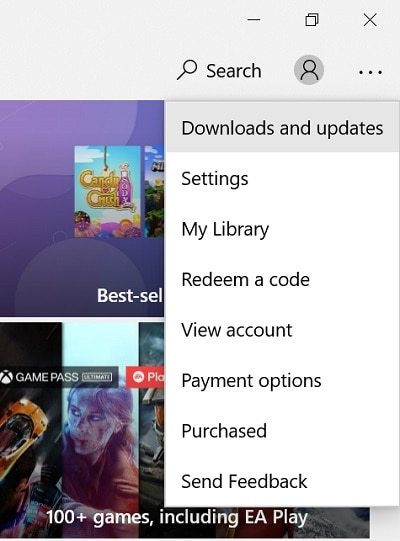
Isso simplesmente exibirá uma lista de todos os programas disponíveis para atualização. Apenas certifique-se de que o programa Photos esteja listado aqui antes de clicar no botão 'Obter Atualizações' no topo.
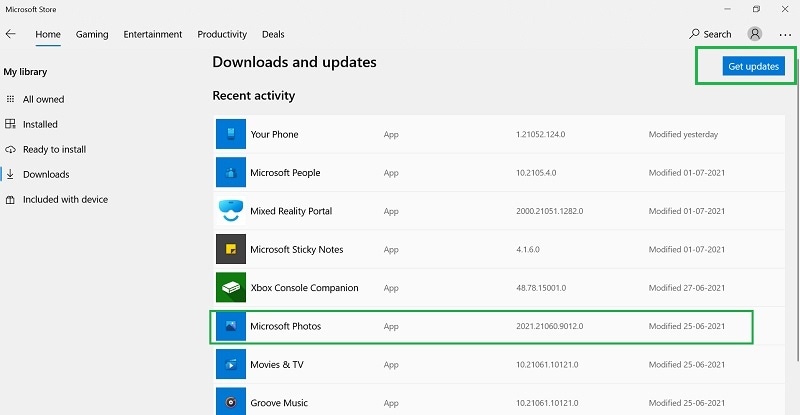
Solução 2: Carregue Suas Fotos com Algum Outro Programa
Outro motivo para as fotos não abrirem em seu PC com Windows pode estar relacionado ao programa que você está usando. Além do programa Photos ou Windows Photo Viewer, você pode usar qualquer outro programa para carregar suas imagens.
Basta ir ao Windows Explorer e localizar a foto de sua escolha (que você não consegue carregar). Agora, basta clicar com o botão direito na imagem e ir para a opção 'Abrir com' para carregá-la com qualquer outro programa.
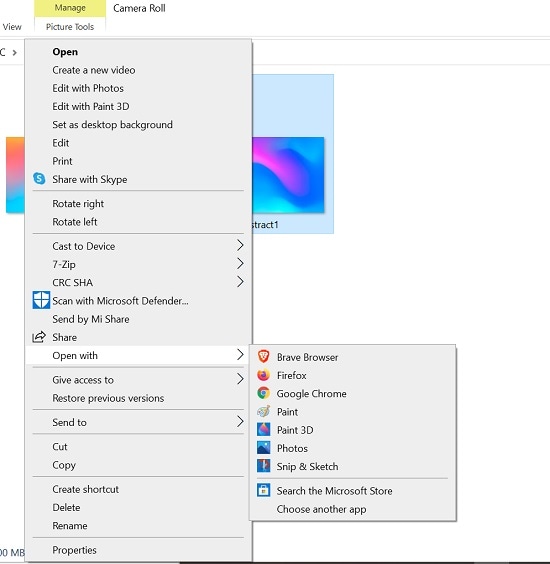
Além disso, você também pode alterar o programa padrão para carregar suas fotos. Para fazer isso, você pode ir para Configurações > programas > programa padrão do sistema e alterar manualmente a ferramenta padrão para carregar fotos.
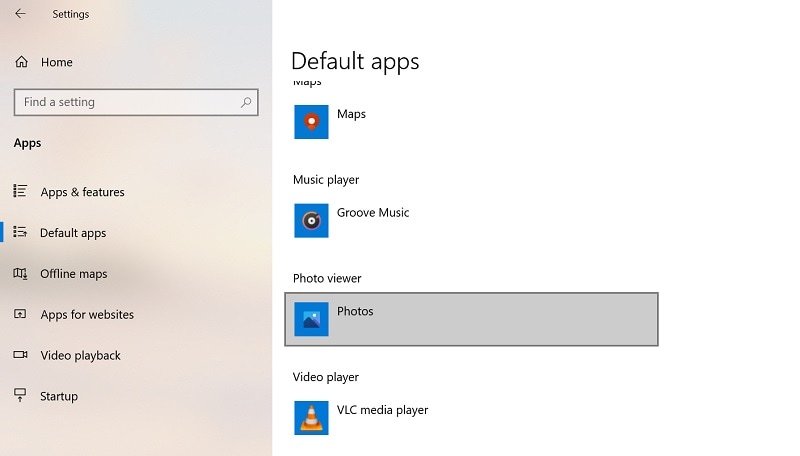
Solução 3: Repare as Fotos Que Você Não Consegue Abrir com o Wondershare Repairit
Além do programa Photos ou de algumas configurações defeituosas em seu PC com Windows, pode haver um problema com suas fotos também. Não se preocupe - mesmo se suas fotos estiverem corrompidas ou danificadas, você pode usar o Wondershare Repairit para corrigi-las. Um programa profissional com interface amigável, ele pode corrigir imagens de todos os formatos principais, como PNG, JPG, TIFF, ARW, CR3, RAF e muito mais.
O programa tem duas soluções de reparo especializadas - rápida e avançada. Usando elas, você pode reparar vários problemas com fotos, como imagens danificadas, títulos ausentes, imagens pixeladas, arquivos que não podem ser carregados, etc. Se você também não consegue ver ou abrir fotos no Windows, siga as instruções abaixo:
Passo 1: Abra o Repairit e carregue suas fotos corrompidas
Primeiro, basta abrir o Wondershare Repairit em seu sistema, ir para o programa Photos na lateral e clicar no botão 'Adicionar' para carregar suas fotos corrompidas.
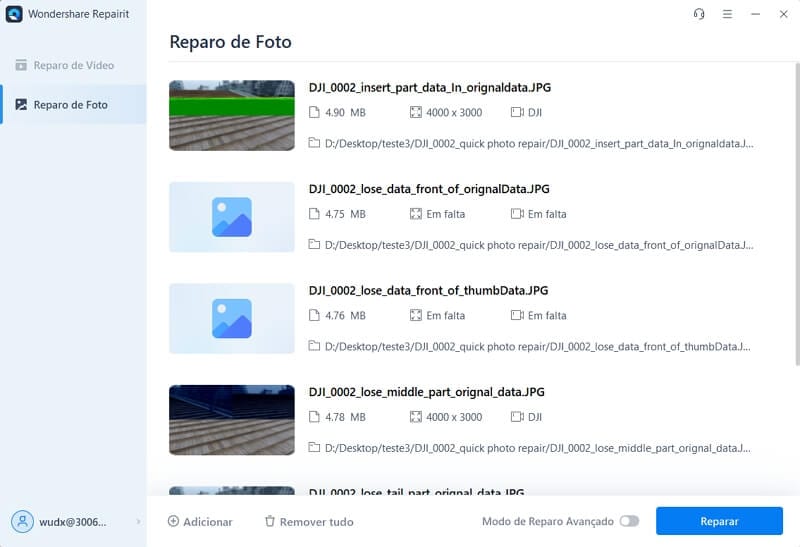
Passo 2: Repare suas fotos corrompidas e visualize os resultados
Depois de carregar suas fotos corrompidas, você pode verificar seus detalhes e clicar no botão 'Reparar' para iniciar o processo. Assim que o processo de reparo de fotos for iniciado, você pode simplesmente esperar um pouco e deixar que o Repairit conserte qualquer problema.
Quando o processo de Reparo Rápido do Repairit terminar, o programa avisará você.
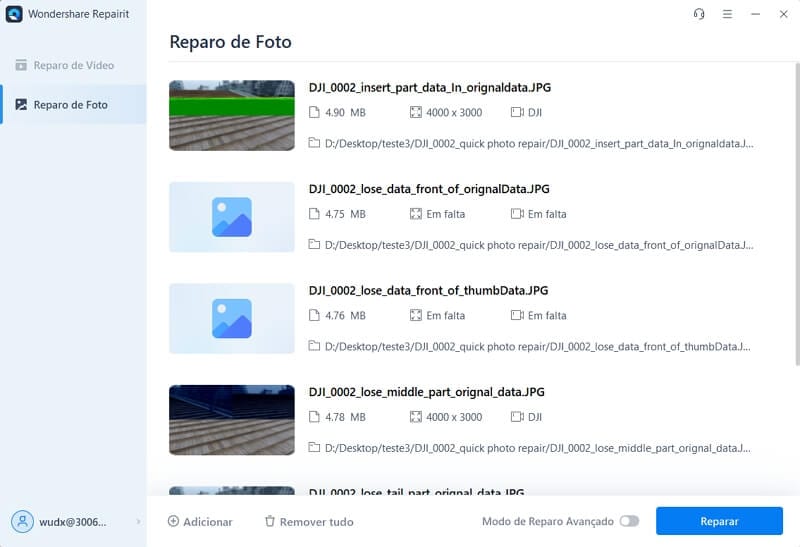
Depois disso, você pode apenas clicar no botão Visualizar ou no ícone de olho para ver suas fotos na interface nativa do Repairit.
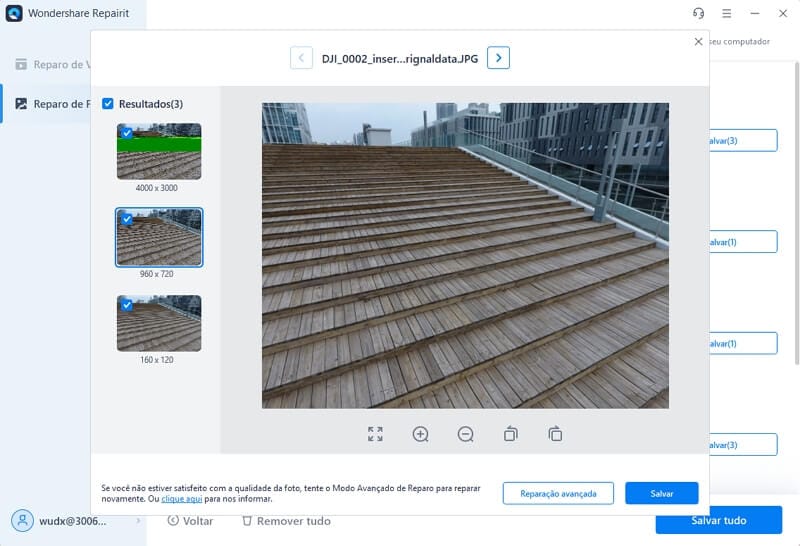
Observe que, no caso de suas fotos estarem gravemente corrompidas, a verificação de reparo rápido pode não ser capaz de corrigi-las. Não se preocupe - você pode clicar na opção 'Reparo Avançado' agora para obter melhores resultados de reparo de fotos.
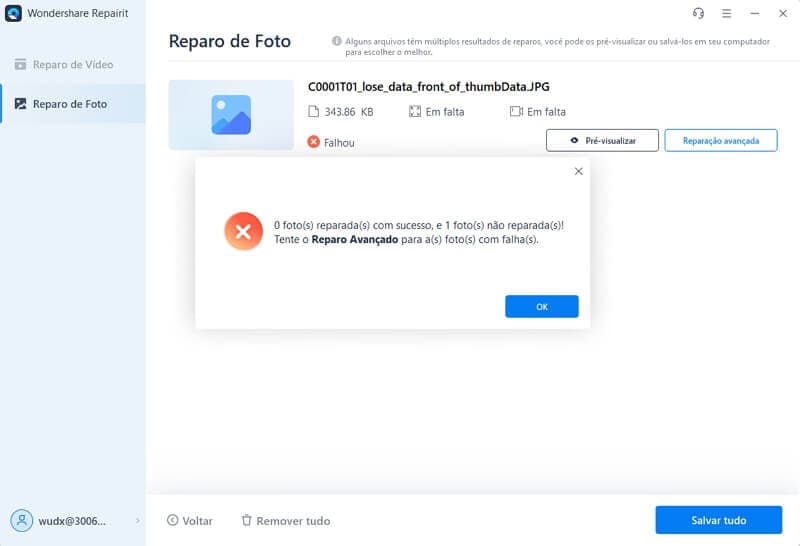
Para realizar um 'Reparo Avançado', seria necessário carregar uma imagem de amostra que deve ser do mesmo formato da sua foto corrompida e tirada no mesmo dispositivo. O modo de reparo avançado leva mais tempo, mas seus resultados também são muito melhores.
Passo 3: Exporte as fotos reparadas para o seu PC
No final, você pode simplesmente verificar uma prévia de suas fotos reparadas e selecionar os arquivos que deseja recuperar. Agora, basta clicar no botão 'Salvar' e selecionar um local seguro para exportar as fotos reparadas para o seu computador.
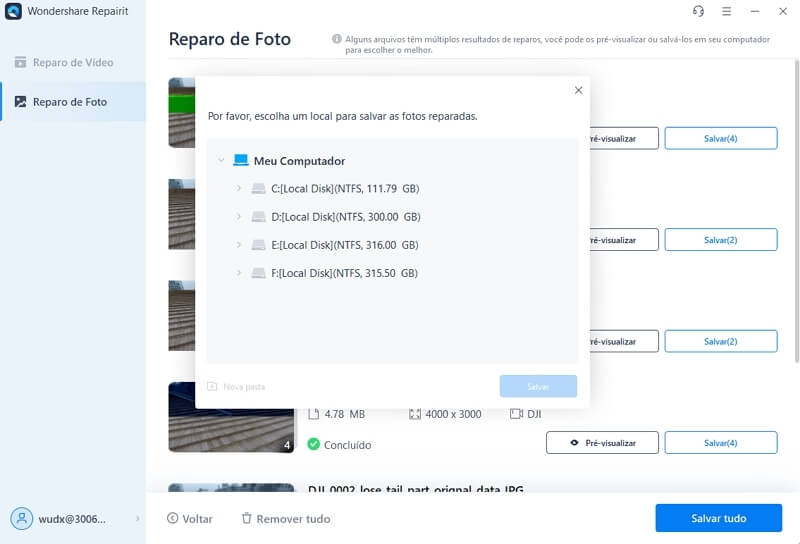
Seguindo essa abordagem simples, você pode reparar várias fotos por meio de suas soluções de reparo rápidas e avançadas sem nenhum problema.
Solução 4: Converta a Foto Que Você Não Consegue Carregar em Outro Formato
Como listei acima, um dos principais motivos para esse problema é a incompatibilidade da foto com o respectivo programa. Portanto, se as fotos não puderem ser visualizadas ou abertas no Windows devido a um problema de incompatibilidade, você poderá simplesmente alterar o formato do arquivo.
Isso pode ser feito gratuitamente com a ajuda do MS Paint. Tudo o que você precisa fazer é abrir o MS Paint e abrir a foto que você não consegue carregar. Agora, vá para o Menu > Salvar como e selecione uma opção para salvar a imagem em diferentes formatos (como PNG, BMP JPEG GIF e assim por diante).
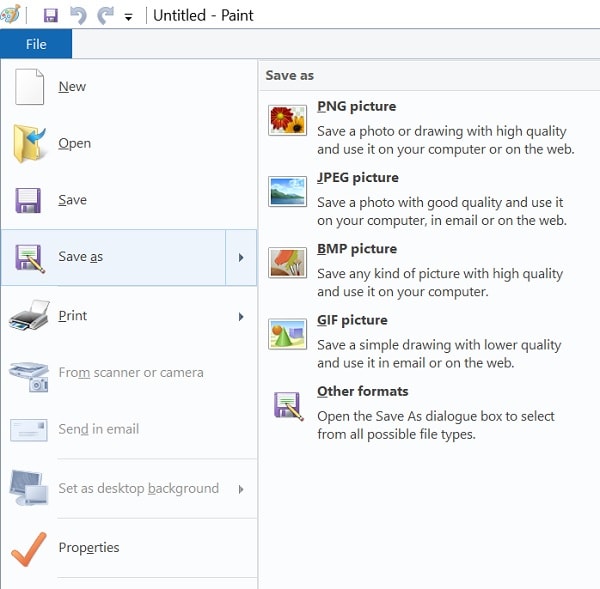
Solução 5: Desative Qualquer Programa Antivírus em Execução no Windows
Se alguma ferramenta antivírus ou recurso de segurança interno do Windows detectar um problema com sua foto, também poderá ocorrer esse erro. Portanto, se você não consegue ver ou abrir fotos no Windows, pode simplesmente desativar a verificação de malware em tempo real no seu PC.
Caso esteja usando qualquer programa antivírus (como AVG, Norton, McAfee, etc.), você pode abrir e desabilitar sua verificação em tempo real. Além disso, você também pode ir para Configurações > Atualização e segurança > Proteção contra vírus e ameaças do seu sistema e desabilitar a proteção em tempo real no seu PC.
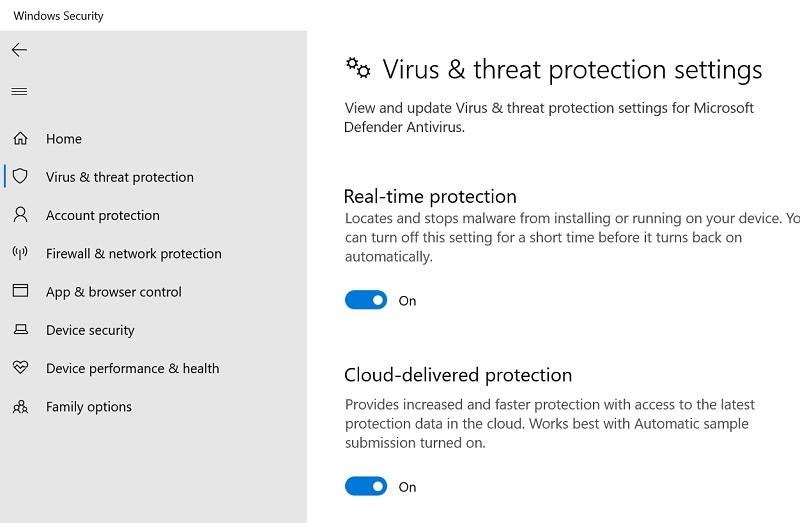
Depois disso, você pode carregar as imagens, corrigir o problema e ativar novamente o recurso de proteção contra ameaças em seu sistema.
Solução 6: Remova Qualquer Criptografia Existente em suas Fotos
Para proteger suas fotos, você pode ter criptografado a pasta onde as armazenou (e esquecido depois). Porém, se a pasta ainda estiver criptografada, você não poderá acessar ou visualizar suas fotos.
Nesse caso, basta selecionar a pasta onde suas fotos estão armazenadas, clicar com o botão direito e ir para suas propriedades. Quando a janela de propriedades for iniciada, vá para suas 'Configurações Avançadas' e certifique-se de que o recurso de criptografia esteja desabilitado no campo 'Compactar ou criptografar atributos'.
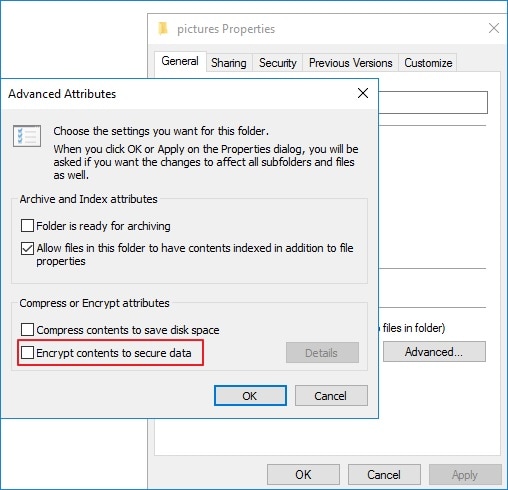
Solução 7: Repare ou Redefina o Programa de Fotos no Windows
Se você já usa o programa Photos há algum tempo, ele pode ter acumulado muitos dados indesejados. Isso pode causar problemas com o carregamento de fotos em seu PC.
Portanto, se as fotos não puderem ser visualizadas ou abertas no Windows, vá para Configurações> programas e recursos para selecionar o programa Photos. Agora, basta clicar no botão 'Opções Avançadas' do programa Photos.
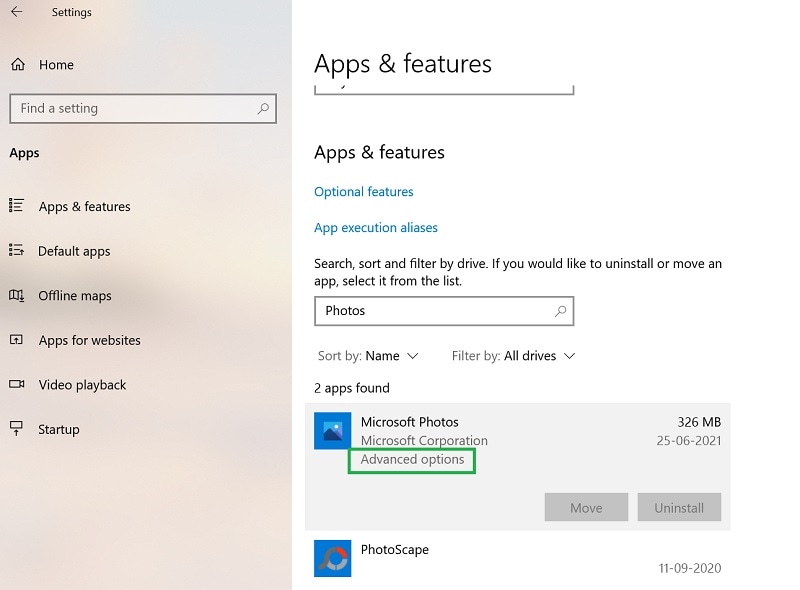
Como as configurações detalhadas do programa Photos serão iniciadas, você pode rolar para baixo para redefinir ou reparar o programa.
Solução 8: Execute uma Verificação de Erro Lógico em sua Unidade
Um dos motivos pelos quais as fotos não podem ser visualizadas ou abertas no Windows pode ser devido a algum erro lógico ou à presença de setores defeituosos no dispositivo. Isso pode causar problemas relacionados à indisponibilidade de todos os tipos de conteúdo armazenado na unidade.
Para resolver este problema, você pode ir ao Windows Explorer e selecionar a partição que deseja reparar. Agora clique com o botão direito para ir para a janela "Propriedades" e acessar a guia "Ferramentas". A partir daqui, você pode clicar no botão "Escanear" sob a função de verificação de erros para corrigir quaisquer problemas com a unidade onde as fotos são salvas.
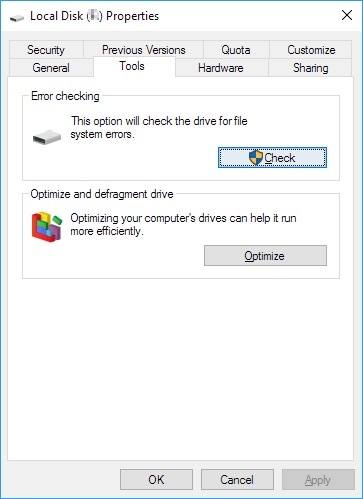
Solução 9: Reinstale o Programa de Photos no Windows
Quando minhas fotos não podem ser visualizadas ou abertas no Windows, percebi que o problema era com o programa Photos. Se você também pensa o mesmo, pode corrigir esse problema reinstalando o programa Photos.
Por ser um programa embutido no Windows, você precisa usar o PowerShell para desinstalá-lo. Primeiro, vá ao menu Iniciar, procure PowerShell e abra como administrador. Agora, digite o seguinte comando que desinstalaria o programa Photos do sistema.
get-appxpackage *Microsoft.Windows.Photos* | remove-appxpackage
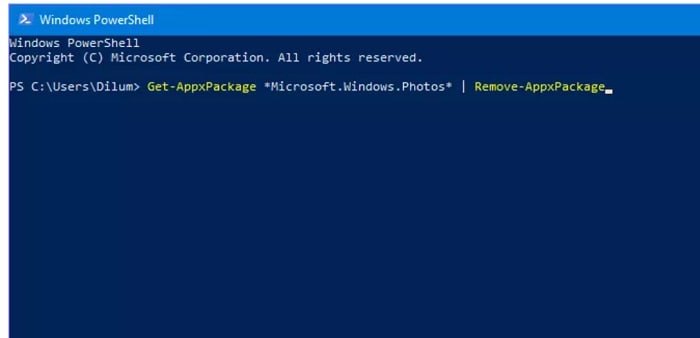
Depois que o programa Photos for desinstalado, você pode ir para a Microsoft Store no menu Iniciar. Aqui, você pode procurar o programa Photos e instalá-lo novamente no seu PC.
Solução 10: Desative as Configurações de Herança no Windows
Por último, seus dados podem ter herdado algumas propriedades relacionadas às permissões de arquivo que também podem causar esse problema. Se as fotos não puderem ser visualizadas ou abertas no Windows, basta abrir o prompt Executar e inserir o comando '%temp%' para abrir a pasta Temp no Windows Explorer.
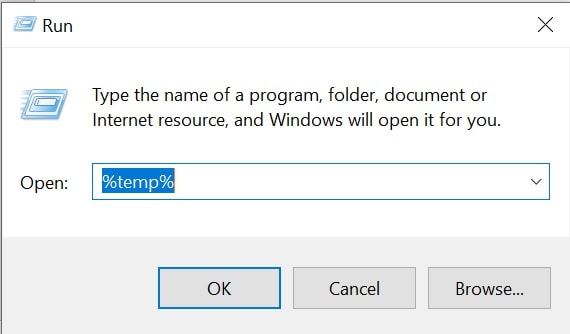
Agora, basta clicar com o botão direito em qualquer lugar para ir para a janela Propriedades e navegar até a guia Segurança. A partir das opções listadas, você pode ir para as Configurações avançadas em Propriedades de segurança.
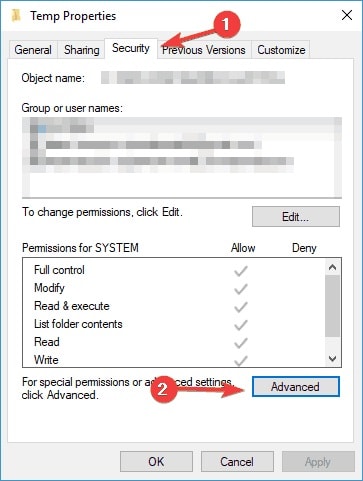
Aqui, você precisa se certificar de que desabilitou a herança e que a opção de implementá-la para objetos filho está habilitada. No final, basta clicar no botão 'Aplicar' que desabilitaria as permissões de herança para suas fotos.

Leitura adicional:
Confira aqui artigos úteis para ajudá-lo.
1. Corrigir Vídeos Desfocados no Instagram.
2. Reparar Fotos de Baixa Resolução.
3. Foi Encontrado um Tipo de Marcador JPEG Inválido.
Conclusão:
Acredito que depois de ler este artigo, você será capaz de resolver vários problemas com o programa de fotos no PC com Windows. Além de danos ao programa ou conflitos de configuração, suas fotos podem não ser abertas no Windows devido a danos no arquivo. Nesse caso, você só precisa considerar o uso de ferramentas avançadas, como o Wondershare Repairit para reparar fotos danificadas ou corrompidas. Sinta-se à vontade para experimentar essas soluções e compartilhar o guia de reparo de fotos com seus amigos para ajudá-los!
Perguntas Frequentes:
-
O que fazer se a visualização da miniatura da foto não funcionar no Windows 10?
Neste caso, você pode tentar abrir a foto com qualquer outro programa (como Photo Viewer ou MS paint). Você também pode alterar seus formatos ou simplesmente usar uma ferramenta dedicada como o Wondershare Repairit para reparar. -
Por que não consigo visualizar uma foto no Google Drive?
Você pode não conseguir se conectar a uma conexão estável com a Internet ou o Google Drive pode não ser compatível com o formato de imagem. Considere primeiro fazer o download do arquivo para o armazenamento local do sistema e, em seguida, abri-lo com um programa compatível. -
Como posso abrir um arquivo PNG no Windows?
Os arquivos PNG e JPG são compatíveis com o programa Photos integrado no Windows. Você pode apenas clicar duas vezes no arquivo ou clicar com o botão direito e escolher abrir o arquivo com o programa Photos (ou mesmo com o MS Paint).


