Desenvolvido pela Adobe, o Photoshop certamente não precisa de apresentações, pois esta ferramenta de edição gráfica já é utilizada por milhões de pessoas no mundo inteiro. Para além dos seus recursos topo de linha para edição e retoque de fotos, esta ferramenta também pode ajudar a restaurar fotos antigas ou desbotadas. O melhor é que você não necessita ser um profissional para restaurar fotos antigas no Photoshop. Aqui, vou ensinar como você pode restaurar fotos antigas no Photoshop, cobrindo uma abordagem gradual.

Neste artigo
Passo 1: Digitalizar as suas Fotos Escaneando-as
A primeira coisa que você precisa fazer é digitalizar as suas fotos para que você possa começar a usar o Photoshop para restaurar a cor da sua foto antiga e outros pontos.
Há um punhado de abordagens que você pode tomar aqui. Se você pode tiver um scanner, então você pode simplesmente conectá-lo ao seu computador para digitalizar as suas imagens. Ademais, também há alguns apps móveis para escanear fotos, como os seguintes:
- Google Photo Scan
- Shoebox
- Microsoft Office Lens
- Fast Scanner
- Cam Scanner
- Pic Scanner
- Turbo Scan

Você pode usar qualquer um destes apps para escanear as suas fotos e fazer a sua cópia eletrônica para que você as possa editar no Photoshop.
Passo 2: Carregar a Imagem no Photoshop e Recortá-la
Ótimo! Agora você já pode restaurar fotos antigas a preto e branco no Photoshop. No início, você pode executar o Photoshop e arrastar e soltar as suas imagens na sua interface para as começar a editar. Você também pode ir para o seu Menu > Arquivo > Abrir para simplesmente navegar até à sua foto antiga e a carregar no Photoshop.
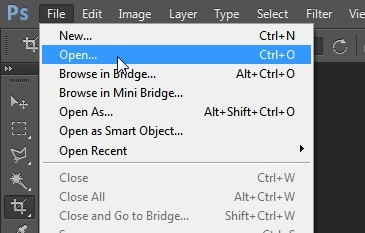
A primeira coisa que você deve fazer é recortar qualquer área indesejada da foto. Para fazer isso, basta clicar no ícone de corte da barra lateral e selecionar a seção da imagem. Você pode configurar qualquer proporção de imagem específica ou usar uma proporção padrão existente para recortar a sua foto.
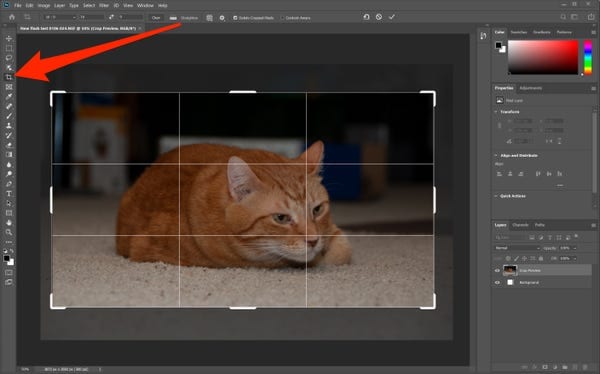
Passo 3: Começar Trabalhando numa Nova Camada
Uma das melhores coisas do Photoshop é que podemos criar diferentes camadas para uma imagem. A partir de agora, a sua imagem seria considerada como uma camada de fundo, e não é recomendável que efetue edições sobre ela.
Portanto, para aprender como você pode restaurar fotos antigas no Photoshop, você pode clicar com o botão direito do mouse na imagem e criar uma nova camada. Depois, vá até ao painel Camadas na barra lateral, arraste a camada de fundo, e copie-a. Agora, você pode clicar no ícone do olho para ocultar a camada de fundo e começar a trabalhar na nova camada em seu lugar.
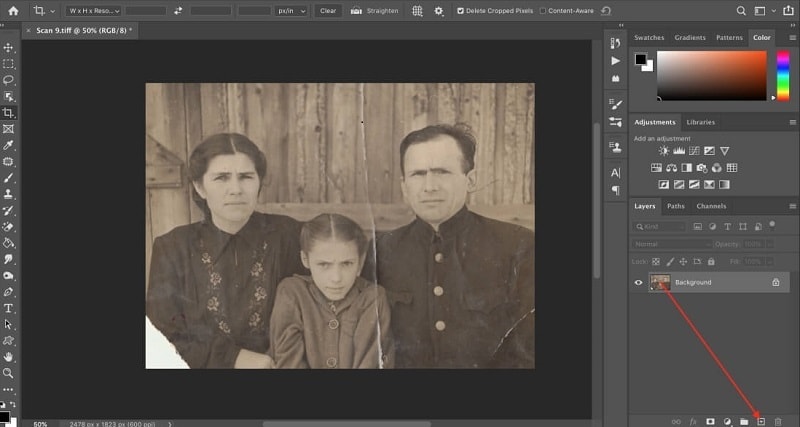
Passo 4: Arranjar Rasgos e Outros Danos Piores
Para restaurar fotos antigas no Photoshop, você deve começar consertando todos os principais danos. Por exemplo, se houver alguns rasgos ou fragmentos faltando na sua foto, então você pode usar a ferramenta laço ao lado. Usando-a, você pode selecionar qualquer parte da imagem que queira duplicar.
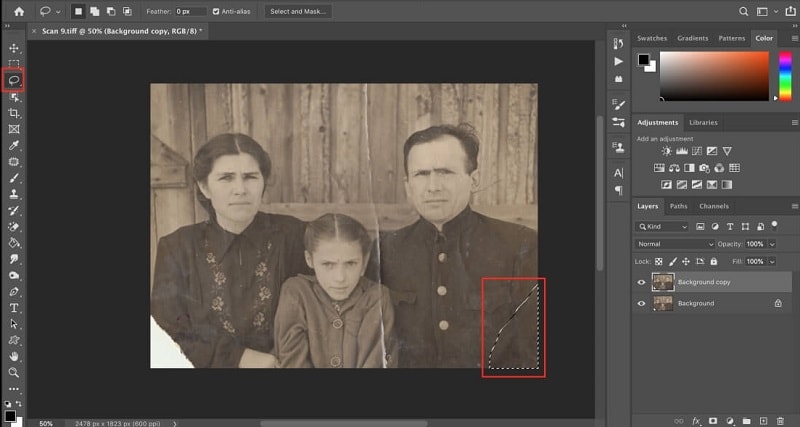
Depois, você pode usar a ferramenta de carimbo clone para copiar a área e a ajustar manualmente em qualquer outro lugar para consertar o rasgo. Para obter melhores resultados, você pode ter também de criar outra camada aqui.
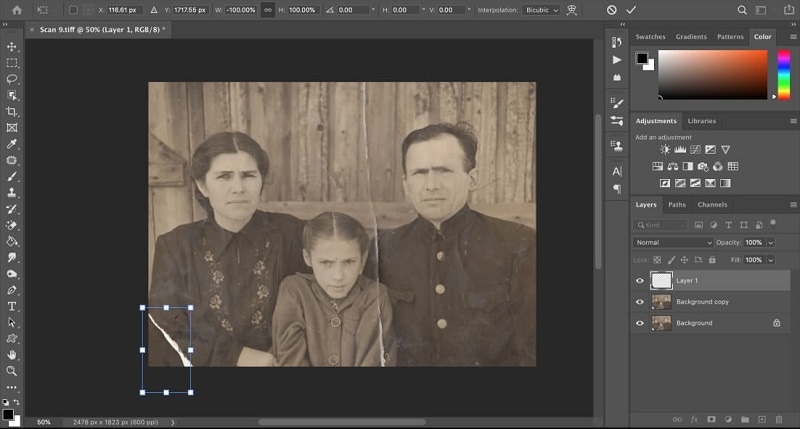
Passo 5: Livrar-se da Poeira e dos Riscos
Com o tempo, também pode passar a haver imensas manchas ou riscos na sua foto. No entanto, você pode aprender como você pode restaurar fotos antigas no Photoshop com a sua opção integrada. Basta ir para o seu Menu > Filtro > Ruído e selecionar a opção Poeira e Rabiscos.
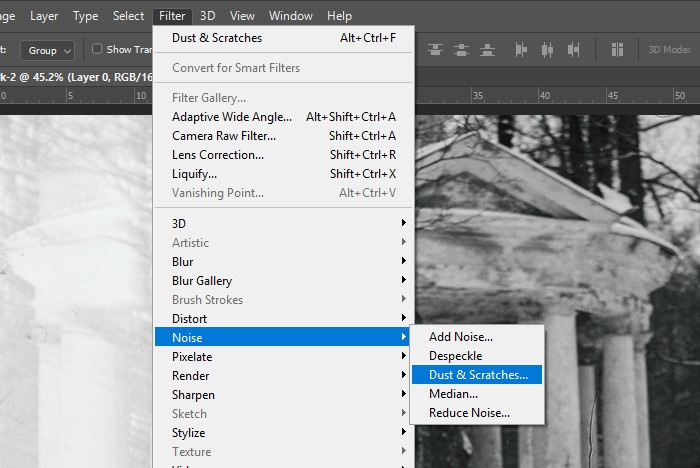
Isto abrirá uma nova janela pop-up que você pode usar para ajustar o nível do filtro e remover automaticamente as manchas de poeira e riscos da imagem.
Passo 6: Aplicar o Filtro de Redução de Ruído
Tem sido observado que as fotos antigas podem ter imenso ruído mesmo após terem sido escaneadas. Neste caso, você pode usar o filtro de redução de ruído da Adobe para restaurar fotos antigas a preto e branco no Photoshop.
Basta ir para seu Menu > Filtro > Ruído e selecionar a opção Reduzir Ruído da lista. Da janela pop-up, você pode selecionar manualmente qualquer área e configurar recursos para reduzir o ruído a partir dela.
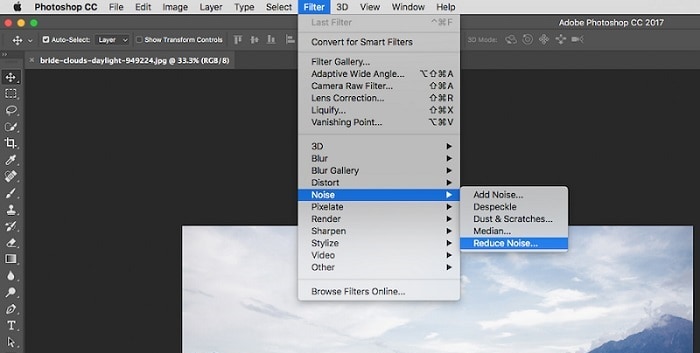
Passo 7: Remover Manchas ou Objetos Indesejados
Outra questão comum que enfrentamos nas imagens antigas é o acúmulo de manchas indesejadas. Se você quer aprender como você pode restaurar fotos antigas no Photoshop, então basta tirar partido do pincel de recuperação da barra lateral. Você pode selecionar o pincel de recuperação ou o pincel de recuperação para manchas daqui e esfregá-lo suavemente nas áreas danificadas. O Photoshop irá misturar automaticamente a área selecionada ao fundo, livrando-se de qualquer mancha indesejada.
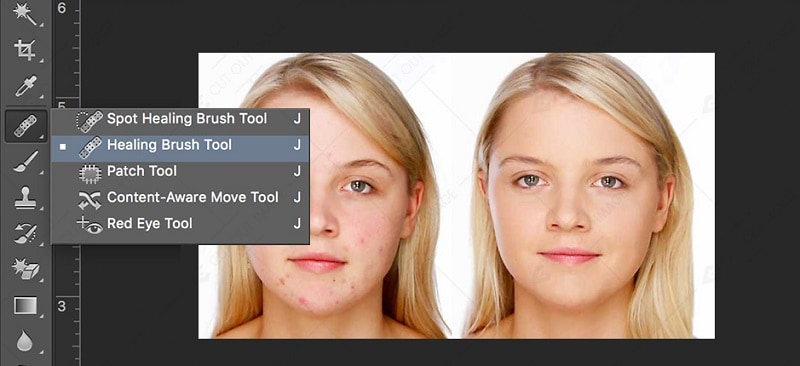
Para além disso, você pode querer remover algo do fundo de sua imagem. Neste caso, você pode usar a ferramenta Correção da barra lateral e selecionar as áreas a serem removidas. Mais tarde, o Photoshop irá dar opções acerca de como você se pode livrar do objeto selecionado.
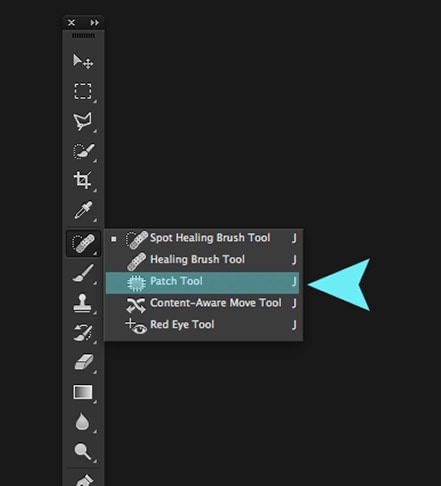
Passo 8: Aplicar a Correção de Cor na sua Foto
Até agora, você já será capaz de restaurar fotos antigas no Photoshop, livrando-se de qualquer mancha indesejada. Agora, para melhorar a qualidade da sua imagem, selecione a sua camada, e vá para a opção Filtro de Foto.
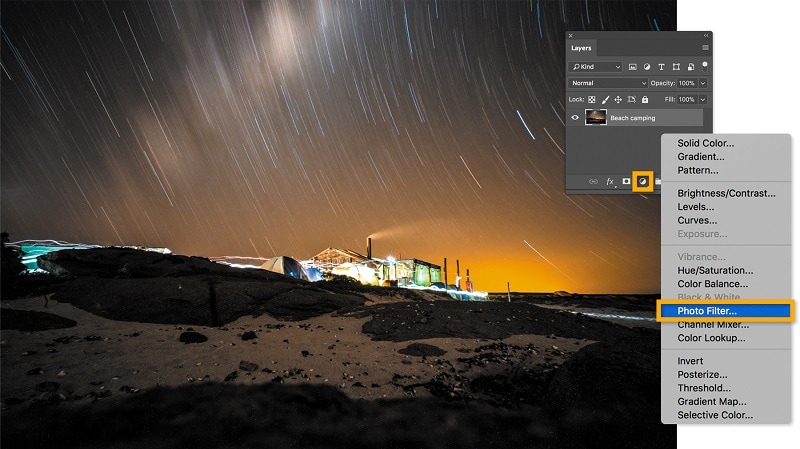
A partir daqui, você pode trabalhar no ajuste do equilíbrio geral de cores em sua foto. Por exemplo, há opções para escolher filtros para tornar as cores mais quentes ou frias que automaticamente ajustariam um tom para a sua imagem, ou você também pode escolher manualmente qualquer cor para a imagem.
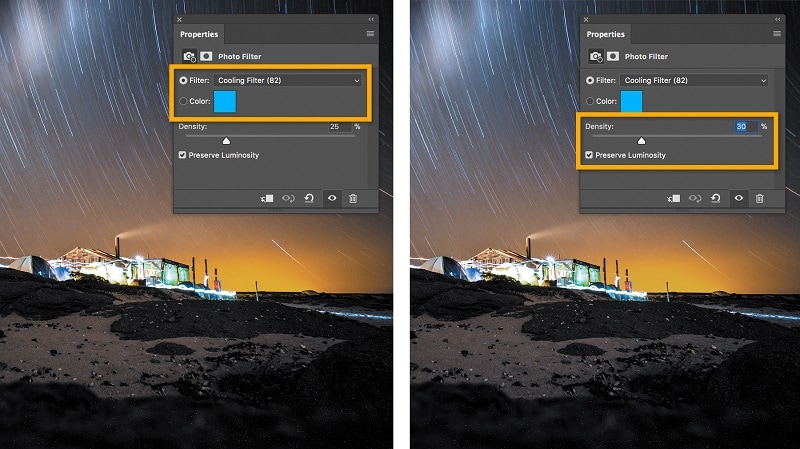
Passo 9: Efetuar as Alterações Finais
Antes de salvar a sua foto, você deve trabalhar na sua vivacidade e no equilíbrio geral de cores. Para fazer isso, você pode ir ao Menu > Imagem > Ajustes e navegar pelas opções disponíveis. Você também pode alterar a cor da sua foto, exposição, saturação, equilíbrio de branco, equilíbrio de cor, brilho e montanhas de outros parâmetros a partir daqui.
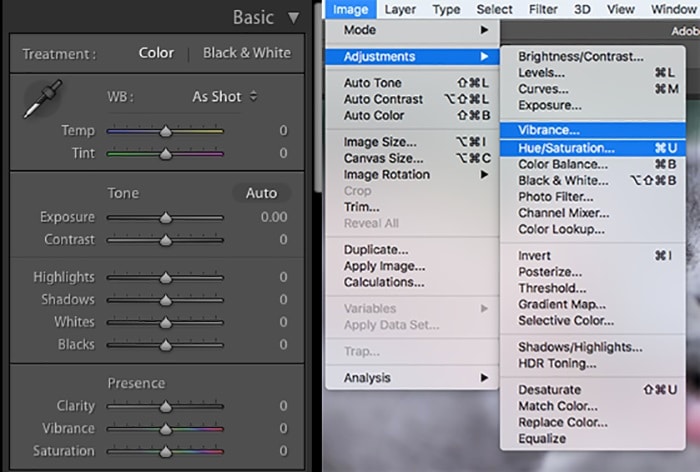
Passo 10: Exportar a Foto Restaurada do Photoshop
Seguindo estes passos, você conseguiria restaurar fotos antigas no Photoshop com bastante facilidade. Se você estiver contente com as alterações, então você pode simplesmente ir para Arquivo > Exportar e optar por exportar o projeto inteiro ou uma qualquer camada específica. O Adobe Photoshop também lhe permitirá selecionar um formato e uma proporção de aspecto para salvar a sua imagem no seu sistema.
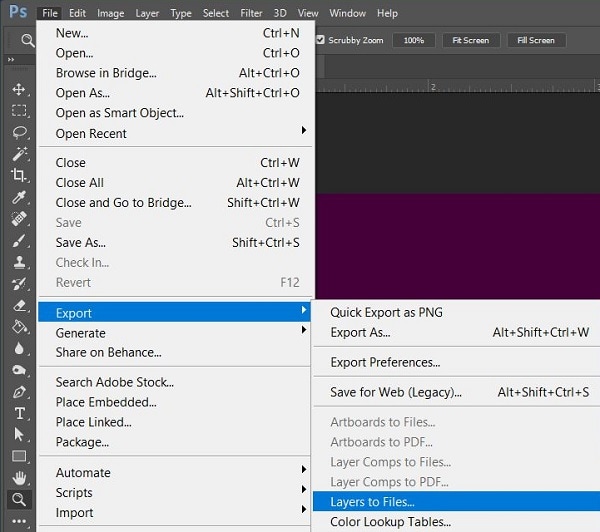
Bem, agora que você já sabe como pode restaurar uma foto antiga no Photoshop CC, você pode facilmente satisfazer as suas exigências. Embora você também possa aprender como pode restaurar fotos antigas sem o Photoshop, é o editor de imagens mais popular que lhe permitiria obter resultados personalizados com a restauração de fotos antigas. Ademais, se as suas fotos estiverem simplesmente corrompidas ou danificadas, então, uma ferramenta como o Wondershare Repairit pode ajudar a arranjar as suas imagens e restaurar a sua qualidade original.


