28/12/2020 • Arquivado para: Recuperação de vídeos/áudios • Soluções comprovadas
A reprodução de um vídeo deve ocorrer de forma fluida e contínua, como um pano de seda, mas nem sempre esse é o caso. Nós não só costumamos encontrar vídeos com erros de reprodução, como também encontramos vídeos que exibem outros tipos de erro devido à corrompimentos no arquivo. Pior ainda, esses problemas costumam surgir quando chegamos às partes boas.
É hoje de acabarmos com esses problemas, porque estamos aqui para mostrar para vocês algumas maneiras de consertar erros de reprodução nos vídeos e recuperar os vídeos corrompidos.
Parte 1. Diferentes Erros na Reprodução dos Vídeos
Antes de começarmos a falar sobre as soluções, vamos primeiro destacar os problemas que iremos corrigir. Isso ajudará a compreender melhor o que há de errado com seus vídeos e a descobrir a melhor solução para corrigi-los.
Às vezes, pode ser um pouco difícil determinar a causa dos erros de reprodução dos vídeo, porque a falha pode também ser do seu dispositivo, e não do vídeo em si. Em alguns casos, a janela com a mensagem de erro irá indicar se o culpado é o dispositivo, ou vídeo – mas isso nem sempre acontece. Para que você tome decisões mais informadas, compilamos os tipos de erros que você encontrará, seus sintomas e suas causas.
- Codecs incompatíveis
Dependendo da qualidade do vídeo, seu tamanho pode ser muito grande, o que ocupa muito espaço no dispositivo. Os codecs foram criados para ajudar a compactar esses vídeos em tamanhos menores; e mais gerenciáveis. Em muitos casos, o reprodutor de mídia que você usa irá notificar você caso seu computador ou dispositivo não possua os codecs adequados para reproduzir o vídeo. Este tipo de erro pode fazer com que apenas o áudio seja reproduzido, junto com uma tela preta – ou nem a imagem nem o som sejam reproduzidos.
- Não é possível acessar o arquivo
Reproduzir vídeos que estão em sua unidade flash, câmera ou qualquer outro dispositivo externo é desaconselhável, pois isso geralmente causa atrasos na reprodução e, às vezes, o vídeo não consegue nem ser reproduzido. Mensagens de erro às vezes nem aparecem quando esse problema ocorre, o que pode fazer com que os usuários fiquem muito tempo esperando por vídeos que não serão reproduzidos nunca. Um dos principais sintomas disso é quando o vídeo está instável, com áudio atrasado e apresentando longos tempos de carregamento.
- Seu PC não possui os recursos necessários para reproduzir o vídeo
Os recursos do computador são todos componentes físicos e virtuais do sistema, sendo algo que apresenta uma disponibilidade limitada. Todos os dispositivos e sistemas internos conectados são os recursos do computador, sem os quais as operações do programa não funcionariam. Se o seu PC não tiver recursos adequados para reproduzir vídeos, seu reprodutor de mídia pode não abrir ou travar ao tentar reproduzir o vídeo selecionado. Ter muitos processos em execução ao mesmo tempo pode ser a causa deste problema.
- Seu PC não possui os requisitos mínimos para a reprodução
Vídeos em alta qualidade, como os vídeos em 4k e em 1080p, exigem a disponibilidade de certos requisitos do seu PC para serem reproduzidos. Ao usar um computador que não possui as especificações corretas, você não irá conseguir reproduzir esses vídeos de alta qualidade. Isso pode ser o resultado de coisas como problemas em sua placa de vídeo, CPU, RAM e a utilização de sistemas operacionais desatualizados.
- Os drivers do dispositivo não estão atualizados
Todos nós acabamos nos esquecendo de atualizar nosso software de vez em quando, ou demoramos muito – por vários motivos. A utilização de um sistema operacional desatualizado pode ser a causa por trás dos erros de reprodução, o que significa que devemos ficar atentos a isso. Essas atualizações são para aquelas partes do seu sistema que estão diretamente vinculadas à reprodução de vídeo.
- O vídeo está corrompido
Vídeos corrompidos são a causa de todos os tipos de erros de reprodução, podendo ser o resultado de arquivos que não foram copiados ou baixados corretamente, danos causados desligamentos repentinos ou devido a vírus. Seja qual for o caso, esse tipo de erro é do próprio arquivo de vídeo - e será exibida uma mensagem de erro ao tentar reproduzi-lo. Além de corrigir o vídeo, você também pode baixar o vídeo novamente; da mesma fonte de onde você pegou o vídeo da primeira vez. Os sintomas incluem vídeos que travam, que tremem e que estão fora de sincronia.
Parte 2. Como Reparar Vídeos Danificados e Recuperar Arquivos Corrompidos
Descobrir que seus vídeos estão danificados ou corrompidos pode ser algo horrível, mas isso não significa que não há nada que você possa fazer a respeito. Existem várias maneiras de reparar vídeos danificados e recuperar arquivos corrompidos, então não ache que tudo está perdido. As soluções são muitas: de programas especiais a recursos integrados em programas que você já usa – existem váriasmaneiras de desfazer os danos causados aos seus vídeos.
Solução 1: Utilize o Wondershare Video Repair
O Wondershare Video Repair é um programa muito inteligente desenvolvido pela Wondershare – que foi projetado para recuperar arquivos corrompidos e reparar vídeos danificados. O Wondershare suporta uma variedade de formatos populares, como o 3GP, AVI, FLV, MOV, MP4, M2TS, MKV e MTS. Ele também consegue reparar vários formatos diferentes ao mesmo tempo.
O programa está disponível tanto para Windows quanto para Mac. É um programa que consegue corrigir problemas comuns como vídeos borrados, vídeos congelados, reprodução de vídeo interrompida, etc. O melhor de tudo é que esse processo requer apenas alguns passos simples. Ele ainda tem um modo de reparo avançado que consegue corrigir alguns dos erros e formas de corrompimento de vídeo mais complexos que existem.
O Wondershare Video Repair é a nossa solução número um quando o assunto é o reparo de vídeos danificados e a recuperação de arquivos corrompidos. Você não precisa acreditar apenas na nossa palavra – basta verificar as etapas simples abaixo e experimentar por si próprio. Você não vai se arrepender.
1° Passo. Adicione seus vídeos corrompidos
Nesta etapa, você adicionar o vídeo corrompido – há duas maneiras de fazer isso. O primeiro método exigirá que você clique na caixa no centro da interface, que diz: “Adicione o vídeo e Inicie o Reparo”. O segundo método consiste em apenas clicar no botão “Adicionar”.

2° Passo. Repare seus vídeos corrompidos selecionados
Após adicionar seu vídeo corrompido, o Wondershare exibirá algumas informações do arquivo, como a data de Criação, o nome do arquivo, o local do arquivo e o tamanho do arquivo. Clique no botão “Reparar” e aguarde a conclusão da operação.

3° Passo. Visualize uma prévia dos vídeos reparados
Depois de concluído, uma mensagem aparecerá – solicitando que você visualize uma prévia o vídeo reparado. Clique em “OK”.
Você pode clicar no pequeno botão de reprodução (um triângulo) na guia Operação para visualizar seu vídeo. Confira se o seu vídeo foi reparado corretamente. Se você estiver satisfeito com os resultados, clique em “OK” para salvar o vídeo reparado, e pronto! No entanto, se o seu vídeo ainda estiver corrompido, prossiga para o próximo passo.

4° Passo. Adicione um vídeo de amostra
Se a visualização do vídeo mostrar que ele está muito corrompido, selecione o Reparo Avançado.
Para corrigir problemas maiores com seus vídeos, o Wondershare precisará usar um vídeo que não esteja corrompido (vídeo de amostra), que foi gravado/criado com o mesmo dispositivo e que possui o mesmo formato daquele que você deseja reparar.

Simplesmente clique no ícone da pasta e adicione seu vídeo de amostra.
5° Passo. Inicie o Reparo Avançado
Clique no botão de “Reparar” para iniciar a operação.
Observe que o vídeo reparado não será salvo automaticamente caso você inicie o Reparo avançado. Portanto, certifique-se de fazer isso manualmente, caso você queira. Selecione “Sim” ou “Não” na janela que aparecerá, antes do Reparo Avançado começar.
Assim que o modo de Reparo Avançado tiver concluído sua operação, clique no botão “Salvar” e será apresentada uma nova mensagem para você.

Certifique-se de dar algum nome para a sua pasta, para que você consiga manter as coisas organizadas. Caso contrário, é possível que você tenha dificuldade em encontrar seus vídeos depois.
Vídeo: Reparando Arquivos de Vídeo Danificados
Sempre que você descobrir que algum vídeo seu está corrompido e não conseguir mais reproduzi-lo corretamente, experimente usar o Wondershare Video Repair. É a solução final. Por exemplo, ele consegue reparar vídeos corrompidos.
Parte 3. Diferentes Soluções para Erros na Reprodução dos Vídeos
Agora que você já está familiarizado com os sintomas, efeitos e causas dos erros de reprodução dos vídeos, vamos à parte interessante. Aqui estão algumas soluções para você corrigir os erros de reprodução dos seus vídeos, fazendo com que você volte a curtir e a aproveitar seus vídeos; e acabando de uma vez por todas com as preocupações.
- Execute a Solução de Problemas do Windows 10
- Atualize os drivers do seu display
- Baixe codecs de vídeo
- Reproduza o vídeo usando o VLC Media Player
- Restaure seu Windows a um Ponto de Restauração anterior
- Utilize o HandBrake para converter seu vídeo para
- Copie seus vídeos do cartão de memória para o seu computador
Solução 1: Execute a Solução de Problemas do Windows 10
Se o seu computador é Windows 10, então você se deu bem. O Windows 10 já vem com um recurso de solução de problemas embutido no sistema. Este recurso útil consegue detectar automaticamente todos os problemas que podem ser encontrados, e os corrigirá logo em seguida. Logo abaixo, veja como fazer isso;
1° Passo:Digite solução de problemas na barra de pesquisa e abra.
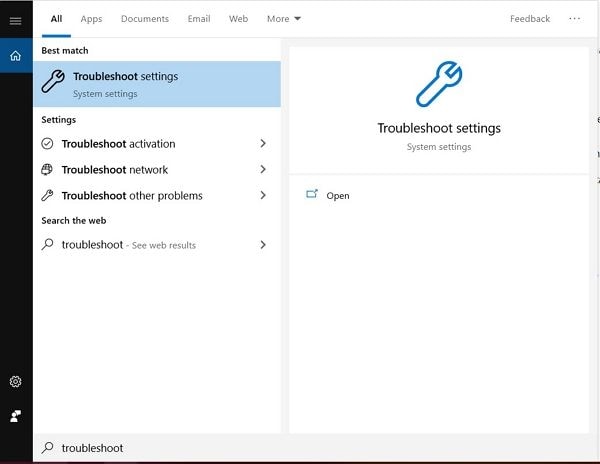
2° Passo:Selecione “Visualizar Tudo” no painel à esquerda.
3° Passo: Clique na opção “Reprodução de Vídeo”.
4° Passo:Clique em “Próximo” e siga os avisos que aparecerem.
5° Passo:Assim que você tiver concluído o processo, tente reproduzir o vídeo para garantir que o problema foi corrigido.
Solução 2: Atualize os drivers do seu display
Sempre mantenha seus drivers de vídeo atualizados para evitar situações em que os vídeos não são reproduzidos devidamente. Aqui está o que você precisa fazer para atualizá-los;
1° Passo: Digite “Gerenciador de Dispositivos” na barra de pesquisa e abra.
2° Passo: Procure por um ponto de exclamação amarelo embaixo do Adaptador de Display e dê um clique ali com o botão direito do mouse.
3° Passo: Selecione “Atualizar driver”.
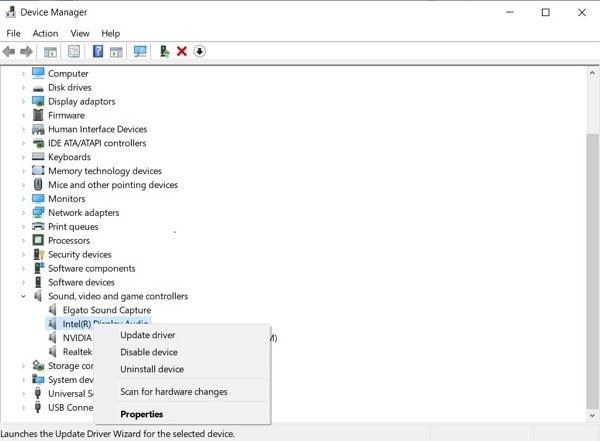
4° Passo: Selecione “Pesquisar automaticamente por u software de driver atualizado”.
5° Passo: Instale o driver e reinicie seu computador.
6° Passo: Tente reproduzir seu vídeo novamente.
A partir do 5° Passo, também é possível seguir o seguinte caminho;
5° Passo: Selecione “Navegar pelos drivers no seu computador”.
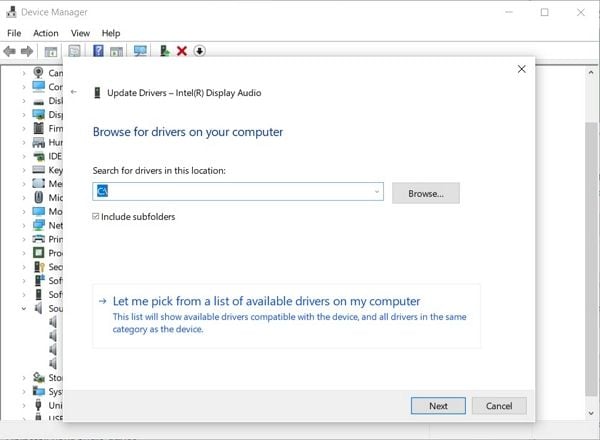
6° Passo: Selecione o local do driver utilizando o botão de navegar.
7° Passo: Instale o software do driver e reinicie seu computador.
8° Passo: Agora, tente reproduzir o vídeo.
Solução 3: Baixe o codec do vídeo
Na maioria dos casos de erros de reprodução de vídeo, a raiz do problema é a ausência dos codecs certos para reproduzir os arquivos. Há uma grande variedade de pacotes de codecs que você pode baixar, como o pacote K-Lite e o X-Codec. A seguir, veja como instalá-los em seu computador;
1° Passo: Baixe o pacote de codecs do seu interesse e inicie a instalação.
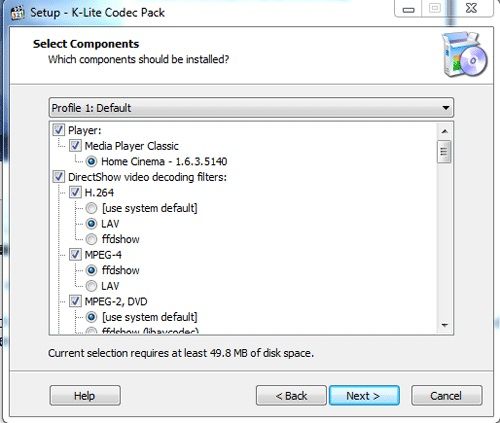
2° Passo: Reinicie o sistema após o término da instalação.
3° Passo: Certifique-se de que o codec existente esteja bom – para isso, inicie os pacotes de solução de problemas do Windows Media Player.
4° Passo: Reinicie o computador.
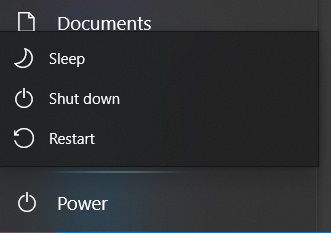
5° Passo: Tente reproduzir o vídeo, para verificar se o erro de reprodução foi consertado.
Solução 4: Reproduza os vídeos usando o VLC Media Player
O VLC é um excelente reprodutor de mídia que possui muitas funcionalidades, sendo um player bastante confiável. Um de seus melhores recursos é a capacidade de reproduzir vários formatos de vídeo sem a necessidade de downloads adicionais. O VLC suporta a maioria dos codecs de vídeo. Portanto, se você acredita que a causa do seu problema é a ausência de codecs, experimente este reprodutor de mídia.
1° Passo: Baixe o VLC do site oficial e instale-o em seu computador.
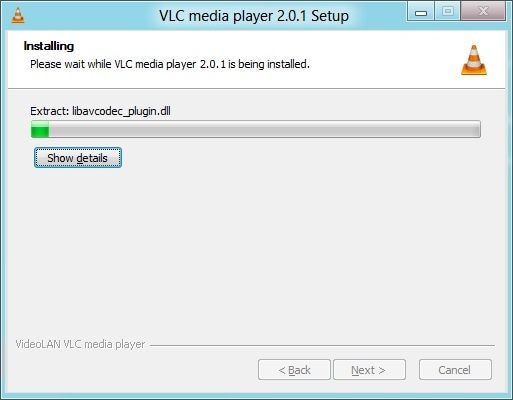
2° Passo: Abra o VLC e clique na seta apontando pra baixo no canto superior esquerdo. Isso irá abrir um menu.
3° Passo: A partir deste menu, selecione a opção “Abrir Arquivo”.
4° Passo: Localize o vídeo que você deseja reproduzir e clique em “Abrir”.
Solução 5: Restaure seu Windows a um Ponto de Restauração anterior
Muitas vezes, as atualizações e upgrades do sistema não funcionam conforme o esperado. Se você suspeitar que seus erros de reprodução de vídeo são causados por uma atualização recente que você fez em seu sistema, tente usar um Ponto de Restauração para colocar seu computador de volta em um estado anterior à instalação da atualização em questão. Siga as instruções abaixo para fazer isso;
1° Passo: Digite “Restauração do Sistema” na caixa de pesquisa e selecione “Criar um ponto de restauração”.
2° Passo: Na caixinha de Propriedades do Sistema, selecione Restauração do Sistema.
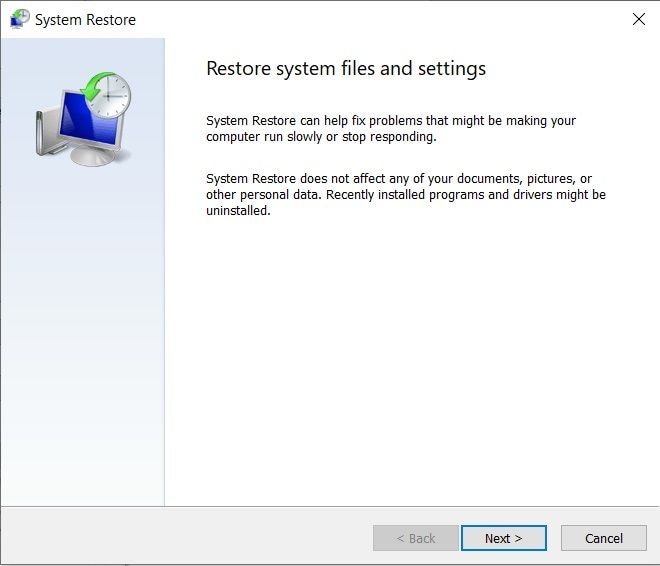
3° Passo: Siga os avisos e aguarde até que o processo esteja concluído.
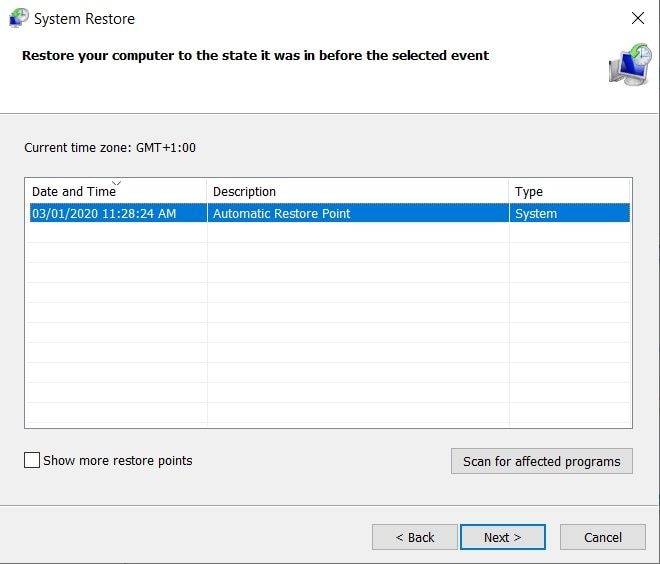
4° Passo: Reinicie seu computador.
5° Passo: Tente reproduzir o vídeo para se certificar de que foi uma atualização recente que criou o erro de reprodução.
Solução 6: Copie seus vídeos do cartão de memória para o seu computador
Certifique-se sempre de reproduzir seus vídeos no computador em si – e não nos dispositivos conectados a ele. A reprodução a partir do disco rígido do seu computador garantirá que os vídeos sejam reproduzidos sem problemas, desde que não haja nenhum outro problema adicional com seu computador. Se você não está familiarizado com como copiar seus arquivos de vídeo para um computador, siga estas etapas;
1° Passo: Conecte seu dispositivo ao computador e abra a pasta do dispositivo que contém os vídeos que deseja copiar e selecione-os.
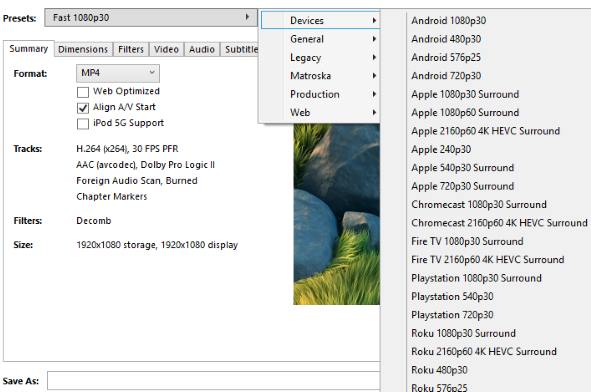
2° Passo: Clique com o botão direito do mouse nos vídeos a serem selecionados e clique em “Copiar”.
3° Passo: Navegue até o local onde você deseja salvar os vídeos; clique com o botão direito do mouse em algum lugar vazio e selecione a opção de colar.
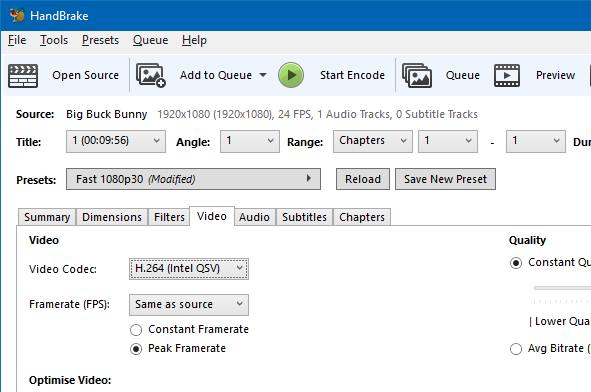
4° Passo: Aguarde até o término do processo de cópia e tente reproduzir o vídeo novamente.
Parte 4. Como Prevenir Erros na Reprodução dos Vídeos
A reprodução de um vídeo é o ato de visualizar um vídeo, seja na sua totalidade ou em fragmentos. Por mais que as soluções sejam boas para corrigir problemas, é sempre melhor tomar medidas preventivas, para que os problemas nem cheguem a ocorrer. No caso de erros de reprodução de vídeos, elencaremos abaixo algumas coisas que você pode fazer para evitar que eles ocorram.
- Ao gravar vídeos, desligue sua câmera caso ela esteja superaquecendo; e deixe-a esfriar um pouco antes de continuar.
- Verifique frequentemente se há erros no cartão de memória da sua câmera, para que você já saiba se há algum arquivo corrompido.
- Se sua câmera for à prova d'água, certifique-se de enxaguá-la depois de utilizar ela em água salgada. Use água doce e um pano macio e seco.
- Sempre faça backups dos seus vídeos.
- Ao fazer backup dos seus vídeos, certifique-se de que o flash drive, o hard drive ou cartão de memória não esteja com problemas.
- Certifique-se de que seus backups não estão todos no mesmo dispositivo.
- Certifique-se de usar cabos USB que não apresentam defeito, quando for transferir vídeos para o seu computador.
- Não desconecte o dispositivo do seu computador no meio de uma transferência.
- Proteja seu computador contra desligamentos repentinos, pois isso pode afetar os arquivos que você está assistindo.
- Utilize um antivírus no seu computador e faça varreduras frequentes para evitar que ocorram danos aos seus arquivos.
- Após copiar arquivos para o seu computador, teste a reprodução para se certificar que tudo foi copiado devidamente.
- Ao visualizar vídeos, certifique-se de verificar o início, o meio e o fim para garantir que o vídeo está funcionando bem.
- Ao visualizar uma prévia dos vídeos, confira se o áudio está sincronizado com o vídeo.
- Ao ver seus vídeos, confira se você consegue pular livremente para qualquer ponto do vídeo – e se ele continua reproduzindo corretamente.
- Sempre arquive e armazene seus vídeos em um local separado, como na nuvem ou em um disco rígido externo. A probabilidade de os dois lugares ficarem igualmente corrompidos é mínima.
- Sempre mantenha seu computador, drivers e codecs atualizados.
- Utilize apenas reprodutores de mídia confiáveis para assistir a vídeos no seu computador.
Palavras Finais
Existem vários fatores que podem levar ao corrompimento de um arquivo de vídeo. Isso é algo que pode acontecer com qualquer pessoa, a qualquer hora, em qualquer lugar. Por isso, é sempre bom estar atento não só às medidas preventivas, mas também a como solucionar o problema. Dessa forma, você estará mais bem-preparado caso seus vídeos fiquem corrompidos; exibindo erros durante a reprodução.
Portanto, se você algum dia trabalhar com vídeos corrompidos, lembre-se da gente e aplique todo o conhecimento que compartilhamos aqui. Obrigado pela leitura.
Recuperação de vídeos/áudios
- Recuperar vídeos
- Reparar vídeos
- Editar/cortar vídeos
- Reparar .mkv corrompido
- Reparador para vídeo .mp4
- Tela preta durante reprodução
- Reparar vídeo que não tem som
- Programa grátis para reparo de vídeo
- Dicas de vídeos
- Corrigir o erro 224003
- Corrigir chrome sem som
- Corrigir o erro 0xc00d5212
- Não consigo renderizar o arquivo
- Recuperar áudios








Luís Santos
chief Editor