10/12/2020 • Arquivado para: Recuperação de vídeos/áudios • Soluções comprovadas
O erro 0xc101aa é um tipo de erro exibido quando o programa Windows Media Player não consegue reproduzir o arquivo. Isso pode acontecer se o arquivo estiver corrompido ou se o reprodutor de mídia estiver enfrentando alguns problemas. Mas vários outras coisas podem causar esse problema.
Este artigo apresenta o erro 0xc10100aa e diferentes soluções para corrigir ele, além de como evitar esse erro.
Parte 1. O que é o Erro 0xc10100aa no Windows?
Vários usuários do Windows podem ter encontrado o mesmo problema de que o programa de Filmes e TV da Microsoft não está funcionando e mostrando um erro "0xc10100aa". Este erro significa que o vídeo que você está tentando reproduzir não está funcionando por algum motivo.
Existem Vários Motivos Pelos Quais Você se Depara com este Erro:
- Pode ser um problema com a memória. Pode haver memória suficiente para reproduzir o áudio, mas o buffer de fluxo de vídeo pode estar obstruído.
- A falta de buffer, cache e gerenciamento de memória pode causar esse problema.
- Você pode ter um problema de codec ausente. O programa de Filmes e TV do Windows só oferece suporte a uma quantidade limitada de codecs, então esse pode ser o motivo pelo qual você não pode executar seu vídeo.
Parte 2. Como Corrigir o Erro 0xc10100aa no Windows?
O erro "0xc10100aa" no programa Filmes e TV do Windows é um problema comum para vários usuários. Ao abrir um arquivo de vídeo neste programa integrado, você recebe uma mensagem "Seu dispositivo não contém memória suficiente para executar isso", incluindo um código de erro. Se o seu sistema tiver espaço em disco suficiente, então esse pode ser um motivo de aborrecimento e curiosidade.
O erro "0xc10100aa" neste programa do Windows pode ocorrer devido ao problema de memória virtual ou ao tamanho pequeno do arquivo de paginação. O uso excessivo de recursos pelos programas em segundo plano ou um ataque de malware também pode ser a causa.
Estas são as soluções que podem te ajudar a resolver esse problema específico.
Solução 1. Verifique e instale os Drivers
Esta é uma solução comum para esse tipo de problema. Se você descobrir que algum dos Drivers do sistema está faltando, verifique cuidadosamente e instale o Driver faltante para resolver o problema.
Passo 1: Clique com o botão direito do mouse no botão do Windows e clique em "Gerenciador de Dispositivos".
Passo 2: Você receberá uma lista de dispositivos; nessa lista, selecione "Exibir Drivers" para expandi-la.
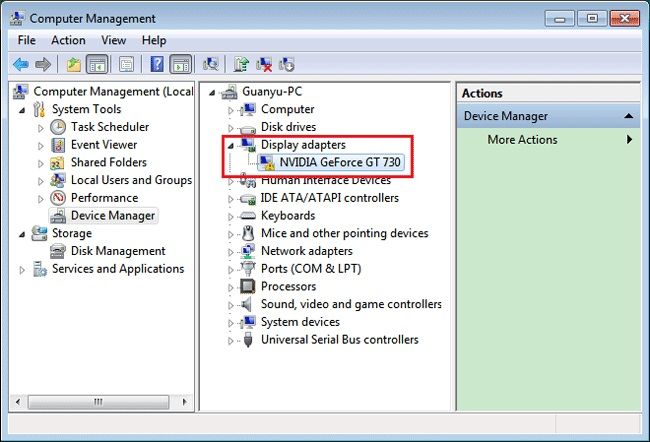
Passo 3: Em seguida, clique com o botão direito no dispositivo e clique em "Desinstalar".
Passo 4: Certifique-se de que a opção de excluir o pacote de Driver do computador esteja selecionada e marcada para que o pacote de Driver instalado seja removido.
Passo 5: Visite o menu de Ação.
Passo 6: Selecione "Verificar se há alterações de hardware" para reinstalar o Driver excluído.

Passo 7: Em seguida, você deve fechar e reiniciar o sistema.
Solução 2. Reproduza vídeos com outro programa do Windows
Se o problema ainda não foi corrigido quando você reinstalou os Drivers, você deve usar um outro programa que seja capaz de corrigir o erro. Vários usuários do Windows relataram que o problema parou de ocorrer, quando eles mudaram para um programa reprodutor de vídeo, como o VLC Media Player.
Portanto, se você estiver enfrentando o problema novamente, tente reproduzir seu arquivo neste programa. Aqui está o guia para instalar e usar o VLC Media Player para evitar o código de erro 0xc10100aa:
Passo 1: Abra o navegador e visite o site do VLC Media Player. Assim que chegar lá, clique na opção "Download" para baixar a versão mais recente do VLC.
Passo 2: Quando o programa estiver totalmente baixado, clique duas vezes no ícone e siga as instruções para instalar o software.
Passo 3: Quando o processo de instalação for concluído, feche a janela de instalação. Em seguida, tente reproduzir seu arquivo de áudio/vídeo, que estava falhando. Clique com o botão direito no arquivo selecionado e clique em "Abrir com" e selecione VLC Media Player.
Passo 4: Se o conteúdo de áudio e vídeo estiver sendo reproduzido sem problemas com este programa, você deve continuar usando ele enquanto fica longe de programas integrados que estão causando problemas.
Solução 3. Atualize o computador Windows
Se você estiver enfrentando problemas ao reproduzir seus arquivos de áudio e vídeo e receber continuamente uma mensagem de erro "0xc10100aa", você deve tentar atualizar seu computador Windows. Pois pode ajudar a resolver os problemas, e seu sistema estará atualizado.
Passo 1: Clique no botão Windows e pesquise por Configurações.

Passo 2: Na janela Configurações, abra Atualização e Segurança.

Passo 3: Nessa seção, selecione "Windows Update".
Passo 4: Em seguida, clique em "Verificar atualizações".

Passo 5: Instale todas as atualizações pendentes em seu sistema.
Solução 4. Corrija o programa Windows Filmes & TV
Se os seus arquivos de áudio e vídeo ainda não estão sendo reproduzidos no programa Windows Filmes e TV, então você deve tentar alguns métodos que podem ajudá-lo a corrigir o problema.
Método 1: Verifique as configurações do sistema
Certifique-se de que as configurações de região, idioma, data e hora do sistema estejam corretas.
Passo 1: Abra o menu iniciar, clique em Configurações e selecione "hora e idioma".
Passo 2: Certifique-se de que todas as configurações de região, idioma, data e hora estejam definidas corretamente.

Método 2: Excluir a pasta Temp
Ao excluir os arquivos temporários do seu computador, você pode remover facilmente as falhas que estão restringindo o programa Filmes e TV do Windows para funcionar corretamente. Este é o procedimento para excluir a pasta temporária no Windows.
Passo 1: Pressione a tecla Windows + R para abrir a caixa Executar.
Passo 2: Em seguida, digite "Temp" na caixa de diálogo e pressione Enter.
Passo 3: Selecione todos os arquivos, clique com o botão direito neles e selecione Excluir.

Método 3: Redefinir as configurações da Internet
Pode haver alguns problemas de Internet quando o programa Filmes e TV não reproduz vídeos no Windows. Você pode redefinir as configurações da Internet no navegador padrão do Windows, Internet Explorer.
Passo 1: Abra o Internet Explorer.
Passo 2: Selecione as Ferramentas e abra a opção Internet.
Passo 3: Clique na guia Avançado e selecione "Redefinir".
Passo 4: Uma caixa pop-up aparecerá, clique em Reiniciar.
Método 4: Restaurar a biblioteca do Windows
Aqui estão os passos para restaurar as bibliotecas do Windows no Windows Explorer.
Passo 1: Abra as bibliotecas.
Passo 2: Selecione Bibliotecas, localizadas na coluna à esquerda.
Passo 3: Clique com o botão direito nas Bibliotecas e selecione "Restaurar Bibliotecas Padrão".
Este processo de restauração nunca danificará os dados presentes nas Bibliotecas.
Método 5: Reinstalar o programa Filmes e TV no Windows
Se algum dos métodos acima não resolver o problema, você deve considerar a reinstalação do programa. Estes são os passos para desinstalar e reinstalar o programa Filmes e TV.
Passo 1: Abra o menu Iniciar e digite “Windows Powershell”.
Passo 2: Clique com o botão direito do mouse no ícone e selecione "Executar como administrador".
Passo 3: Em seguida, digite o comando "remove-appxpackage" no Powershell para desinstalar o programa Filmes e TV.
Passo 4: Além disso, você pode reinstalar o programa Filmes e TV da Microsoft na App Store.
Solução 5. Reparar arquivos de vídeo corrompidos
Se você não conseguir corrigir o arquivo de vídeo que já está salvo em seu sistema, pode haver um problema com o reprodutor de mídia ou com o próprio arquivo de vídeo. Para corrigir o erro 0xc10100aa, você pode tentar reproduzir em algum outro programa ou reparar os arquivos corrompidos.
Se o seu arquivo de vídeo estiver corrompido, você deve usar uma ferramenta de reparo profissional como o Recoverit Video Repair. É um programa confiável que pode reparar os vídeos de todos os formatos importantes, como AVI, FLV, MP4, MKV, MOV e muito mais.
De um erro básico no arquivo a alguns problemas de sincronização, e de corrupção de vídeo a vídeos danificados, este programa pode consertar os arquivos de vídeo seja qual for o problema. Ele fornece dois modos de reparo, reparo de vídeo rápido e avançado, que podem ser selecionados de acordo com suas necessidades.
Estes são os passos fáceis para corrigir os arquivos de vídeo salvos em seu sistema.
Passo 1: Carregue os vídeos corrompidos e danificados
Você deve instalar e abrir a ferramenta Recoverit Video Repair em seu sistema. Arraste os arquivos de vídeo que deseja corrigir e solte eles na tela inicial do programa. Você também pode clicar no ícone '+' para abrir a janela do navegador e selecionar vários vídeos para carregar.

Passo 2: Corrija os arquivos de vídeo adicionados
Assim que todos os arquivos de vídeo forem adicionados, você deve clicar na guia "Reparar" para iniciar o processo. Você pode carregar vários ou um único arquivo de vídeo de acordo com suas necessidades. Em seguida, permita que a ferramenta conclua o processo e não interrompa o processo para obter os melhores resultados.

Passo 3: Salve os vídeos reparados
Você receberá uma notificação assim que o processo de reparo for concluído. Agora, você pode salvar os arquivos de vídeo reparados onde quiser no seu computador.

Passo 4: Execute um reparo avançado
Se você não conseguir corrigir o arquivo de vídeo no modo rápido, deverá clicar na opção "Reparo avançado" do programa. Em seguida, uma ferramenta solicitará que você carregue um arquivo de vídeo de amostra no mesmo formato. A ferramenta se lembrará disso como uma referência para realizar um procedimento de reparo avançado no arquivo de vídeo. Por fim, clique na guia Reparar para corrigir seu arquivo de vídeo.

Parte 3. Como Prevenir o Erro 0xc10100aa no Windows
O erro "0xc10100aa" é um tipo de erro do Windows Filmes e TV que não permite a reprodução de seus arquivos de vídeo.
O erro pode aparecer se não for possível executar a operação porque o local do programa mudou. Você também pode tentar reinstalar e desinstalar o programa para verificar se isso ajuda a resolver o problema.
Aqui Estão Algumas Maneiras de Evitar que o Erro Ocorra.
1. Previna danos ao arquivo de vídeo
Você deve sempre evitar danificar os arquivos de vídeo, pois é o principal motivo que causa este erro. Tenha cuidado ao mudar seus arquivos de um lugar para outro.
2. Impeça o Windows Filmes e TV de Travar
Se o seu programa Filmes e TV do Windows travar de alguma forma, você não conseguirá reproduzir seus arquivos de vídeo nesse programa. Isso pode acontecer se você alterar o local do programa ou qualquer tipo de malware excluir qualquer arquivo do programa.
3. Use o verificador de arquivos do sistema
Alguns arquivos do Windows podem ser corrompidos ou excluídos acidentalmente do sistema, o que pode interferir na capacidade do sistema de reproduzir os arquivos de áudio e vídeo.
Portanto, você deve usar o programa Verificador de arquivos do sistema para corrigir os arquivos corrompidos ou ausentes.
4. Tente reinstalar a compactação de vídeo
Às vezes, redimensionar o tamanho do arquivo pode corromper ou danificar o arquivo original. Isso pode acontecer se o processo de compressão não for concluído ou interrompido. Portanto, você deve tentar reinstalar a ferramenta, pois ela terá novos arquivos e evitará que o arquivo de vídeo seja corrompido.
5. Corrija o erro atualizando codecs do Windows Media Player
Aqui estão os passos que podem ajudar a atualizar arquivos de codec de vídeo automaticamente:
- Clique no botão "Ferramentas" no menu acima do Windows Media Player.
- Agora, selecione Opções.
- Abra a guia "player" e selecione a opção "Baixar codecs automaticamente".
- Em seguida, clique em OK.
Tente reproduzir seu arquivo novamente. Se o Media Player deseja instalar um arquivo codec, basta clicar em Instalar.
Parte 4. Conhecimento Rápido Sobre o Código de Erro de Vídeo
0xc00d36c4
O código de erro 0xc00d36c4 é um tipo de erro de mídia que pode aparecer quando o usuário tenta abrir um arquivo de áudio/vídeo, logo após a nova instalação do Windows.
0xc00d36e5
O código de erro 0xc00d36e5 é um problema comum com usuários do Windows 10. Geralmente ocorre quando você tenta reproduzir vídeos no Windows Media Player ou no Movie Maker.
0xc1010103
O código de erro 0xc1010103 é usado pelo sistema operacional Windows para alertar os usuários do sistema e programadores sobre um problema. Geralmente, isso acontece se um usuário tenta reproduzir um arquivo de vídeo corrompido usando o reprodutor de mídia padrão do Windows.
0xc10100aa
Este erro é indicado sempre que a localização do programa é alterada. Você pode resolver o problema tentando reinstalar e desinstalar o programa.
0xc10100bf
Este tipo de erro é exibido quando o arquivo não pode ser reproduzido. Ocorre principalmente quando o arquivo está corrompido, a extensão do arquivo está incorreta ou o tipo de arquivo não é compatível.
0xc00d36cb
Sempre que você tentar modificar ou renomear os detalhes de um arquivo MP3 ou MP4, esse código de erro aparecerá.
0xc00d3e8c
O erro 0xc00d3e8c ocorre quando o arquivo selecionado não está nos formatos suportados. Você pode tentar alterar a extensão para reproduzir os arquivos de mídia.
Últimas Palavras:
Quando os arquivos de vídeo não estão funcionando em seu sistema, é porque seu programa de mídia tenta reproduzi-los incorretamente ou se o arquivo de vídeo está corrompido. A corrupção do arquivo de vídeo pode ser causada por algo tão básico como uma extensão alterada ou algo sério como malware ou vírus.
Este artigo abordou várias causas e soluções para corrigir o erro 0xc10100aa. Portanto, leia ele com atenção se quiser reparar o arquivo corrompido.
Respostas Simples que as Pessoas Procuram
-
1. É Possível Consertar o Arquivo de Vídeo Corrompido?
Sim, você pode consertar um vídeo corrompido manualmente ou usando um programa como o "Recoverit Repair Tool". É a melhor ferramenta para recuperar arquivos de vídeo corrompidos. -
2. Como Faço para Corrigir Arquivos de Vídeo Corrompidos no Windows 10?
Sim, é claro, você pode consertar arquivos de vídeo corrompidos no Windows 10. Você pode fazer isso reproduzindo o arquivo de vídeo em algum outro programa, como um reprodutor de mídia VLC, ou usando uma ferramenta especializada como o "Recoverit Repair Tool". Ambos os métodos são eficazes para reparar arquivos de vídeo corrompidos. -
3. O Wondershare Video Repair é Gratuito?
Não, o Wondershare Video Repair não é um software gratuito. Apenas a versão de demonstração é oferecida gratuitamente. Se você quiser usar todos os recursos do programa, terá que comprar anualmente. -
4. Como Faço para Corrigir Filmes e Programas de TV no Windows 10?
Existem várias soluções para corrigir seus Filmes e programas de TV no Windows 10.
- Verificando suas configurações.
- Limpando a pasta "Temp".
- Redefinindo as configurações do Internet Explorer.
- Restaurando bibliotecas padrão.
- Usando o Verificador de arquivos do sistema.
Recuperação de vídeos/áudios
- Recuperar vídeos
- Reparar vídeos
- Editar/cortar vídeos
- Reparar .mkv corrompido
- Reparador para vídeo .mp4
- Tela preta durante reprodução
- Reparar vídeo que não tem som
- Programa grátis para reparo de vídeo
- Dicas de vídeos
- Corrigir o erro 224003
- Corrigir chrome sem som
- Corrigir o erro 0xc00d5212
- Não consigo renderizar o arquivo
- Recuperar áudios








Luís Santos
chief Editor