
Reparo de fotos com IA
Repare suas fotos, melhore a qualidade e restaure momentos preciosos com uma solução baseada em IA.
04/08/2021 • Arquivado para: Recuperação de vídeos/áudios • Soluções comprovadas
Quer você seja um cineasta profissional, fã de cinema, criador de hobby ou apenas alguém que deseja assistir a um vídeo em um PC, ver uma mensagem de aviso em vez de uma cena visual esperada não o deixará feliz, mas este artigo o irá ajudar!
É muito mais fácil acabar com um arquivo de vídeo corrompido do que você imagina. Às vezes, você pode usar uma ferramenta de reparo para recuperar seus dados. Ainda assim, saber os motivos pode ajudá-lo a evitar a próxima falha.
Vamos examinar todo o processo de criação do vídeo e listar algumas armadilhas em potencial:
Uma gravação nada mais é do que salvar clipes e metadados. Na maioria dos casos, os recursos visuais não causam muitos problemas. Pelo contrário, os metadados são mais vulneráveis a danos. Leva mais tempo para criá-lo.
Seu dispositivo de gravação pode ter terminado de capturar a beleza deste mundo. Mas a ingestão de metadados continua após o término da ação filmada. Se algo quebrar, o arquivo de vídeo se desintegra.
Você está filmando. Uma cena emocionante o absorve tanto que você se esquece de monitorar o nível da bateria. Ou você sabe que estava baixo, mas não pode fazer nada a respeito no momento. Sua câmera desliga enquanto o vídeo está sendo gravado.
As câmeras caem e travam, especialmente as instaladas em um drone ou Go-Pros e dashcams. Mesmo que a câmera não pareça ter um único arranhão, as partes integrantes podem se soltar.
As equipes de câmeras que trabalham ao ar livre também estão familiarizadas com perigos como calor e umidade.
Além das causas relacionadas ao vídeo, problemas de armazenamento podem corromper a filmagem. Você pode ter usado um cartão de memória danificado ou formatado incorretamente em sua câmera. O slot do cartão pode estar com problemas. Quando um cartão fica quase cheio durante a filmagem, o último vídeo gravado aparecerá como corrompido. Você esgota o armazenamento antes de salvar os dados completos.
Curiosamente, a reprodução de arquivos já salvos no dispositivo de gravação pode causar corrupção.
A transferência de arquivos entre armazenamentos pode falhar por vários motivos, principalmente conectividade de rede ruim e perda de energia. Desligar um dos dispositivos durante a transferência de arquivos também corrompe seus vídeos.
Se você conseguiu mover seus arquivos de filmagem com segurança, ainda é muito cedo para relaxar. Os armazenamentos permanentes podem ter setores defeituosos devido a alguns danos físicos. Você pode notar que o vídeo tem problemas de compactação ou formatação.
Assim que tiver sua filmagem em um dispositivo final, trate-a com cuidado. De preferência, não reinicie ou desligue o sistema operacional ou o dispositivo durante a reprodução do vídeo.
Converter o arquivo em outros formatos apresenta riscos potenciais.
Um software de edição de vídeo não licenciado pode corromper o arquivo. Quando você abre seu vídeo em um player de terceiros, ele pode alterar os metadados do plano de fundo sem informá-lo. Depois disso, você não pode mais reproduzir o vídeo.
Algo incontrolável, como um ataque de malware, pode acontecer. Por último, mas não menos importante, a pressão do tempo ou pouca experiência pode levar a erros humanos. Imagine que você faz várias tarefas múltiplas com milhares de aplicativos abertos ao mesmo tempo. Você clica e gerencia para abrir seu arquivo de vídeo em um editor de texto e digita algumas letras nele. Se você salvá-lo sem reverter as alterações, em breve terá que ler este artigo!
Antes de passar para as soluções, concluir tudo. Na maioria dos casos, você pode reparar o arquivo de vídeo online, independentemente da causa subjacente:
Quando você perceber que seus vídeos têm um problema, em primeiro lugar, não entre em pânico. Se você viu que a câmera desligou, não retire o cartão dela. Troque a bateria ou conecte a câmera a uma fonte de alimentação. Pode ajudar.
Depois que a câmera for ligada novamente e a gravação e o salvamento forem interrompidos, você pode prosseguir.
Em vez de lidar com a recuperação de dados perdidos, tente evitar essas armadilhas.
Como último recurso, você pode procurar um vídeo MP4 corrompido e um reparo de vídeo MOV online.
Depois que seu vídeo MP4 ou MOV estiver corrompido, você pode tentar o Wondershare Repairit versão online para reparar arquivos de vídeo online gratuitamente.
Basta abrir o site e fazer upload dos vídeos MOV/MP4 corrompidos, então ele irá processar automaticamente o reparo MOV/MP4 online gratuitamente.
Se você não está familiarizado com a interface e não sabe como esta ferramenta funciona, basta seguir as instruções abaixo precisamente para processar o reparo de arquivo de vídeo corrompido online gratuitamente:
Etapa 1: Insira o vídeo MP4 ou MOV corrompido na interface

Etapa 2:Esperando pelo processo de reparo
Depois que a barra de upload atingir 100%, o processo de reparo começará automaticamente.
Etapa 3: Salvando o vídeo MOV ou MP4 reparado online
Você pode salvar o vídeo reparado e, em seguida, reparar o próximo vídeo seguindo o mesmo método.

O VLC funciona como um reprodutor de vídeo e tem um reparo gratuito de vídeo MP4 disponível online para download sem quaisquer custos de licença.
Em muitos casos, o VLC é capaz de reproduzir arquivos de vídeo ligeiramente corrompidos sem emitir nenhum aviso. Sua biblioteca de códigos permite a abertura de vídeos danificados que um player menos avançado não conseguiria ler.
Se você tiver algum outro player de vídeo definido como padrão, basta clicar com o botão direito do mouse no arquivo de vídeo para abri-lo no VLC.

Se nenhum milagre acontecer, você pode tentar três abordagens básicas:
Como você pode ver, antes de reparar o vídeo MP4 online ou corrigir o vídeo MOV online com qualquer outra ferramenta, você deve esgotar as capacidades de reparo do VLC.
Vamos começar com o cache. Atualmente, o cache de memória do VLC pode armazenar apenas 1,5 segundos do trecho de vídeo. Aumentar esse número pode ajudar quando seu vídeo continuar travando devido a alguma corrupção.
Abra as preferências do player VLC.

Encontre "Mostrar tudo" no canto inferior esquerdo.
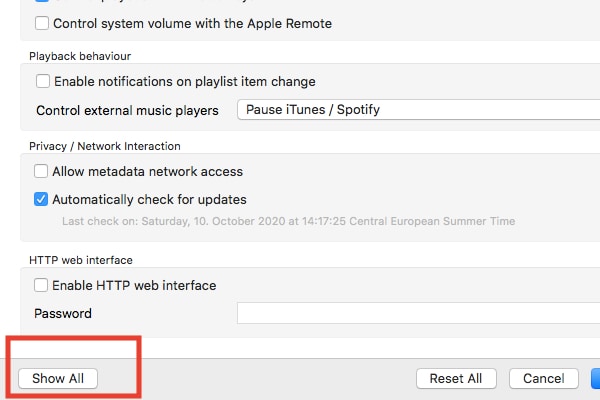
Na seção "Saída da Stream", defina o novo valor de cache.

Se isso não abrir o seu vídeo, você terá a chance de alterar o módulo de saída de vídeo padrão. Repita as etapas anteriores para visualizar o menu dobrável novamente. Desta vez, encontre a seção "Vídeo". Em seguida, vá para "Módulos de saída" e experimente módulos diferentes.
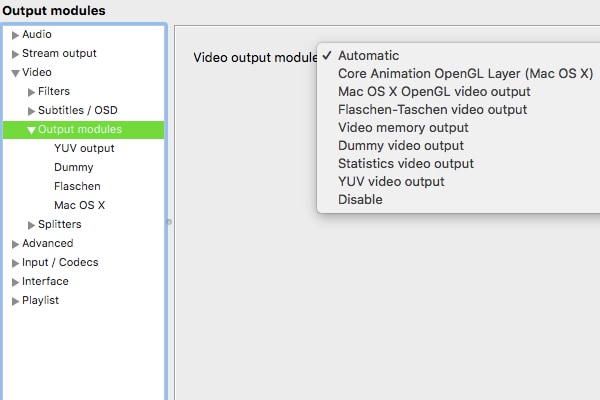
Cada vez que você mudar para o novo módulo, tente abrir o seu vídeo. Em seguida, vá para o próximo.
Se as preferências de saída não parecem mudar nada, é hora de converter seu .MOV ou .MP4 em .AVI. Crie uma duplicata do arquivo danificado original e tente as próximas soluções na cópia. Ao usar uma nova cópia para cada uma das duas soluções alternativas, você ficará na lateral.
Para tornar a conversão de arquivos significativa, você precisa primeiro ativar um pouco da mágica embutida do VLC. Você pode fazer isso em Preferências.
Escolha a guia "Entrada/Codecs" na parte superior.

No menu suspenso "Reparar arquivos AVI", selecione " Sempre corrigir. " Não se esqueça de clicar em "Salvar."
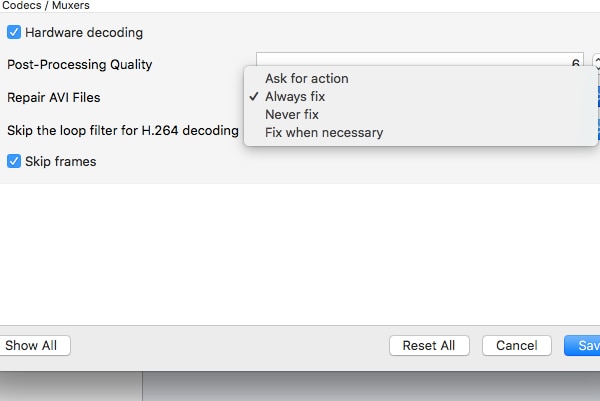
Now, try to play your new .AVI file normally.
Você pode converter o arquivo simplesmente renomeando-o. Clique com o botão direito nele, selecione renomear e altere a extensão do arquivo para .AVI.
Agora, tente reproduzir seu novo arquivo .AVI normalmente.


Seu sistema operacional provavelmente discutirá um pouco com você: basta clicar em "Usar .avi." Agora, você pode tentar reproduzi-lo novamente. Se essa correção falhar, tente converter o arquivo para o formato .AVI de dentro do player VLC.
No player, vá para o menu "Arquivo" e selecione "Converter/Stream."

Use o botão "Abrir mídia" para abrir seu sistema de arquivos e pegar a cópia que você reservou para esta tentativa.

Clique no botão "Personalizar" para acessar os perfis de saída.

Selecione "AVI" e clique em aplicar.

Agora, basta escolher um destino para o arquivo de saída. Clique em "Salvar como arquivo."

A interface mudará e o botão "Navegar" aparecerá:
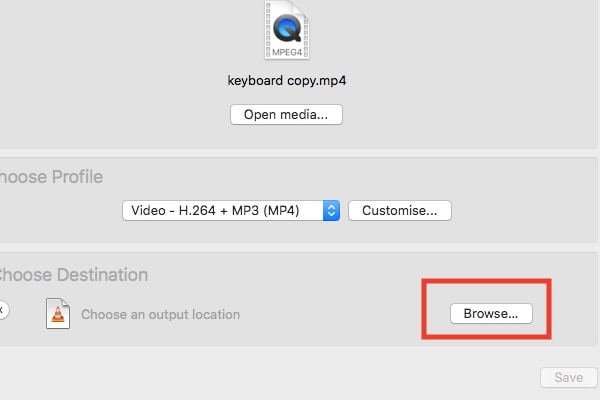
Selecione um nome de arquivo e clique em "Salvar." Experimente reproduzir com o VLC.
Ainda assim, não há garantia de que funcionará. Mas se você quiser descobrir novos lados positivos do player VLC, pode praticar com essas soluções alternativas.
Na verdade, você pode ter muito pouco tempo para tantas etapas. Há outra correção de mp4 online que vale a pena tentar.
Esta parte irá revelar a maneira elegante de reparar arquivos de vídeo no Mac. Você clica no botão abaixo para baixar o Wondershare Repairit Software de reparo de vídeo e instale o reparador no Mac.
Agora você está pronto para iniciar a recuperação do arquivo. Apenas quatro etapas simples estão por trás desse processo e a restauração completa dos seus vídeos. Você não precisa clicar para localizá-los. Os desenvolvedores reduziram a funcionalidade da ferramenta a um mínimo suficientemente essencial!
Ao abrir o aplicativo, você verá uma janela que o pede pra carregar os arquivos de vídeo danificados. Use o sinal de mais para acessar seu sistema de arquivos.
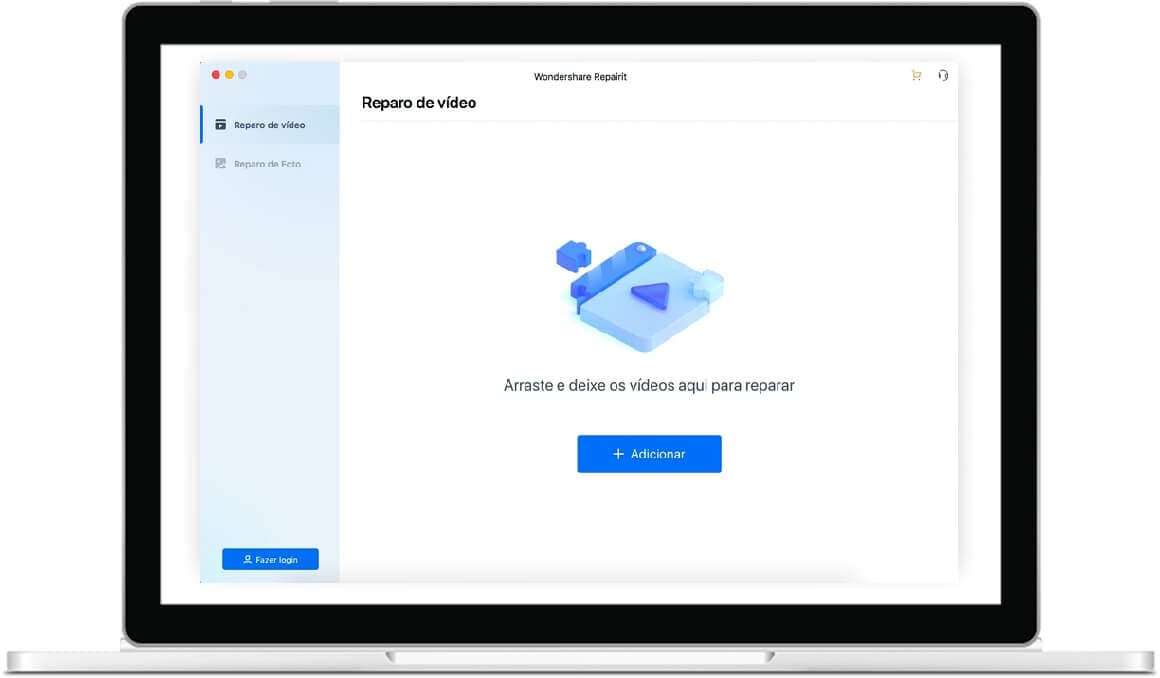
Isso abrirá uma janela de diálogo normal do seu sistema operacional, onde você pode encontrar seus vídeos corrompidos.
Depois que o vídeo for adicionado, você verá o nome dele na lista de arquivos Wondershare Repairit:
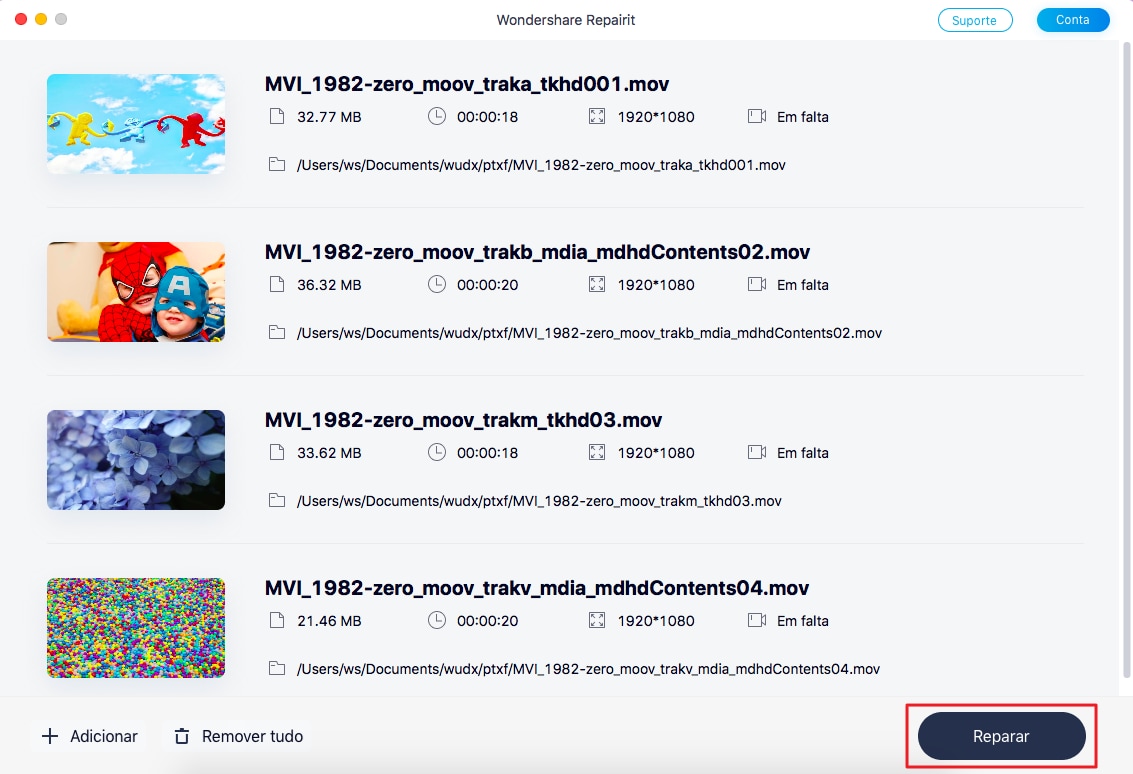
No canto inferior direito, encontre e pressione o botão "Reparar". A ferramenta não vai esgotar sua paciência. Uma prévia do vídeo recuperado aparecerá em breve. Se for esse o caso, vá para a etapa 3. O reparo de vídeo online concluiu o seu trabalho.
Caso contrário, use o recurso "Reparo avançado". Mesmo um vídeo seriamente corrompido ainda tem uma chance. Você precisa mostrar qual é o padrão para um arquivo que normalmente funciona. A ferramenta irá compará-los e restaurar o arquivo problemático de acordo.
Você precisará de outro vídeo no mesmo formato e proveniente do mesmo dispositivo de gravação. Carregue-o no aplicativo Wondershare Reparit:
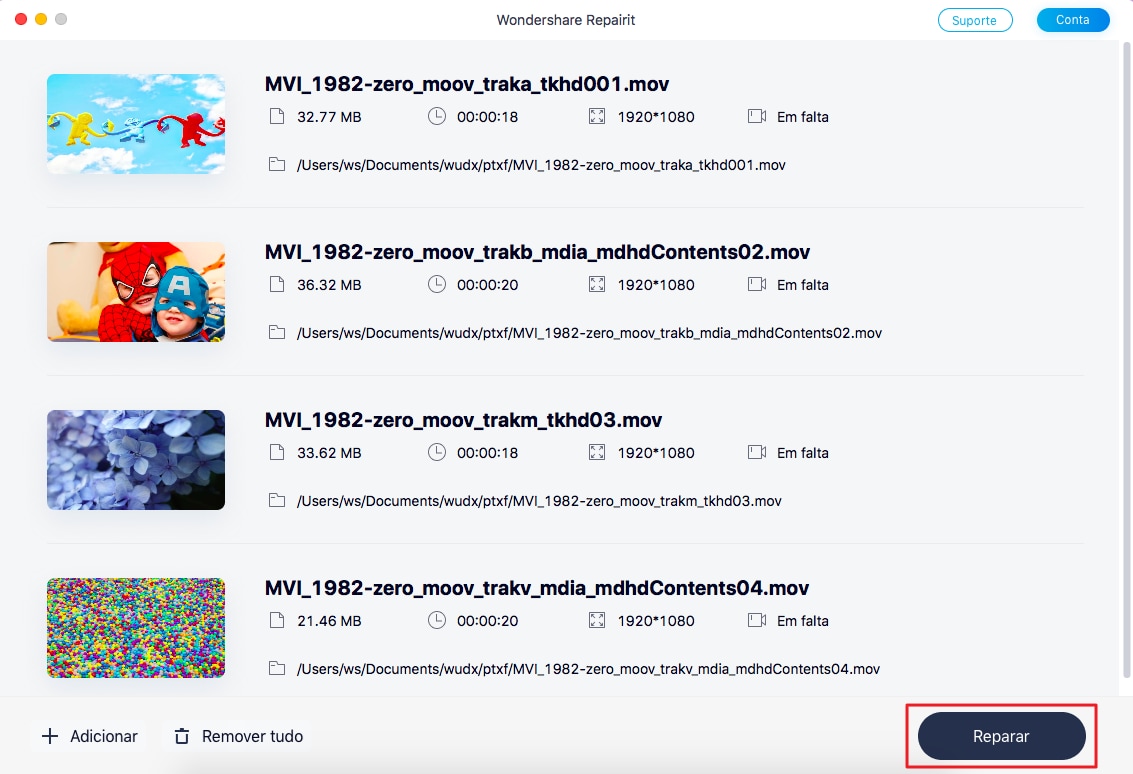
Repita as etapas de upload e reparo. Deixe o aplicativo levar algum tempo para corrigir o problema. Devido ao nível avançado do processo de ocorrência, isso pode durar um pouco mais.
Reproduza o vídeo reparado para ter certeza de que parece que você está esperando:
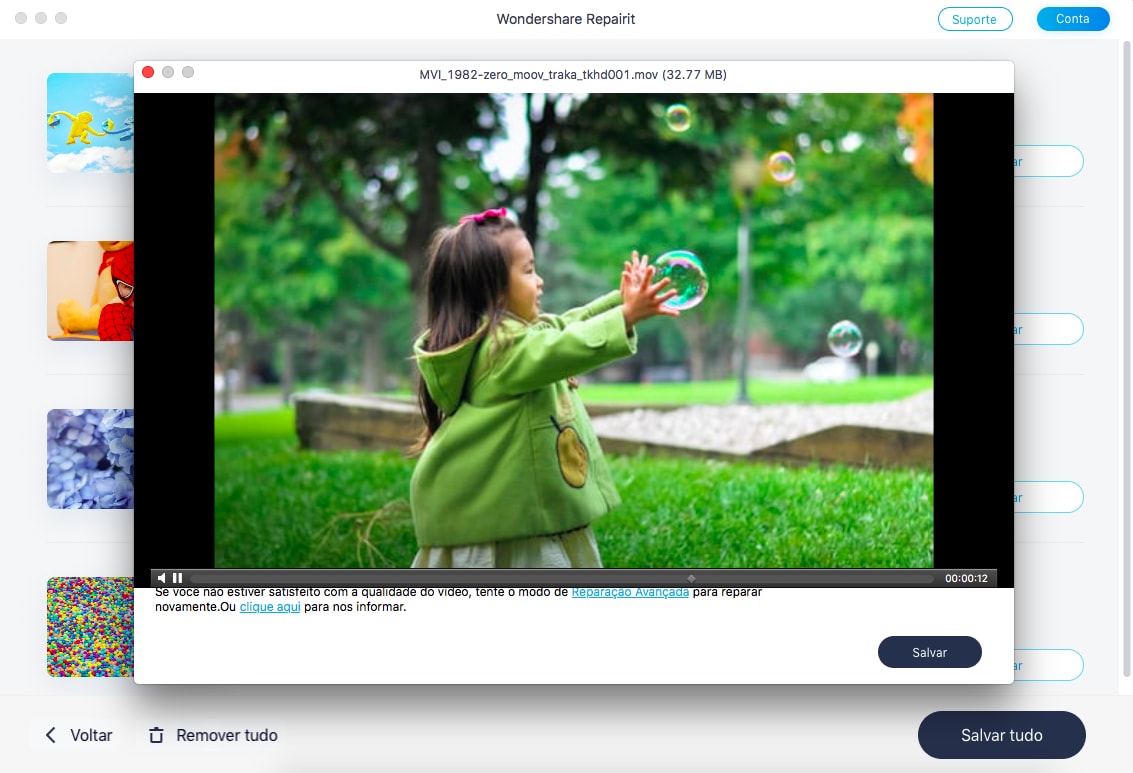
Depois que o vídeo for restaurado e você estiver satisfeito com a qualidade visual e sonora, prossiga para a última etapa.
O Wondershare Repairit solicitará que você identifique a pasta de destino ou crie uma nova.

O aparecimento de uma tela preta ou uma mensagem de aviso ainda não significa que sua filmagem não pode ser restaurada. O que quer que tenha causado o dano, você sempre pode contar com o Wondershare Repairit, a ferramenta de reparo de arquivo de vídeo corrompido para download gratuito. Ele conserta vários formatos populares e continua sendo uma das soluções mais estáveis do mercado.
Arquivos de vídeo corrompidos podem ser corrigidos?
Como faço para recuperar um mp4 excluído?
Como você altera o formato de um arquivo de vídeo?
Luís Santos
chief Editor