15/12/2020 • Arquivado para: Recuperação de vídeos/áudios • Soluções comprovadas
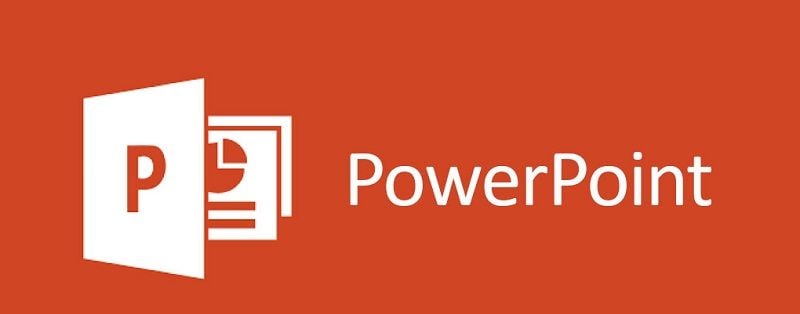
Embora o PowerPoint seja um programa altamente eficiente e que oferece muitos recursos, diversos usuários encontram problemas como este. Você já deve saber que é possível incorporar todos os tipos de arquivos de mídia em suas apresentações do PowerPoint, certo? Porém, alguns vídeos não podem ser reproduzidos no PowerPoint. Para te ajudar com esse problema, elaboramos este guia detalhado que inclui diversas soluções para o problema de reprodução automática de vídeos no PowerPoint.
- Parte 1: cenários possíveis para o problema de reprodução de vídeos no PowerPoint
- Parte 2: como corrigir o problema de reprodução de vídeos incorporados no PowerPoint?
- Parte 3: o que fazer quando os arquivos de vídeo não podem ser reproduzidos ou estão corrompidos?
- Parte 4: dicas para reproduzir e incorporar vídeos no PowerPoint
Parte 1: cenários possíveis para o problema de reprodução de vídeos no PowerPoint
Antes de entrar nos detalhes e discutir as possíveis soluções para vídeos que não são reproduzidos no PowerPoint 2016/2018, vamos considerar alguns cenários comuns.
Caso 1: os vídeos inseridos não são reproduzidos no PowerPoint
Este é um problema mais comum, em que um vídeo incorporado ou inserido na apresentação não é reproduzido. Nesse caso, geralmente uma mensagem de erro é exibida informando que o vídeo incorporado no PowerPoint não está sendo reproduzido.

- Isso pode acontecer se o vídeo não for incorporado corretamente na apresentação.
- Se você está tentando incorporar um vídeo do YouTube que não está mais disponível, é possível que você se depare com este problema.
- É possível que você tenha inserido o URL do vídeo em vez de seu link incorporado (embedded link).
- A opção de reprodução do vídeo pode ter sido desativada no PowerPoint.
- Qualquer outro problema relacionado ao PowerPoint, dados temporários e assim por diante.
- O formato de vídeo pode não ser compatível com o PowerPoint.
Caso 2: o vídeo original não está sendo reproduzido
Além do arquivo de mídia incorporado, é provável que o vídeo original também não esteja sendo reproduzido no PowerPoint. Este problema pode ocorrer pelas seguintes causas:
- O vídeo que você inseriu na apresentação pode estar corrompido ou danificado.
- O arquivo pode estar com alguns fragmentos ausentes.
- O vídeo pode ter problemas de sincronização entre seus componentes de áudio e imagem.
- O meta ou cabeçalho do arquivo de vídeo pode estar comprometido.
- O local onde o vídeo está armazenado também pode estar corrompido.
Parte 2: como corrigir o problema de reprodução de vídeos incorporados no PowerPoint?
Sem mais delongas, vamos conhecer algumas maneiras de reparar o problema de reprodução de vídeos no PowerPoint (para vídeos incorporados).
Solução 1: verificar o link do vídeo do YouTube que não está sendo reproduzido no PowerPoint
Além de inserir vídeos do seu computador, o PowerPoint também permite incorporar vídeos do YouTube em uma apresentação. Se o vídeo do YouTube não estiver sendo reproduzido no PowerPoint, certifique-se de que o link do vídeo ainda esteja válido e que seu sistema esteja conectado a uma conexão de Internet estável. Você também pode seguir estas sugestões para diagnosticar melhor o problema.
Etapa 1. A maioria das pessoas comete o erro de copiar o URL do YouTube e não o link incorporado (embedded link). Observe que se você estiver adicionando apenas o URL do vídeo, ele não será carregado no PowerPoint.

Etapa 2. Assim que o vídeo for carregado na página do YouTube, basta clicar no botão "Compartilhar" na parte inferior da tela do vídeo e escolher a opção "Incorporar" para obter o código de incorporação. Em seguida, copie esse link de incorporação e cole-o no PowerPoint.

Solução 2: redefinir as opções de reprodução de vídeo
Você já deve saber que o PowerPoint nos oferece diferentes opções para reproduzir vídeos nas apresentações. Se o vídeo do PowerPoint não estiver sendo reproduzido automaticamente, é provável que você tenha configurado alguma outra opção de reprodução de vídeos. Nesse caso, vá até as configurações de reprodução e altere o recurso de reprodução automática.
Etapa 1. Basta abrir o arquivo no PowerPoint e clicar no vídeo que não está sendo reproduzido automaticamente.
Etapa 2. Isso irá habilitar várias ferramentas de vídeo na faixa (barra de navegação) pelos quais você irá poder navegar. Selecione "Reproduzir".
Etapa 3. A partir das opções exibidas de reprodução de vídeo, vá para "Iniciar" para selecionar como deseja carregar o vídeo. Você pode escolher reproduzi-lo automaticamente, após um clique ou uma sequência de cliques.
Etapa 4. Faça as alterações necessárias para a reprodução do vídeo e verifique se elas corrigem o problema de reprodução de vídeo no PowerPoint.

Solução 3: otimizar a compatibilidade de mídia no PowerPoint
Embora o PowerPoint suporte todos os principais formatos de vídeo, como MP4, MPEG e AVI, é provável que alguns vídeos possam encontrar problemas de compatibilidade. Se o vídeo incorporado no PowerPoint não está sendo reproduzindo devido a algum problema de compatibilidade, isso poderia resolver o problema.
Etapa 1. Caso o vídeo não esteja sendo reproduzido no PowerPoint, primeiro inicie o programa e abra sua apresentação.
Etapa 2. Agora, vá para o menu principal e navegue até a seção Arquivo > Informações e selecione o recurso "Otimizar Compatibilidade".

Etapa 3. O programa irá detectar automaticamente os arquivos de vídeo inseridos e irá otimizá-los para garantir que não haja problemas de compatibilidade.
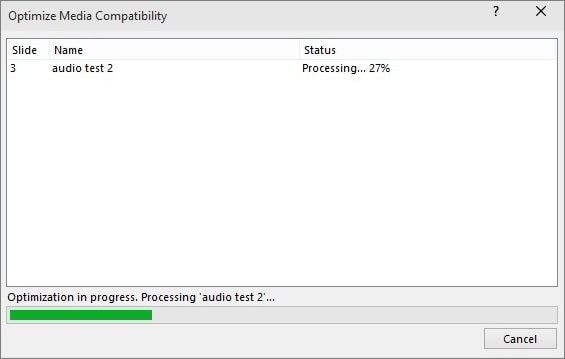
Solução 4: limpar todo o conteúdo temporário indesejado
É possível que problemas indesejados no computador possam ter sido causados pelo acúmulo de muitos dados temporários no Windows. Porém, as etapas abaixo podem corrigir o problema de reprodução automática de vídeos no PowerPoint.
Etapa 1. Em primeiro lugar, vá para o menu Iniciar em seu sistema e inicie o "Executar".
Etapa 2. Quando o "Executar" estiver aberto, digite o comando "%temp%" e pressione "Enter".
Etapa 3. Em seguida, a pasta TEMP será aberta, permitindo que você selecione os dados temporários em seu sistema e os exclua.
Etapa 4. Além disso, você também pode ir até a pasta do Windows em seu sistema e pesquisar por ".tmp". Isso irá permitir que você pesquise arquivos temporários em seu computador e os exclua.
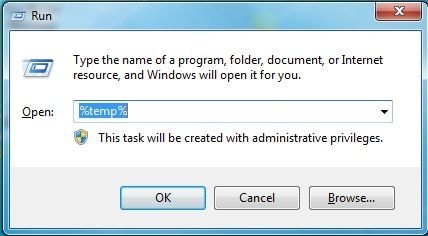
Após excluir os dados temporários, reinicie o sistema e abra a apresentação do PowerPoint novamente para verificar se o problema de reprodução foi corrigido.
Parte 3: o que fazer quando os arquivos de vídeo não podem ser reproduzidos ou estão corrompidos?
Agora que você já aprendeu como reparar o problema de reprodução de vídeos incorporados no PowerPoint, vamos passar para o segundo cenário. Se o vídeo do PowerPoint não for reproduzido automaticamente, é provável que ele esteja corrompido. Nesse caso, você precisa primeiro reparar o vídeo e, em seguida, incorporar o arquivo de vídeo reparado à sua apresentação novamente. Para isso, vamos usar o Wondershare Video Repair, que é um aplicativo de reparo de vídeo excepcional. Ele fornece uma solução amigável que pode ser implementada para reparar o seu vídeo que não está sendo reproduzido no PowerPoint.
- O Wondershare Video Repair é capaz de corrigir quase todos os tipos de erros e problemas de um arquivo de vídeo. Isso inclui vídeos corrompidos, cabeçalhos ausentes, problemas de metadados e muitos outros.
- Você também pode corrigir todos os tipos de problemas de reprodução de vídeo, como fragmentos ausentes, imagens borradas, som não sincronizado, imagens distorcidas etc.
- Atualmente, o aplicativo suporta todos os principais formatos de vídeo como MP4, MOV, MPEG, FLV, AVI, MKV e muito mais.
- Existe também um recurso para carregar vários vídeos ao mesmo tempo e pré-visualizar os resultados antes de salvar as versões corrigidas dos vídeos.
- Se o algoritmo de reparo de vídeo padrão não atender aos seus requisitos, você também pode tentar o modo de reparo avançado. O modo de reparo avançado pode levar mais tempo para ser concluído, mas os resultados são melhores.
Depois de baixar o Wondershare Video Repair em seu sistema, siga as etapas abaixo para corrigir o vídeo que não é reproduzido no PowerPoint 2010/2012/2016.
Etapa 1: carregue os vídeos corrompidos no aplicativo
Primeiramente, abra a ferramenta Wondershare Video Repair em seu sistema e adicione os vídeos corrompidos a ela. Você pode simplesmente arrastar e soltar o vídeo corrompido ou clicar no ícone "Adicionar" para poder navegar pelos arquivos e selecionar o vídeo corrompido.

Etapa 2: inicie o processo de reparo do vídeo
Uma vez que os vídeos corrompidos foram adicionados, é possível ver suas informações, como nome, tamanho, local etc. Se desejar, é possível adicionar mais vídeos. Quando estiver pronto, clique no botão "Reparar" para iniciar o processo.

Etapa 3: visualize e salve os vídeos reparados
Aguarde até que o processo de reparo seja totalmente concluído. No final, você poderá pré-visualizar seus vídeos na interface do Wondershare Video Repair e salvá-los em um local confiável.

Etapa 4: execute um reparo avançado de vídeo (opcional)
Se o seu vídeo foi gravemente corrompido, uma varredura padrão pode não ser o suficiente para corrigi-lo. Neste caso, clique na opção "Reparo de Vídeo Avançado" para adicionar uma amostra de vídeo. Certifique-se de que o vídeo de amostra tenha sido filmado no mesmo dispositivo que o arquivo de vídeo corrompido. Além disso, ele deve ter o mesmo formato de forma que o aplicativo possa usá-lo como referência.

Embora a ferramenta leve mais tempo para executar o reparo avançado de vídeo, os resultados são melhores. Da mesma forma, também é possível pré-visualizar os resultados do reparo avançado e salvar os arquivos de vídeo reparados em um local confiável.

E pronto! Assim que o vídeo for reparado, você pode tentar inseri-lo em sua apresentação do PowerPoint novamente e verificar se o problema de reprodução de vídeo incorporado foi corrigido.
Parte 4: dicas para reproduzir e incorporar vídeos no PowerPoint
Se você não conseguir reproduzir um vídeo no PowerPoint, as cinco soluções listadas acima serão capazes de corrigir este problema. Você também pode considerar implementar as sugestões abaixo para evitar que o problema de reprodução de vídeo no PowerPoint surja novamente no futuro.
Como incorporar um vídeo?
Para evitar que o vídeo não seja reproduzido no PowerPoint, certifique-se de incorporar o arquivo de vídeo corretamente. Para isso, inicie o PowerPoint e carregue seu documento no aplicativo. Agora, vá para a guia "Inserir" do menu de navegação e clique em "Vídeo". Em seguida, você irá poder optar por inserir um vídeo de seu computador ou apenas inserir o link incorporado de um vídeo online.
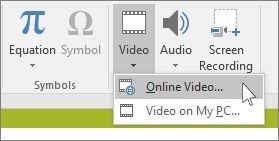
Quais formatos de vídeo funcionam com o PowerPoint?
Atualmente, o PowerPoint oferece suporte a todos os principais formatos de vídeo, como MP4, MPEG, AVI, ASF e SWF. Porém, a Microsoft recomenda adicionar arquivos MP4 às apresentações do PowerPoint. Você também pode incluir arquivos com codificação AAC e .
Como evitar o problema de reprodução de vídeos no PowerPoint?
Por último, recomendamos seguir as etapas abaixo para garantir que você não encontre problemas de reprodução de vídeos em apresentações do PowerPoint.
- Certifique-se de inserir no PowerPoint apenas vídeos que sejam compatíveis com o programa.
- Tente reproduzir o vídeo com antecedência para garantir que o arquivo não esteja corrompido.
- Evite adicionar FLV ou qualquer outro conteúdo Flash no PowerPoint, pois isso pode atrasar ou causar problemas de compatibilidade.
- Além disso, verifique o tamanho do vídeo incorporado e vá para a seção "Ferramentas" do PowerPoint para garantir que o programa possa reproduzir o arquivo.
- Ao inserir um vídeo do YouTube, certifique-se de que o vídeo não seja privado e que estará disponível no futuro.
Chegamos ao final deste guia extenso sobre como corrigir o problema de reprodução de vídeos no PowerPoint. Como você pode ver, listamos dois cenários principais de vídeos que não são reproduzidos automaticamente no PowerPoint, além de 5 soluções diferentes. Você pode tentar os métodos listados se o vídeo incorporado no PowerPoint não estiver sendo reproduzido. Porém, se o próprio vídeo estiver corrompido, recomendamos que você experimente usar o Wondershare Video Repair. Esta é uma ótima ferramenta de reparo de vídeo que pode corrigir todos os tipos de vídeos corrompidos e danificados de forma segura e rápida.
Recuperação de vídeos/áudios
- Recuperar vídeos
- Reparar vídeos
- Editar/cortar vídeos
- Reparar .mkv corrompido
- Reparador para vídeo .mp4
- Tela preta durante reprodução
- Reparar vídeo que não tem som
- Programa grátis para reparo de vídeo
- Dicas de vídeos
- Corrigir o erro 224003
- Corrigir chrome sem som
- Corrigir o erro 0xc00d5212
- Não consigo renderizar o arquivo
- Recuperar áudios








Luís Santos
chief Editor