04/08/2021 • Arquivado para: Recuperação de vídeos/áudios • Soluções comprovadas
Você baixou um filme popular para assistir com sua família e amigos. Você abre um reprodutor de vídeo e, de repente, percebe que o arquivo MOV não reproduz! Você pode até tentar reproduzir o vídeo, mas ainda não consegue reproduzir arquivos MOV. Não importa o quanto você tente, você não consegue encontrar o verdadeiro problema. Isso acabará por arruinar todo o tempo de sua família. Bem, o triste é que esse problema acontece com frequência, e a parte boa é que encontramos algumas soluções para resolver.
Parte 1. Possíveis Razões para o Problema de 'Arquivo MOV Que Não Reproduz'
O que você precisa entender é que os arquivos MOV têm uma estrutura interna complicada. Esta é a principal razão pela qual são tão vulneráveis a danos. Confira a seguir alguns motivos pelos quais os arquivos MOV não podem ser reproduzidos.
Razão 1: O componente de vídeo pode estar faltando, portanto você não pode reproduzi-lo no QuickTime. Se o arquivo MOV não tiver EOF ou o cabeçalho estiver danificado, o arquivo não poderá ser reproduzido.
Razão 2: Outro problema comum é o congelamento de quadros. Isso acontece quando o download do arquivo é interrompido durante o processo.
Razão 3: Às vezes, a experiência de assistir a um vídeo é perturbada pelo áudio, como distorção e estalos.
Razão 4: Pode haver uma infecção por vírus ou malware.
Parte 2. Métodos Viáveis para Corrigir o Erro 'Arquivo MOV Mão Pode Ser Reproduzido'
Se você encontrar um erro afirmando que arquivo MOV não pode ser reproduzido no Windows, Mac ou celular, isso pode significar que você está lidando com um arquivo MOV corrompido. Se você tentar reproduzir um vídeo e o arquivo MOV não puder ser reproduzido, você pode tentar uma das soluções que fornecemos.
Solução 1: Tente reparar arquivos MOV online
É bastante conveniente reparar o vídeo MOV online porque você não precisa se cadastrar ou baixar o programa. O Website Wondershare Repairit Online Video Repair é uma ferramenta de reparo de vídeo online gratuita que pode ajudá-lo a reparar arquivos MOV danificados. Tudo que você precisa fazer é enviar o vídeo MOV danificado para o site. Em seguida, espere alguns segundos e o arquivo será reparado.
Passo 1: Adicione seus arquivos MOV danificados

Passo 2: Visualize e salve vídeos MOV reparados

Solução 2: Tente usar o VLC para reparar o arquivo MOV
Esta solução está disponível para Windows e Mac. Se você tem o VLC e está tentando reproduzir arquivos MOV no VLC, pode tentar esta solução. Para aqueles que usam o VLC para reproduzir arquivos MOV e encontrar arquivos corrompidos, você pode relaxar agora. O VLC permite que você repare arquivos facilmente. Siga os passos abaixo para aprender como usar o VLC para reparar arquivos MOV danificados.
Passo 1: Para usuários que não possuem VLC media player, baixe a ferramenta em seu sistema. Se você já possui o VLC, basta acessar as opções de mídia. Lá, clique em Converter ou Salvar.

Passo 2: Agora clique na opção adicionar para começar a adicionar o arquivo MOV corrompido. Depois disso, clique na opção Converter/Salvar.
Passo 3: Vá para a configuração e, a partir daí, escolha os codecs corretos. No menu suspenso, selecione MP4 ou o codec de sua preferência. Agora, renomeie o destino.

Passo 4: Para salvar o arquivo, clique na opção iniciar.
Passo 5: Selecione a opção Preferência no menu superior.
Passo 6: Na seção do arquivo AVI danificado ou incompleto, você precisa escolher a opção Sempre corrigir. Depois disso, clique na opção Salvar.
Passo 7: Depois que tudo estiver pronto, tente reproduzir o arquivo e ele deve funcionar corretamente.
Caso você ainda não consiga reproduzir o arquivo MOV, tente outras soluções recomendadas.
Solução 3: Corrija o arquivo corrompido usando o QuickTime
Esta solução está disponível para Mac e Windows. Ainda há muitas pessoas que gostam de reproduzir arquivos MOV em reprodutores QuickTime. Assim como o VLC, se você usar o QuickTime player para reproduzir seu arquivo MOV, poderá usar a mesma ferramenta para reparar o arquivo danificado.
Siga os passos e aprenda como fazer.
Passo 1: Primeiro, você precisa abrir o QuickTime player em seu computador. Depois disso, importe o arquivo MOV danificado.
Observação: Se o arquivo estiver muito danificado, você verá um erro de tela preta.
Passo 2: Observe a barra de menus superior, selecione a guia Janelas e selecione Mostrar Inspetor de filme. Depois de fazer isso, você verá todos os detalhes sobre o vídeo, como tamanho, taxa de dados, duração, informações de pixel, formato do filme, FPS do filme, etc.

Passo 3: Caso o arquivo esteja corrompido, você verá uma mensagem de erro na tela preta. Terá todos os detalhes.
Solução 4: Tente alterar a extensão do arquivo MOV
Às vezes, simplesmente alterar a extensão do arquivo MOV pode ajudar a resolver o problema. Siga as instruções passo a passo para resolver esse problema.
Passo 1: Primeiro, você deve criar uma cópia do arquivo MOV que não funcione. Quando terminar, mude a extensão do arquivo de .mov para .avi.
Passo 2: Abra o VLC player. Agora vá para ferramentas. Depois disso, selecione Preferências.
Passo 3: Na parte superior você verá algumas opções, selecione entrada/codec. Depois disso, clique na opção "Salvar".

Passo 4: No arquivo AVI danificado ou incompleto, você verá algumas opções, clique em sempre corrigir. E isso deve resolver o problema.

Solução 5: Tente aumentar os valores de cache no VLC
Esta solução não se aplica a arquivos MOV completamente danificados. Se o vídeo que você está tentando reproduzir estiver bugado, travado ou instável, você pode tentar esta solução. Siga o guia passo a passo para aumentar facilmente o valor do cache no VLC.
Passo 1: Abra o player VLC em seu computador.
Passo 2: Agora vá para a opção Ferramentas, depois clique em Preferências.
Passo 3: Na parte inferior, você verá duas opções, simples e todas, você precisa selecionar todas.

Passo 4: Agora, clique na opção Input/Codecs. Você o encontrará na lista.
Passo 5: Mova o cursor para o painel direito e, a partir daí, selecione a opção avançada.

Passo 6: Aqui na opção avançada, você verá a opção Cache de arquivo(s). Você deve alterar o valor de 300 para 1000 ou mais.

Passo 7: Após concluir esta operação, clique na opção "Salvar". Agora reinicie o VLC.
Depois de tentar esta solução, você será capaz de reproduzir arquivos MOV facilmente.
Solução 6: Considere o uso de programa de reparo de vídeo
Se nada funcionar, você pode baixar o programa Wondershare Repairit Video Repair, que é uma ferramenta completa de reparo de vídeo. Você pode obter programa para Windows e Mac. Baixe a versão correta para o iOS. Para usuários de Mac e Windows, esses passos permanecerão as mesmas.
Para usuários de Windows e Mac.
Passo 1: Depois de baixar o Wondershare Repairit Video Repair em seu computador Windows, abra clicando duas vezes no ícone.
Passo 2: Clique na opção Adicionar para começar a adicionar arquivos danificados. Você verá a opção "Adicionar" em "Adicionar Vídeo" e começará a corrigir o título. A ferramenta não suporta apenas arquivos MOV, mas também vários outros formatos, como FLV, AVI, 3GP, MTS, MKV, M2TS, M4V, etc. Basta adicionar os arquivos que precisam ser reparados para iniciar o processo de reparo. A ferramenta exibirá algumas informações, como dispositivo de disparo, resolução do vídeo, tempo de exibição do vídeo, tamanho do arquivo, caminho e nome do arquivo. Esses são os detalhes que você verá.

Passo 3: Depois de carregar o vídeo, sua tarefa será clicar na opção reparar. Clique nela para iniciar o processo de reparo. Quando terminar, você verá uma mensagem de alerta. Clique em "OK" e o arquivo reparado será salvo.
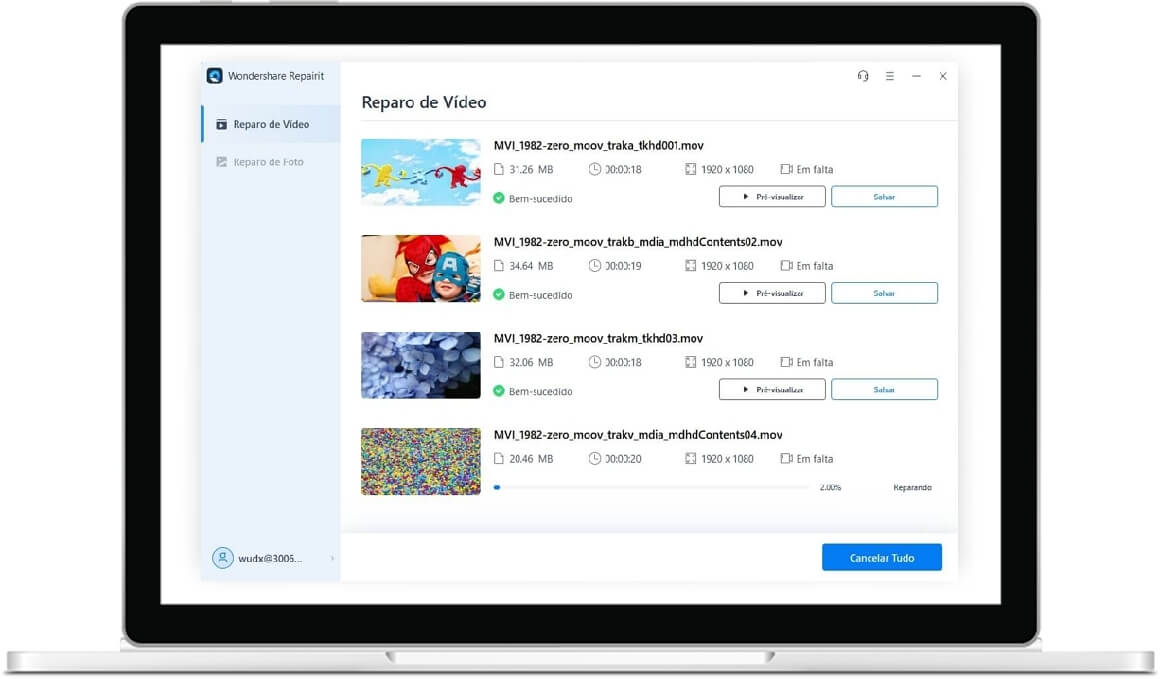
Passo 4: Clique na opção de visualização para verificar o arquivo reparado e ver se ele está funcionando perfeitamente agora. Recomendamos visualizar o arquivo antes de salvá-lo.

Se você estiver satisfeito com o reparo, clique na opção salvar e salve o arquivo em seu computador. Certifique-se de salvá-los em uma pasta diferente. Se necessário, você também pode criar uma nova pasta.
No entanto, se isso não resolver o problema, clique na opção de reparo avançado ao lado da opção de visualização. Siga as instruções da ferramenta. A ferramenta exibirá esta opção após analisar o arquivo. Clique em Reparar para iniciar as opções de reparo avançadas. Quando terminar, clique na opção "Salvar" para salvar o arquivo.
Conclusão:
Reparar arquivos MOV corrompidos não deve ser difícil se você souber sobre as soluções corretamente. Se você não consegue reproduzir arquivos MOV, siga as soluções que compartilhamos com você. Se nenhuma dessas soluções funcionar, você deve tentar o programa Wondershare Repairit Video Repair. Esta é uma ferramenta fácil de usar, altamente recomendada por muitos usuários. Basta enviar seus arquivos e a ferramenta cuidará do resto. Esperamos que você conheça algumas maneiras simples de reparar arquivos MOV danificados.
As Pessoas Também Perguntam:
-
Por que meu arquivo MOV reproduz apenas áudio?
Existem muitos motivos pelos quais os arquivos MOV podem reproduzir apenas áudio, mas não vídeo. Isso geralmente acontece quando você tenta reproduzir arquivos MOV usando o QuickTime Player em um computador Windows. Alguns motivos comuns podem ser:
Uso de CODEC impróprio.
Você está tentando reproduzir o arquivo MOV em outros reprodutores de mídia.
Você importou o arquivo MOV incorretamente.
Uma das maneiras mais fáceis de resolver esse problema é converter o formato de vídeo. Você pode tentar convertê-lo para AVI ou .wmv.
-
Como faço para reproduzir um arquivo .mov no Windows 10?
Se você encontrar um arquivo MOV em um computador com Windows 10, pode tentar reproduzi-lo no QuickTime Player, pode usar o Windows Media Player e o VLC media player é outro bom programa para reproduzir vários formatos de vídeo. -
.Mov é melhor que mp4?
A resposta é bastante desafiadora. Você precisa considerar o propósito de usar o vídeo. Se você deseja vídeos profissionais de alta qualidade, MOV será sua melhor escolha. No entanto, se você deseja criar um vídeo e depois carregá-lo em sites de redes sociais ou no YouTube, MP4 é a escolha certa. -
A melhor maneira de converter MOV para MP4 é usar o Wondershare Free Video Converter. Basta baixar a ferramenta para Windows ou Mac. Adicione arquivos e clique na opção de conversão. Escolha um formato como MP4 e inicie o processo de conversão.
Recuperação de vídeos/áudios
- Recuperar vídeos
- Reparar vídeos
- Editar/cortar vídeos
- Reparar .mkv corrompido
- Reparador para vídeo .mp4
- Tela preta durante reprodução
- Reparar vídeo que não tem som
- Programa grátis para reparo de vídeo
- Dicas de vídeos
- Corrigir o erro 224003
- Corrigir chrome sem som
- Corrigir o erro 0xc00d5212
- Não consigo renderizar o arquivo
- Recuperar áudios








Luís Santos
chief Editor