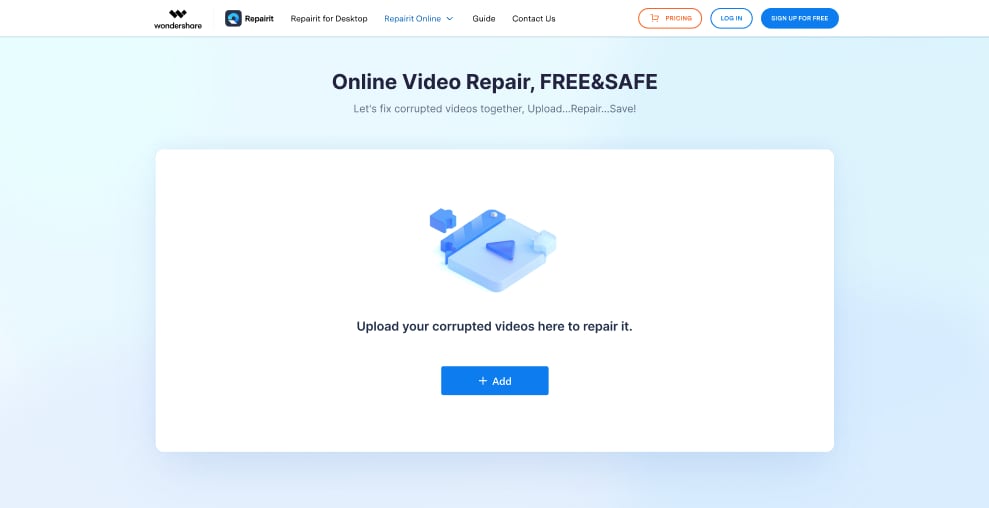Ao reproduzir um vídeo no seu iPhone, o som é interrompido repentinamente? Ou o som não funciona nos vídeos do iPhone? Você encontrará a solução neste artigo.
As câmeras de alta qualidade e os modos de vídeo inovadores dos iPhones fazem deles oponentes dignos das câmeras digitais. Atualmente, uma parte considerável dos vídeos carregados no YouTube e outras plataformas semelhantes são filmados com estes dispositivos. Embora a maioria dos vídeos gravados ou baixados no iPhone funcionem bem, alguns podem ter problemas como o áudio não ser reproduzido.
Você também está enfrentando a mesma situação? Nesse caso, continue lendo este artigo que apresenta mais detalhes e as melhores soluções para resolver o problema dos "vídeos do iPhone sem som".
Neste artigo
Parte 1. "Vídeo do iPhone sem som" - causas e soluções
Em primeiro lugar, por que não há som nos vídeos do meu iPhone? Os alto-falantes e microfones embutidos do iPhone permitem que você grave momentos importantes para relembrá-los mais tarde. Mas se você não conseguir reproduzir a parte de áudio, isso seria muito decepcionante. Esta parte explicará este problema de forma mais detalhada e as principais causas.
Por que os vídeos do iPhone não têm som?
Talvez você já tenha gravado algo e o iPhone não detectou e não reproduz uma voz audível, ou o vídeo ficou borrado. Às vezes, esse erro está relacionado aos arquivos, enquanto em outros casos, ocorre apenas durante a reprodução.
Para lidar com esses cenários e restaurar a parte de áudio dos vídeos do iPhone, você precisa seguir diferentes soluções.
Antes de aprender sobre as diferentes soluções para consertar o problema do iPhone que não reproduz som nos vídeos, primeiro entenda os vários motivos que provocam esse problema.
Caso 1: Causas comuns de ausência de som em vídeos gravados no iPhone
O som do seu iPhone está funcionando normalmente e apenas falha durante a reprodução de um vídeo? Aqui está uma lista das possíveis causas:
- Falha de software: Os aplicativos na loja da Apple geralmente são estáveis, mas erros e vírus podem afetar seu desempenho, torná-los instáveis e interromper a reprodução de áudio.
- Erro de atualização: Se você interromper o processo de atualização do seu iPhone ou se as atualizações não foram baixadas corretamente, isso pode afetar o desempenho do dispositivo e afetar os aplicativos e módulos de som.
- Configurações do aplicativo: Muitas vezes, ao reproduzir um vídeo, você acidentalmente clica em um botão ou opção que silencia o vídeo. Talvez você nem se aperceba e pensa que seja um erro de reprodução.
- Erro do microfone: O alto-falante do seu iPhone também é vulnerável a danos que podem ocorrer ao longo do tempo. Portanto, é possível que o iPhone simplesmente não tenha gravado o som.
- O vídeo está corrompido: Também é possível que o arquivo de vídeo tenha ficado corrompido por motivos inesperados, como erro de rede, erro de download, etc. Isso pode fazer com que o vídeo não tenha som durante a reprodução.
Solução para este caso:
Se não existe áudio apenas nos vídeos gravados recentemente, pode ser um erro de aplicativo ou dos arquivos de vídeo. É possível que o iPhone não tenha gravado som no vídeo e, nesse caso, a solução será um pouco diferente. No entanto, se for apenas um problema do aplicativo, você pode tentar reinstalá-lo ou redefinir as configurações.
Assim, antes de prosseguir, primeiro verifique a integridade dos vídeos.
No primeiro caso, a conversão dos arquivos resolverá o problema, enquanto no segundo caso, você precisará voltar a gravar o vídeo ou adicionar o som de forma manual. Por outro lado, se o vídeo estiver corrompido, você precisará de um aplicativo de reparo. O Wondershare Repairit é uma ferramenta especializada que pode ajudá-lo a reparar seus arquivos. Veja como fazer isso.
Repare arquivos danificados na maioria dos cenários de corrompimento, como falhas no disco rígido, setores defeituosos, ataques de vírus, mau funcionamento do software, desligamento incorreto, etc.

Veja como usar o Repairit no computador para reparar seus vídeos danificados:
01 de 03 Transfira o vídeo para um computador
O Wondershare Repairit é um aplicativo de computador e, para obter o resultado pretendido, você precisa transferir os arquivos para o seu computador Windows ou MacBook. Além disso, você precisa instalar o aplicativo iTunes no computador e conectar o telefone via cabo de dados para importar os vídeos corrompidos.
Salve os vídeos em uma pasta separada no computador e abra o Wondershare Repairit.
02 de 03 Repare o vídeo
Inicie o Wondershare Repairit e carregue os vídeos no software para dar início ao processo de reparo. O procedimento é igual na versão do aplicativo para Mac e Windows.
1. Adicione o vídeo
Clique na opção "Adicionar vídeo corrompido" ou no botão "Adicionar" para carregar vídeos no programa.

Será exibida uma lista com os vídeos carregados e você verá o nome do arquivo junto com o formato, localização, tamanho e outras propriedades.

2. Repare o vídeo
Selecione os vídeos que deseja reparar e clique no botão "Reparar", no canto inferior direito. O Wondershare Repairit começará a processar os arquivos imediatamente.
Quando um vídeo é reparado, é exibida uma janela para salvá-lo e você pode clicar em "OK". Esses arquivos estão no modo de salvamento automático, portanto, serão salvos no diretório padrão.

Após salvar o vídeo, abra-o e verifique se o problema foi corrigido. Se o problema persistir, use o modo de reparo avançado.

O reparo avançado requer um vídeo de amostra, criado no mesmo dispositivo e com o mesmo formato, para reparar o vídeo.

03 de 03 Salve o vídeo
Embora os arquivos reparados no modo normal sejam salvos automaticamente, o reparo avançado requer que você faça isso de forma manual. Você também pode adicionar nomes, tags e outras informações.

São necessários apenas 3 passos para reparar vídeos borrados online.
Passo 1: Adicione os vídeos corrompidos.
Passo 2: Repare os vídeos carregados.
Passo 3: Visualize e salve os vídeos reparados.
Caso 2: Causas comuns de ausência de som no iPhone
Existem muitos motivos que podem fazer com que o seu iPhone não tenha som, por exemplo:
- Problema do alto-falante: Se você deixar cair o iPhone acidentalmente, isso pode enfraquecer a conexão do alto-falante, provocando falhas no áudio. Essa situação também pode ser causada por umidade.
- Não Perturbe: O modo Não Perturbe tem por objetivo tornar o dispositivo silencioso e desliga todo o som do seu iPhone. Assim, talvez você tenha ativado esse recurso acidentalmente e essa seja a razão do problema.
- Conectividade externa: Se você conectou seu iPhone a um dispositivo Bluetooth externo, ele usará esse dispositivo para reproduzir todo o áudio. Assim, qualquer erro nesse dispositivo de saída ou outras falhas podem interromper a reprodução de som.
- Porta com poeira: Os iPhones mais recentes não possuem um conector de áudio dedicado como os modelos mais antigos, mas possuem um conector híbrido. Se este conector ficar entupido com poeira ou detritos, pode interromper o funcionamento normal do sistema de áudio do dispositivo. Nesse caso, o telefone pode detectar um fone de ouvido e tentar enviar a saída de áudio por ele, mas como não há nada conectado, você não ouvirá nenhum som.
Para conferir outras soluções para resolver este problema, veja a Parte 2.
Parte 2. Outras soluções comuns para o problema "som de vídeo do iPhone não funciona"
Agora que você já conhece as causas possíveis para o som do vídeo do iPhone não funcionar, aqui estão as soluções mais comuns que você pode tentar. A melhor parte é que não é preciso ter nenhum conhecimento profissional para seguir os passos mencionados abaixo.
Solução 1: Verifique as configurações de som
Embora as configurações de som estejam diretamente relacionadas com a reprodução de som, é muito fácil negligenciar esta função ao tentar resolver o problema.
Para isso, basta verificar o nível de volume simplesmente pressionando os botões de volume. Se estiver o controle estiver totalmente na esquerda, o iPhone não terá som. Nesse caso, tudo o que você precisa fazer é deslizar o botão de volume para a direita.
Solução 2: Limpe a porta de som
Se o acúmulo de poeira na porta do iPhone estiver criando a ilusão de fones de ouvido conectados, o iPhone mostrará um ícone de fone de ouvido na parte superior da tela. Se você vir esse ícone, remova a capa do telefone e verifique se existe poeira ou detritos. Você pode usar um pano de microfibras macio e sem fiapos para limpar o conector. Depois, use ferramentas apropriadas para alcançar e limpar as partes internas do conector.
Caso você não tenha um kit de limpeza, tente usar um cotonete.
Solução 3: Redefina o volume
Se o som do vídeo do iPhone não funcionar devido ao perfil de som do dispositivo, mudar do modo silencioso para o modo geral e ajustar o som pode resolver o problema. Veja como fazer isso.
Passo 1: Altere para o modo de toque
A parte lateral do iPhone tem um botão que permite alternar entre o perfil silencioso e o geral. Normalmente, você encontrará uma marca laranja quando o telefone estiver no modo silencioso. Nesse caso, desloque o botão para o outro lado.
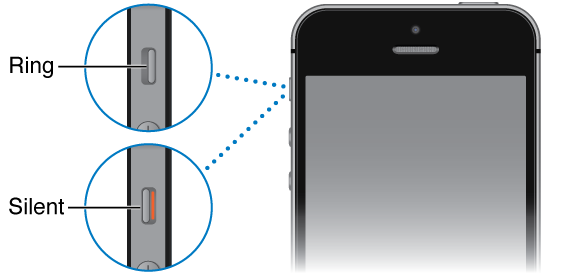
Passo 2: Ajuste o volume
Para iPhone 7 ou mais recente, vá para Ajustes > Som e Tato.
Nos iPhones mais antigos, vá para Ajustes > Som.

Você encontrará várias opções de som e indicadores de volume. Ajuste o controle deslizante de toques e alertas.
Solução 4: Desconecte dispositivos externos
Vá para os Ajustes do seu iPhone e desligue o Bluetooth e o Wi-Fi. Depois, todos os dispositivos externos que possam estar interrompendo a reprodução do som serão desconectados e o som será reproduzido novamente.
Solução 5: Desative o modo Não Perturbe
Se a falha de reprodução de som for devido ao modo Não Perturbe, você pode desativar esse modo nas configurações do sistema. Veja como fazer isso.
Passo 1: Desbloqueie a tela do iPhone e vá para "Ajustes" > "Não Perturbe".

Passo 2: Há um botão na parte superior da tela de configuração do modo Não Perturbe que indica se o modo está ativo ou não. Se estiver ativo, toque no botão para desligá-lo.
Solução 6: Reinicialize o iPhone
A quantidade de dados, cache e outros arquivos armazenados no iPhone podem aumentar ao longo do tempo e provocar várias falhas no dispositivo. Nesse caso, a única maneira de eliminar esse erro é reinicializar o telefone.
Pressione e segure o botão de Energia do iPhone e selecione a opção para reinicializar. Você também pode considerar desligar o dispositivo durante algum tempo para eliminar a energia estática que pode causar interferências com o alto-falante.
Parte 3. Dicas para evitar o problema de som nos vídeos do iPhone
Normalmente, quando um iPhone reproduz vídeos mas não tem som, isso ocorre devido a pequenas falhas nos aplicativos ou no hardware do dispositivo. Felizmente, você pode evitar essa situação com um pouco de cuidado. Aqui estão algumas dicas que irão ajudá-lo a evitar esses erros:
- Use capas para evitar acúmulo de poeira ou sujeira no conector do seu telefone.
- Mantenha o iPhone longe de áreas de com muita poeira.
- Antes de transferir vídeos para o seu iPhone, converta-os para o formato apropriado.
- Evite aumentar o volume do seu dispositivo com aplicativos de fontes desconhecidas.
- Compre apenas uma capa genuína para o seu iPhone e verifique o encaixe antes de comprar.
- Mantenha o sistema operacional do dispositivo atualizado.
- Desligue o Bluetooth e desconecte dispositivos externos que não estão sendo usados.
- Nunca use um alto-falante ou microfone de alta potência com o seu iPhone, pois isso pode danificar os circuitos do smartphone.
- Mantenha o dispositivo longe de áreas com muita umidade ou baixa temperatura.
- Use uma capa de alta qualidade para evitar choques durante quedas acidentais do telefone.
Conclusão
Se os vídeos gravados no seu iPhone não têm som durante a reprodução, as soluções apresentadas neste artigo irão ajudá-lo a resolver o problema. No entanto, se mesmo assim o problema persistir, o Wondershare Repairit irá corrigir os erros dos arquivos.
Então, sempre que você enfrentar situação, carregue o vídeo com falhas para o Wondershare Repairit e resolva o problema. Depois, divirta-se e assista aos vídeos de forma normal.
Perguntas frequentes:
-
P1. Não consigo ouvir o som de vídeos do Snapchat no iPhone! O que devo fazer?
-
R1: Desligue o modo silencioso do seu telefone e ative a reprodução automática de som para que, quando acessar o aplicativo Snapchat, o som seja reproduzido automaticamente.