30/06/2020 • Arquivado para: Recuperação de vídeos/áudios • Soluções comprovadas
É muito frustrante acompanhar um vídeo quando está fora de sincronia com a trilha sonora. Os personagens do vídeo movem os lábios antes ou depois do áudio. Este é um problema insuportável, no entanto, pode ser corrigido. Se a sincronização entre a trilha sonora e o vídeo não estiver muito distante, o VLC é capaz de corrigir o erro após reproduzir o vídeo por algum tempo. Mas, caso isso não aconteça ou se você não estiver com muita paciência para esperar, será necessário corrigi-lo com suas próprias mãos.
Felizmente, todo o processo de reparo da sincronização de áudio e vídeo é fácil. Basta seguir as etapas fornecidas abaixo.
Parte 1. Entendendo o problema de sincronização de áudio e vídeo
Você não precisa necessariamente baixar o vídeo novamente de outra fonte, pois a sincronização de áudio e vídeo pode ser facilmente corrigida.
1. O que é o problema de sincronização de áudio e vídeo?
A sincronização labial, também chamada de sincronização de áudio e vídeo, é o tempo relativo entre o vídeo (que na verdade é formado por diversas imagens exibidas rapidamente) e a trilha sonora ou o áudio associado a ele. Às vezes, a trilha sonora pode estar mais rápida que o vídeo ou o vídeo mais rápido que a trilha sonora. Quando isso acontece, é dito que o áudio e o vídeo estão fora de sincronia.
2. O que causa o erro de sincronização de áudio e vídeo?
O erro de sincronização labial ou de áudio e vídeo é a quantidade de tempo que a trilha sonora ou o áudio se desvia da sincronização perfeita com o vídeo. Esse valor pode ser positivo ou negativo; se o valor for positivo, isso significa que o áudio está à frente do vídeo, enquanto um valor negativo indica que a trilha sonora está antes do vídeo. Arquivos de vídeo ou fluxos de áudio e vídeo contêm mecanismos de sincronização. O erro de sincronização de áudio e vídeo (atraso no áudio do VLC, neste caso) ocorre se alguns dados do áudio ou vídeo forem perdidos.
Se os arquivos de vídeo não forem tratados corretamente, esse erro de sincronização poderá ocorrer. Aqui estão alguns cenários:
a) Durante a fase de mixagem de áudio e vídeo
Para arquivos de vídeo com trilhas de áudio para download, o problema de sincronização começa quando os dados de áudio e vídeo foram mixados.
b) Durante a edição do vídeo
Os editores do vídeo podem ter sido descuidados com a sincronização de áudio e vídeo. Se o atraso entre o vídeo e a trilha sonora tiver ocorrido durante a edição do vídeo, você terá o problema de sincronização.
c) Durante a gravação do vídeo
Quando uma câmera de vídeo com microfone integrado não atrasa os caminhos de áudio e vídeo pelo mesmo valor de milissegundos, esse erro ocorre. Os sistemas explícitos de sincronização A/V sync devem estar integrados às câmeras de vídeo (com microfones) para lidar com os fluxos de vídeo e áudio.
d) Reproduzir vídeos de monitores de vídeo com defeito
Os alto-falantes integrados ou a saída de áudio nos monitores de vídeo podem não estar atrasando adequadamente os caminhos de áudio e vídeo pelo mesmo valor de milissegundos. Neste caso, basta verificar as configurações do monitor de vídeo para ajustar o atraso.
3. Como reparar seu arquivo de vídeo com a ferramenta Wondershare Repairit
Com todos os erros que podem ocorrer com arquivos de vídeo, é sempre bom ter à mão uma ferramenta de reparo de vídeo eficiente, confiável e versátil. Uma dessas ferramentas é o software Wondershare Repairit. Este software é uma ferramenta de reparo de vídeo simplificada, porém completa, com algoritmos complexos para lidar com quase todo tipo de erro gerado por arquivos de vídeo usando um modo de reparo rápido ou avançado.
Para corrigir seu arquivo de vídeo (MOV, MP4, M2TS, MKV, MTS, 3GP, AVI, FLV e 3GP) com a ferramenta Wondershare Repairit, basta seguir as etapas abaixo. Baixe e instale o Wondershare Repairit se você ainda não o tem instalado no seu computador.
Passo 1: adicione o vídeo corrompido
Abra a pasta onde o vídeo corrompido está localizado. Em seguida, arraste e solte o arquivo corrompido na área "Adicionar vídeos e começar a reparar". Você também pode clicar no botão "Adicionar" localizado no canto inferior esquerdo da interface do software para adicionar vídeos.

Passo 2: repare o vídeo
Clique no botão azul escrito "Reparar" no canto inferior direito. Quando o processo de reparo estiver concluído, uma janela será exibida e será solicitado que você salve e pré-visualize o vídeo reparado. Clique no botão "OK" abaixo para salvar o vídeo em um destino à sua escolha.

Passo 3: pré-visualize o vídeo reparado
No canto direito da janela do software, é possível encontrar um pequeno botão preto que se parece exatamente com um botão tradicional de "Play". Clique neste botão para pré-visualizar o vídeo reparado. Esta etapa não é obrigatória, mas é recomendável, pois irá permitir confirmar se o processo de reparo foi bem-sucedido antes de salvar o vídeo. De qualquer forma, você não precisa se preocupar, tenha certeza de que seu arquivo de vídeo funcionará corretamente conforme o esperado.
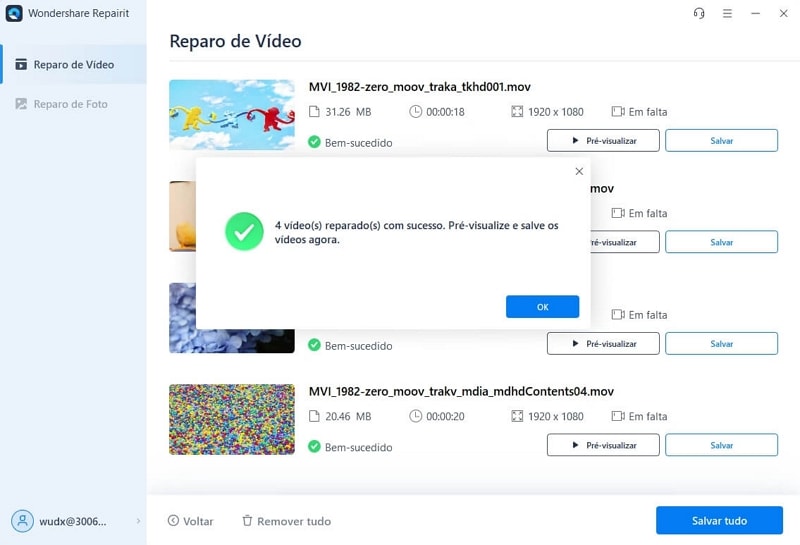
O recurso de reparo avançado do Wondershare Repairit deve ser usado quando o vídeo estiver gravemente danificado. Na janela de pré-visualização, clique no link "Falha na pré-visualização? Experimente o reparo avançado" no canto inferior direito.

Passo 4: adicione um vídeo de amostra
Uma janela menor será aberta. Você deve carregar um arquivo de vídeo de amostra. Simplesmente clique no ícone de pasta, conforme a imagem abaixo "Adicione o vídeo de amostra para reparar". Em seguida, escolha o vídeo de amostra. Um vídeo de amostra é um vídeo gravado com o mesmo dispositivo e no mesmo formato do vídeo danificado.
O modo de reparo avançado irá coletar as informações do vídeo de amostra e usá-las para reparar o vídeo corrompido. Ótimo, não é mesmo?

Clique no botão "Reparar" na parte inferior da janela pequena. A janela será fechada e você voltará para a janela anterior. Observe que o vídeo reparado através do reparo rápido não será salvo se você iniciar o reparo avançado. Portanto, salve o vídeo, se quiser, clicando em "Sim" na janela que irá aparecer.
Passo 5: salvar vídeo
Clique no botão "Salvar" no canto superior direito da interface e outra caixa de diálogo será exibida com a seguinte mensagem, "Selecione um local para salvar os arquivos recuperados. Por favor, não salve os arquivos no local em que você os perdeu". Fazer isso pode ser bastante útil se você está com problemas persistentes em um local específico.

Você pode escolher qualquer uma das unidades de armazenamento, desde que tenha espaço suficiente. Escolha a unidade "D:" ou "E:", mas não é recomendável escolher a unidade "C:". Em seguida, você verá duas opções: se você clicar no botão "Recuperar", o vídeo reparado será salvo na unidade escolhida, mas se clicar no botão "Nova pasta" antes de "Recuperar", o vídeo reparado será salvo na "Nova Pasta". É bastante simples, certo?
É recomendável que você renomeie a "Nova pasta" para facilitar a localização e identificação da pasta. Isso é importante se você tem vários arquivos em sua unidade de armazenamento. Aguarde alguns segundos e, em seguida, o vídeo reparado será salvo.
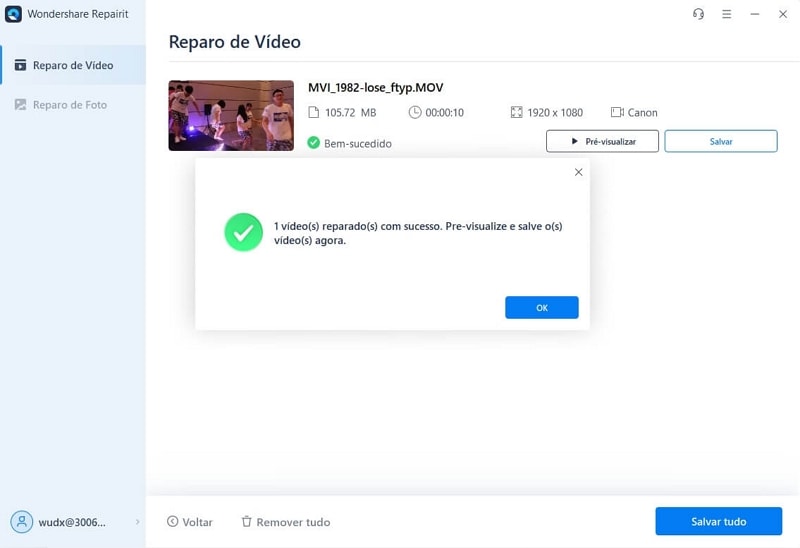
Isso é tudo o que você precisa fazer para reparar o seu vídeo de forma fácil e simples! Basta seguir os passos descritos acima e seu vídeo será reparado rapidamente!
Parte 2. Corrigir problemas de sincronização de áudio e vídeo do VLC no Mac
Está com problema de sincronização de áudio e vídeo no seu computador Mac? Esse é um erro sutil, pois os reprodutores de mídia geralmente não têm como detectar se o personagem do filme está dizendo o que está sendo ouvido no alto-falante. Se o erro se originou no seu dispositivo Mac ou no seu VLC, há algumas opções que você pode tentar para corrigi-lo.
Siga os passos abaixo para definir um valor para a sincronização de áudio e vídeo no VLC no seu computador Mac.
Passo 1. Inicie o VLC e abra o arquivo de vídeo normalmente
Passo 2. Acesse as "Preferências" do VLC
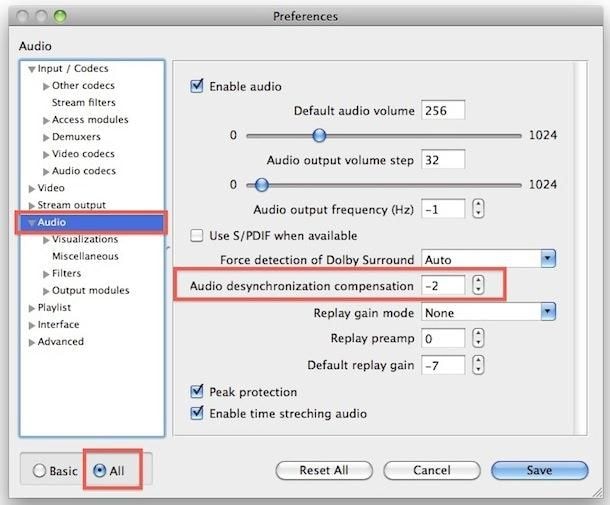
Ajuste o valor de "Compensação de dessincronização de áudio" de acordo com o atraso. Se o áudio ou a voz estiverem antes das imagens do vídeo, desacelere o áudio com um valor negativo. Continue experimentando com diferentes valores (valores negativos) até atingir a sincronização perfeita. No entanto, se a faixa de áudio estiver depois das imagens do vídeo, tente ajustar o tempo de sincronização com um valor positivo. Ajuste até atingir uma sincronização aceitável de vídeo e áudio. Todos os valores de sincronização de áudio e vídeo estão em milissegundos.
A maneira rápida:
O VLC possui recursos incríveis de correção de erros. Para ajustar a sincronização de áudio e vídeo em tempo real, você pode usar duas teclas de atalho no teclado: "G" e "K".
Pressionar qualquer uma dessas teclas moverá a faixa de áudio para frente ou para trás em 50 milissegundos. Pressione "G" no teclado para avançar a trilha sonora ou pressione "K" para mover o áudio para trás.
Parte 3. Corrigir problemas de sincronização de áudio e vídeo do VLC no Windows
O atraso do áudio no VLC também pode ser resolvido usando o próprio VLC no seu computador com Windows. Quando a voz do personagem é ouvida antes ou depois de seus lábios se moverem, consideramos este um erro de sincronização labial. Não é difícil corrigir esse problema de sincronização com o VLC em seu computador Windows.
Basta seguir os passos abaixo para corrigir este erro com o VLC.
Passo 1. Inicie o VLC
Passo 2. Abra o arquivo de mídia com problema de sincronização normalmente
Passo 3. Na barra de ferramentas, acesse "Ferramentas" > "Sincronização de Trilha"
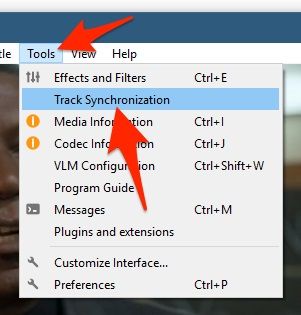
Passo 4. Encontre a guia "Áudio/Vídeo"
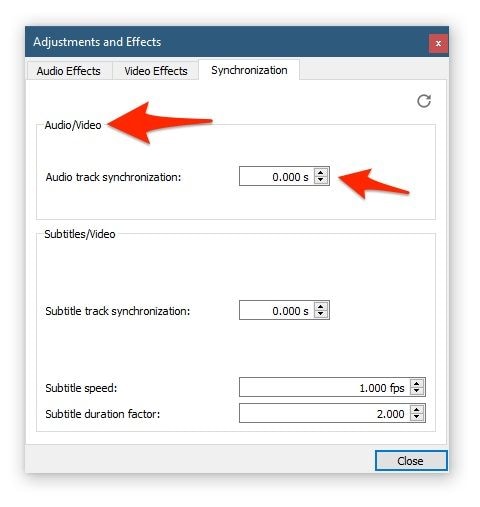
Em "Áudio/Vídeo", você irá encontrar a "Sincronização da trilha de áudio". A caixa ao lado é onde você define o valor da sincronização de áudio e vídeo. Definir um valor positivo fará com que a faixa de áudio alcance o vídeo (ou seja, os lábios dos personagens, por exemplo, se movam antes que o som seja ouvido). Você pode começar com um valor de 3,00, por exemplo. Você também pode usar valores como 0,700.
Observe que qualquer valor inserido neste campo está em milissegundos. Se o áudio do vídeo estiver antes das imagens, use um valor negativo. Use quaisquer valores com os quais você se sinta confortável. Você sempre pode modificar esse valor para encontrar a melhor sincronização.
No entanto, existe ainda uma maneira mais rápida de ajustar o valor da sincronização de áudio e vídeo em tempo real - sem a necessidade de abrir menus e inserir manualmente o valor para sincronização. Basta usar as teclas de atalho de sincronização para fazer alterações no valor de sincronização de áudio e vídeo. O uso das teclas de atalho altera o valor para frente ou para trás em 50 milissegundos. Continue pressionando as teclas até atingir um valor com o qual você se sinta confortável.
A maneira rápida:
Assim como na versão para Mac, é possível executar as mesmas ações usando as teclas "J" e "K" na versão para Windows. No Windows, você pode reescrever os valores de sincronização de áudio e vídeo ou usar as teclas de atalho para fazer alterações em tempo real.
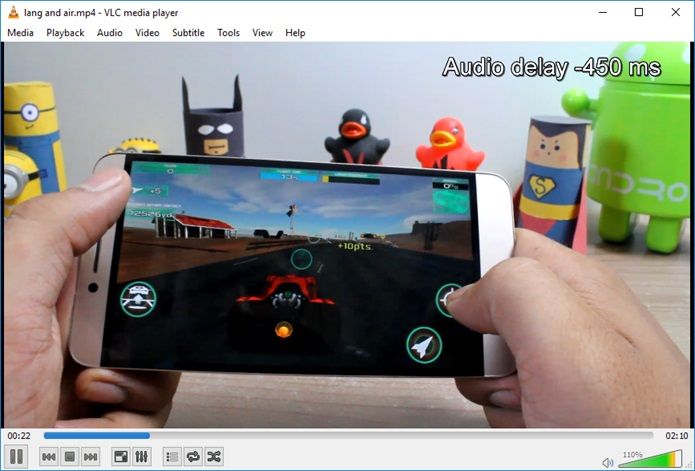
Pressionando as teclas de atalho, "K" e "J", a sincronização de áudio e vídeo irá avançar ou recuar, respectivamente. Se o áudio do seu vídeo estiver antes que os lábios dos personagens do vídeo se movam, você deverá usar a tecla "K" para acelerar o áudio. Pressionar a tecla "K" aumentará o valor da sincronização de áudio e vídeo em 50 milissegundos. Além disso, se o áudio estiver depois da imagem do vídeo, use a tecla "J" para diminuir o valor de sincronização de áudio e vídeo.
Parte 4. Como evitar o problema de sincronização de áudio e vídeo no VLC?
Mesmo a menor mudança na sincronização de áudio e vídeo pode ser uma verdadeira dor de cabeça. Apenas alguns milissegundos podem tornar frustrante a experiência de assistir ao vídeo. Evitar completamente este erro não é tão simples, pois o recurso oferecido pelo VLC não modifica o arquivo de vídeo, o que significa que, na próxima vez que abri-lo, provavelmente precisará ajustar a sincronização de áudio e vídeo novamente.
No entanto, você pode tentar algumas medidas para evitar o problema de sincronização.
1. Evite problemas de sincronização de áudio do VLC no Windows
- Mude a fonte de download se vários vídeos baixados de uma fonte específica exibirem o erro de sincronização de áudio e vídeo.
- Tenha cuidado ao alterar as configurações do dispositivo que ajustam a latência.
- Use boas câmeras de vídeo para gravar seus vídeos e evitar problemas de sincronização.
- Use uma ferramenta ou software para tentar corrigir permanentemente esse erro.
Os métodos para corrigir o problema de sincronização de áudio e vídeo mencionados neste artigo são temporários. Para corrigir o problema de forma permanente no seu dispositivo para assistir ao vídeo posteriormente, fazer upload do arquivo de vídeo ou enviar o vídeo para alguém sem este problema, considere usar um software de sincronização de áudio e vídeo dedicado e que faça alterações diretamente no arquivo de vídeo. Um dos softwares capazes de fazer isso é o Avidemux. O Avidemux existe para os sistemas operacionais Windows, Mac e Linux. É um software gratuito de várias plataformas de código aberto e pode ser usado para ajustar permanentemente a sincronização de áudio e vídeo no arquivo de vídeo.
Antes de usar ferramentas como o Avidemux, recomendamos reproduzir primeiro o arquivo de mídia com o VLC. Caso o problema de sincronização tenha sido corrigido automaticamente depois de algum tempo, aconselhamos NÃO corrigir o vídeo de forma permanente.
Veja abaixo os passos para utilizar o Avidemux:
Passo 1. Instale e inicie o Avidemux. Em seguida, abra o arquivo de vídeo.
Altere a latência do áudio marcando a caixa “Shift” em Saída de áudio e insira um valor na caixa ao lado (em milissegundos). Use valores negativos se o áudio estiver adiantando em relação ao vídeo e valores positivos se o áudio estiver atrasado em relação ao vídeo.
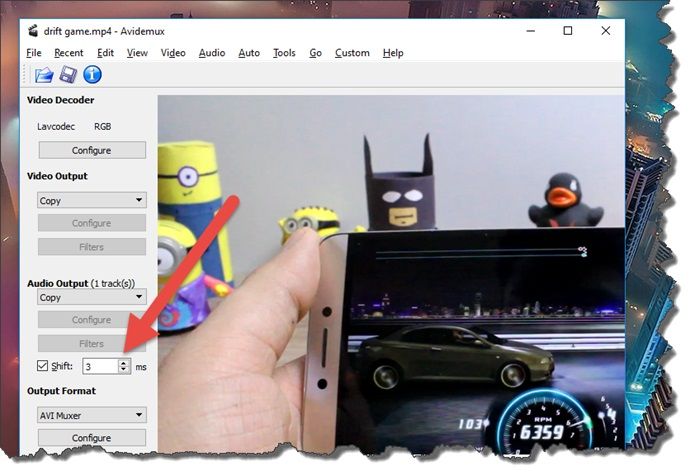
Passo 2. Escolha um formato de saída e salve seu vídeo.
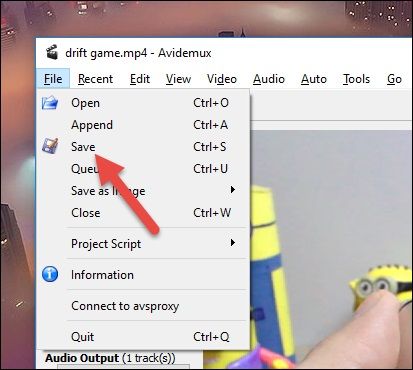
2. Evite problemas de sincronização de áudio do VLC no Mac
- Lembre-se dos aplicativos de edição de vídeo que você usa para editar ou fazer alterações em seu arquivo de vídeo
- Sempre se certifique de que nenhum software de ajuste de latência do dispositivo esteja ativo ao gravar um vídeo no seu dispositivo.
- Use boas câmeras de vídeo para gravar vídeos
Palavras finais
O problema de sincronização de áudio e vídeo dos arquivos de vídeo é simplesmente frustrante. Esse problema geralmente ocorre no momento da gravação, edição ou mixagem do vídeo, por exemplo, ao gravar seu vídeo com uma câmera de vídeo que aplique a sincronização de áudio e vídeo de maneira ineficiente ou editar/mixar arquivos de vídeo e áudio com softwares ruins. Felizmente, o processo de reparo deste erro é um dos mais fáceis quando se trata de correção de vídeos.
Neste artigo, mencionamos as diversas causas e razões deste erro além de várias maneiras de corrigi-lo com o VLC para computadores Windows e Mac.
Recuperação de vídeos/áudios
- Recuperar vídeos
- Reparar vídeos
- Editar/cortar vídeos
- Reparar .mkv corrompido
- Reparador para vídeo .mp4
- Tela preta durante reprodução
- Reparar vídeo que não tem som
- Programa grátis para reparo de vídeo
- Dicas de vídeos
- Corrigir o erro 224003
- Corrigir chrome sem som
- Corrigir o erro 0xc00d5212
- Não consigo renderizar o arquivo
- Recuperar áudios








Luís Santos
chief Editor