
Reparar vídeo corrompido
Repare vídeos corrompidos, danificados e que não são reproduzidos facilmente com Repairit Online.
Continue lendo28/03/2020 • Arquivado para: Recuperação de vídeos/áudios • Soluções comprovadas
O VLC é um reprodutor de mídia que permite opções básicas de edição como cortar e unir vídeos, de acordo com as necessidades do usuário. Mas durante a realização dessas edições, vários problemas são encontrados. Na internet, surgem cada vez mais inovações para tentar resolver o problema. Mas mesmo após seguir as instruções fornecidas e atualizar o software para suas últimas versões, nenhuma ajuda é garantida. Durante o processo, dados valiosos podem ser corrompidos, danificados ou excluídos. Existem várias soluções disponíveis para resolver problemas como vídeos danificados, corrompidos ou que não reproduzem, e tais soluções não só corrigem os problemas rapidamente, como também recuperam a qualidade dos vídeos. As várias ferramentas poderosas de reparo disponíveis são seguras e livres de malwares ou vírus. Essas ferramentas são compatíveis com sistemas Windows e Mac, e fornecem soluções rápidas e convenientes.
Passo 1# Instale e abra o VLC
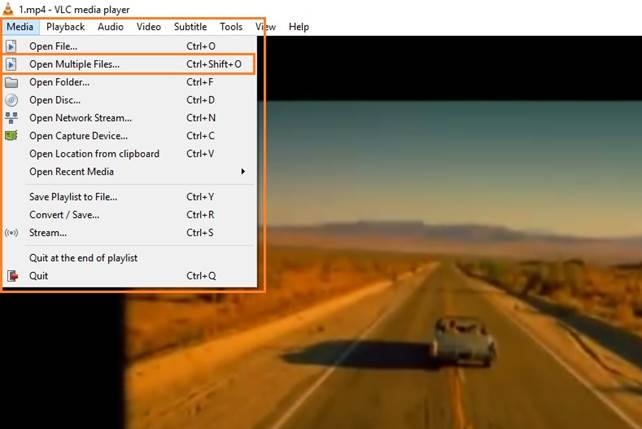
Passo 2# Adicione vários arquivos de vídeo
Na janela que aparecer, clique no botão Add embaixo da aba File para adicionar os arquivos de vídeo em sequência para a união.
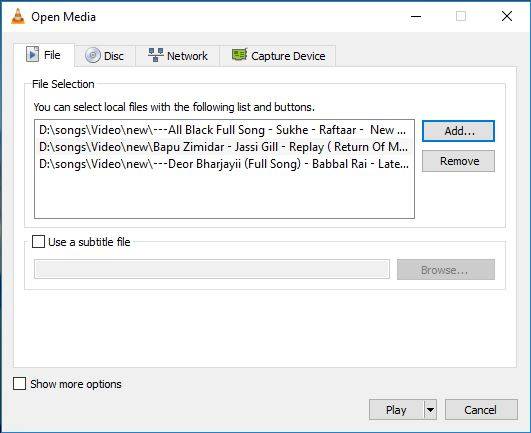
Passo 3# Converta seus vídeos utilizando o VLC
Então clique no botão Play e então em Convert no menu seguinte. Feito isso, você pode escolher um local para salvar o vídeo unido.
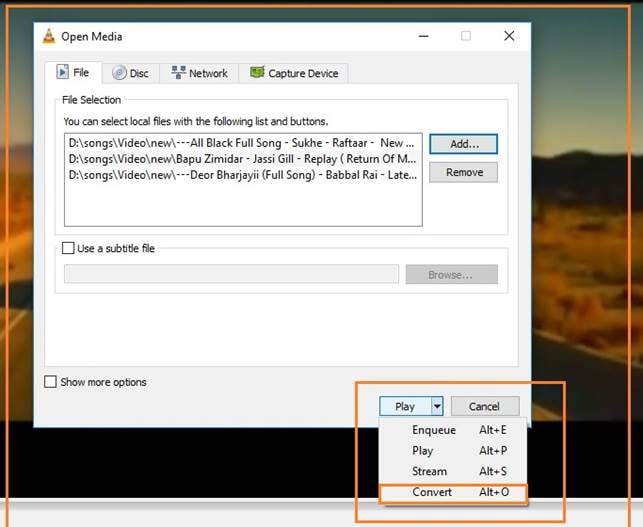
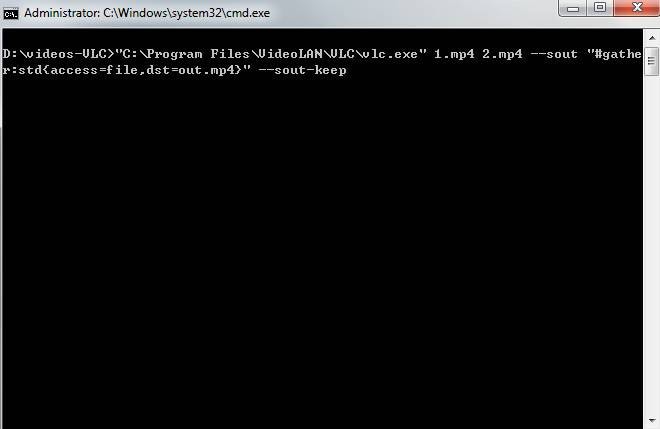
"C:\Program Files\VideoLAN\VLC\vlc.exe" 1.mp4 2.mp4 --sout "#gather:std{access=file,dst=out.mp4}" --sout-keep
Em alguns casos, você pode corromper seus vídeos ao editá-los. Mas não se preocupe, pois existe uma ferramenta poderosa de reparo de vídeos que cuidará do problema. O Wondershare Repairit é uma das ferramentas de recuperação de arquivos mais robustas e populares, financeiramente falando, do mercado atual. Sua interface amigável é simples e fácil de operar. O Recoverit permite a resolução de problemas relacionados à formatação, edição ou corrompimento de vídeos, sejam eles MOV, MP4, M4V, M2TS, MKV, MTS, 3GP, AVI, FLV ou qualquer outro formato de arquivo, gravados pelas câmeras de última linha ou armazenados em quaisquer mídias de armazenamento, As instruções detalhadas a seguir tornam muito fácil entender todas as funções do programa.
Passo 1 - Adicione o arquivo de vídeo MKV danificado

Passo 2 - Repare seu arquivo de vídeo MKV danificado

Passo 3 - Pré-visualize e salve seus arquivos de vídeo MKV reparados

Passo 4 - Opção de recuperação avançada de vídeos (opcional)

Passo 5 - Salve seus vídeos recuperados

Luís Santos
chief Editor