10/12/2020 • Arquivado para: Recuperação de vídeos/áudios • Soluções comprovadas
Apesar de quão eficaz e popular o VLC media player é, ele pode encontrar erros que interrompem a reprodução de vídeo. Se você usa o VLC media player com frequência, é provável que também tenha esses problemas, mesmo que não saiba o que os causou. Serão feitas tentativas para fornecer o máximo de informações possível sobre esses erros e como você pode corrigi-los.
Parte 1: Visão geral da reprodução de vídeos MKV no VLC
O VLC é um poderoso reprodutor de mídia de código aberto que reproduz arquivos MKV sem nenhum esforço. Para aproveitar ao máximo este reprodutor de mídia robusto, defina-o como seu reprodutor padrão para reproduzir arquivos MKV. Existem 2 maneiras rápidas de fazer isso:
- Localize o arquivo MKV que deseja abrir e clique com o botão direito nele.
- Acesse as propriedades no menu suspenso e clique em Alterar.
- Então, defina o VLC media player como o aplicativo padrão para abrir arquivos MKV. Uma maneira diferente de abrir seus arquivos MKV usando o VLC é:
- Iniciar o VLC media player
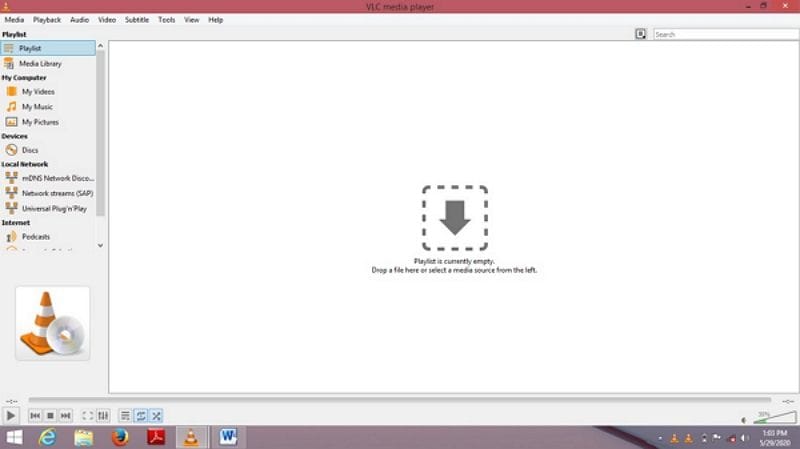
- Vá para Media>Open File e vá para o local do arquivo MKV
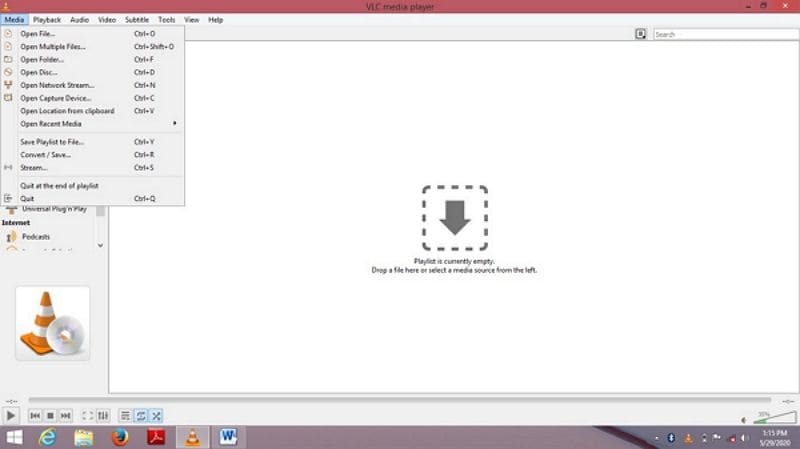
- Selecione o arquivo que deseja reproduzir e clique em Abrir.
Parte 2: Diferentes problemas de reprodução de MKV no VLC Player
Apesar da popularidade e eficiência do VLC media player, ele ainda é afetado por alguns erros. Alguns dos erros mais comuns que os usuários experimentaram são:
- Falha ao abrir arquivo MKV
- Uma caixa de diálogo pop-up de erro
- Uma tela verde é exibida durante a reprodução de arquivos MKV.
- Congelamento.
- Travamento.
- Pulando.
Também há momentos em que a tela fica totalmente escura enquanto o arquivo de vídeo MKV é reproduzido usando o VLC media player. Tudo o que você pode ouvir é o áudio do vídeo, mas nada é exibido na tela. Em outros casos, o problema é revertido e são as imagens dos arquivos MKV que são exibidas, mas sem o áudio. A causa pode ser um dano ao arquivo MKV durante o processo de download.
E se você estiver operando uma versão relativamente mais antiga do VLC media player, ele pode ou não suportar o novo formato de arquivo MKV, portanto, uma atualização é necessária aqui.
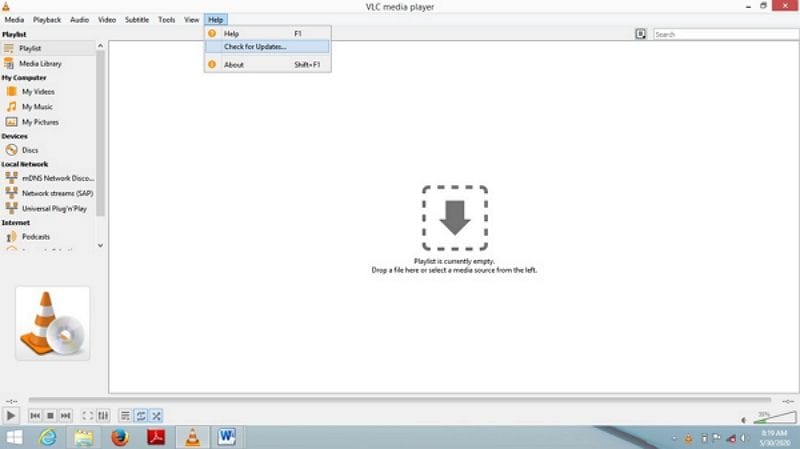
Outro fator importante em quão bem seus vídeos MKV são reproduzidos ou não é se seu adaptador de vídeo está atualizado ou não. Seu driver de vídeo fornece recursos gráficos e de vídeo, portanto, é indispensável se você deseja que seus arquivos de vídeo MKV sejam reproduzidos corretamente.
Além disso, os danos aos arquivos MKV causados por desligamento incorreto do sistema, queda de energia repentina ou uso de um reprodutor de mídia ineficiente podem causar falhas nos arquivos MKV.
Quando alguns codecs estão faltando em seu VLC media player, os recursos de streaming dele podem estar comprometidos e não funcionar como deveriam.
Parte 3: Diferentes métodos de correção de arquivos MKV não reproduzidos
Conforme mencionado anteriormente, existem diferentes razões pelas quais um vídeo MKV é reproduzido no reprodutor de mídia VLC, e as razões podem variar. A boa notícia é que, dependendo do tipo de erro que você está enfrentando, existem diferentes maneiras de corrigir os arquivos MKV que não estão sendo reproduzidos.
Solução 1: Como consertar o VLC pulando arquivos MKV ou HD MKV
Siga estas etapas simples para corrigir arquivos MKV que pulam quando reproduzidos no VLC media player:
- Iniciar o VLC media player
- Na barra de menus, clique em Ferramentas e selecione Preferências no menu suspenso.
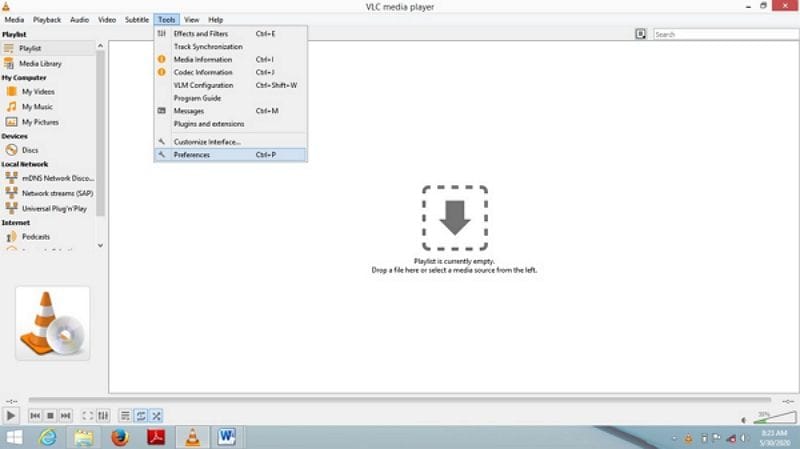
- Clique no botão de opção Todos no lado esquerdo inferior da caixa de diálogo de referência.
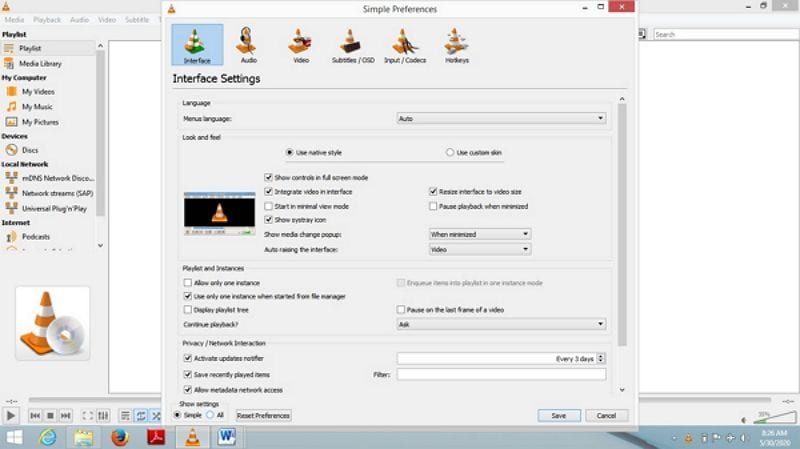
- Selecione a Entrada/Codecs no menu mostrado.
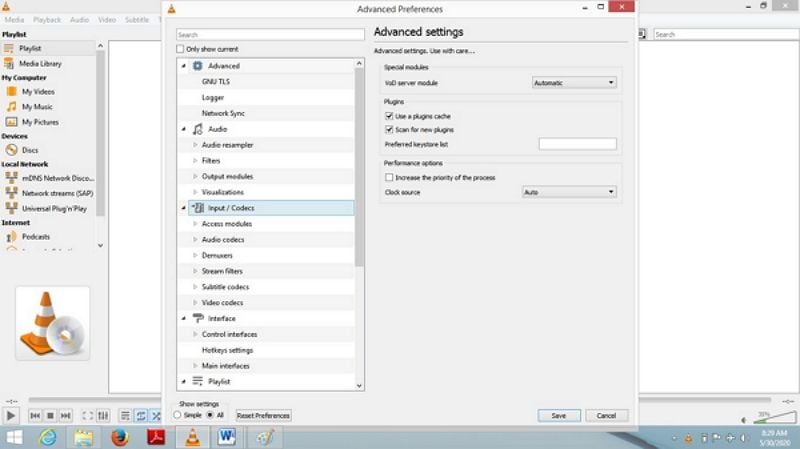
- Role a lista mostrada e vá para Cache de Arquivos (ms) na seção avançada e, em seguida, defina-o como 1000.
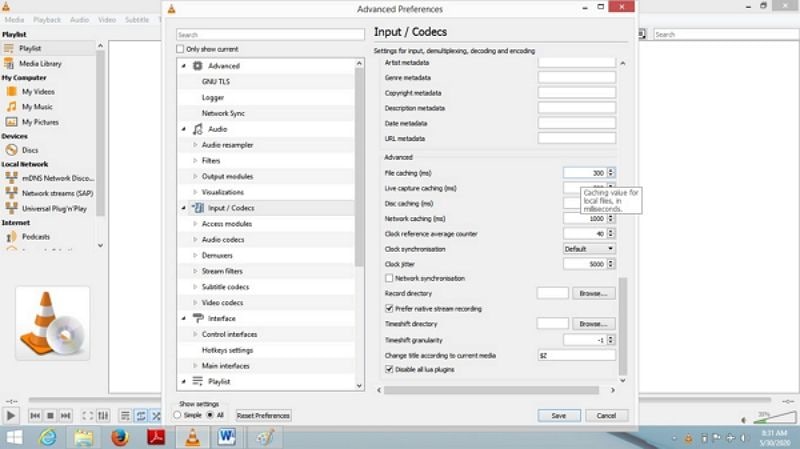
Solução 2: Consertando um arquivo MKV original danificado ou corrompido
O Wondershare Video Repair é um software renomado com um recurso dedicado para reparar arquivos corrompidos com facilidade. Ele pode ser usado para reparar e recuperar arquivos danificados de unidades externas e internas e até unidades de armazenamento em nuvem. Qualquer vídeo danificado por ataques de vírus, desligamento incorreto ou algum outro motivo pode ser reparado usando esta ferramenta poderosa.
O software oferece 2 modos diferentes de reparo de vídeo: Os modos Rápido e Avançado. Siga estas etapas para reparar seus arquivos de vídeo danificados ou corrompidos.
Reparo rápido
Etapa 1: Iniciar o Wondershare
A primeira coisa a fazer é iniciar o aplicativo e adicionar o vídeo corrompido à tela inicial. Você pode fazer isso de duas maneiras, e ambas são simples.
- Você pode arrastar e soltar o arquivo de vídeo na primeira interface do software.
- Você pode clicar no botão Adicionar localizado no canto inferior esquerdo e, em seguida, selecionar o vídeo de onde quer que ele esteja localizado em sua unidade.
E lembre-se de que você pode adicionar vídeos em vários formatos de arquivo diferentes, para não ficar restrito apenas aos formatos de vídeo MKV. O software também pode consertar vídeos danificados nestes formatos: incluindo MOV, M4V, MP4, MKV, M2TS, 3GP, FLV e AVI.

Etapa 2: Reparar os vídeos corrompidos
Depois de ter certeza de que adicionou ou carregou o vídeo certo, basta clicar em Reparar. O tamanho do arquivo não importa, pois o Wondershare Video Repair não tem restrições de tamanho. Para reiterar, você pode adicionar mais de um arquivo de vídeo para o reparo.
O processo de reparo não deve demorar muito e, assim que estiver concluído, uma nova janela aparecerá, notificando-o da conclusão do processo e solicitando que você visualize o vídeo reparado - você pode simplesmente pular e salvá-lo. Clique no botão Ok para salvar o vídeo.

3º Passo: Visualize o Vídeo Recuperado
Olhe para o canto inferior esquerdo da janela em que você está. Você vê aquele pequeno triângulo que parece um botão de Play? Clique nele para visualizar o vídeo antes de salvá-lo.
O simples motivo pelo qual você deseja fazer isso é ver se o vídeo foi reparado corretamente para que você possa salvá-lo.

Etapa 4: Adicionar amostra de vídeo pelo Modo Avançado
O que você acabou de aprender foi o Reparo Rápido, mas, se por algum motivo, o vídeo reparado não sair da maneira que você deseja, você pode tentar o modo Reparo Avançado para um melhor resultado. Esta opção é para vídeos gravemente danificados. Você vê o botão Visualização falhou? Experimente o botão Reparação Avançada Clique nele.
Na próxima janela, você verá um ícone de pasta. Clique nele para localizar o vídeo de amostra em seu computador e adicioná-lo ao software.
O vídeo de amostra a ser adicionado deve ter o mesmo formato do vídeo corrompido e deve ter sido criado pelo mesmo dispositivo. Qual o motivo disso tudo? É porque as informações do vídeo de amostra serão utilizadas para consertar o vídeo danificado. Nesse caso, tanto a amostra quanto o vídeo corrompido também devem estar no formato de arquivo MKV.
Em seguida, clique em Reparar. Você será perguntado se deseja salvar o vídeo que irá reparar antes de passar para o Reparo Avançado. O motivo pelo qual você será solicitado com essa opção é que, por padrão, o Reparo Avançado não salva automaticamente nenhum vídeo reparado. Portanto, escolha clicando em Sim ou Não.

Etapa 5: Salvar o vídeo reparado
Depois de clicar em Salvar, selecione um diretório onde o arquivo reparado será salvo. Mas não selecione o mesmo local do arquivo original ou do vídeo danificado, ou você corre o risco de corromper o vídeo novamente.
Se não tiver certeza de onde escolher, basta selecionar uma unidade em seu computador que tenha muito espaço. Depois de clicar em Recuperar, o vídeo será salvo no local que você especificou. Outra opção que você tem é clicar em Nova pasta e em Recuperar. Faça isso e o vídeo será salvo na nova pasta que você acabou de criar. Você pode renomear a pasta, se desejar. A renomeação torna mais fácil localizar a pasta também, por isso é recomendado.

Bem, isso é tudo que há para fazer. Siga estas etapas e você terá seus vídeos corrigidos e reproduzindo sem problemas novamente logo logo. Wondershare Video Repair é uma ferramenta muito poderosa, mas faz tudo parecer muito fácil, não é?
Solução 3: Redefinição das preferências de áudio do VLC Media Player
Ao tentar reproduzir seus vídeos MKV usando o VLC Media player, mas nenhum som é emitido, tente resetar as preferências de áudio dele.
- Inicie o VLC media player
- Clique em Ferramentas e depois em Preferências
- Em seguida, clique em Áudio e em Resetar preferências
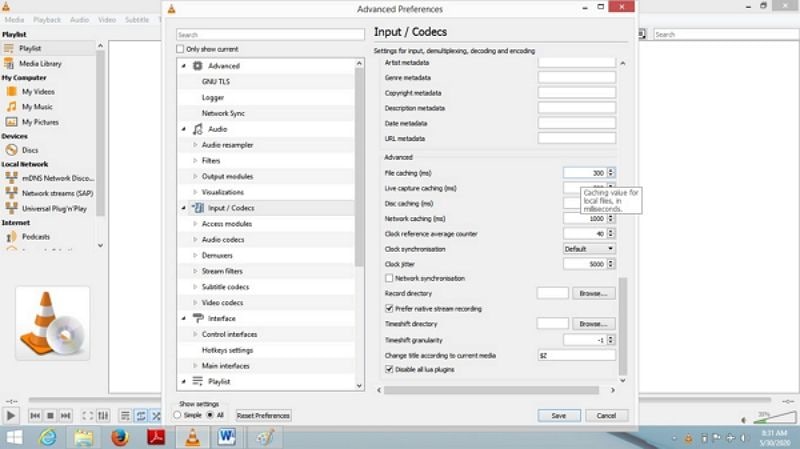
Solução 4: Instalando o Codec MKV para o VLC Media Player
Codecs MKV ausentes em seu VLC Media Player podem resultar em vídeos que não são reproduzidos como deveriam. Você pode baixar o codec MKV e instalá-lo em seu dispositivo para evitar contratempos futuros.
Se você não tiver certeza do que é um codec, é um formato que suporta um número notável de arquivos de vídeo e áudio para que possam ser reproduzidos em seu reprodutor de mídia VLC e em outros reprodutores de mídia do sistema. Se você vir Codec Pack em vez de MKV Codec, ainda é a mesma coisa, então vá em frente e faça o download.
Solução 5: Corrigir a função de streaming
Em uma situação em que a função de streaming em seu reprodutor de mídia não esteja habilitada, você pode corrigir isso habilitando Open GL nas preferências
Etapa 1: Inicie o VLC Media Player
Etapa 2: Vá para Ferramentas>Preferências e clique em Vídeo
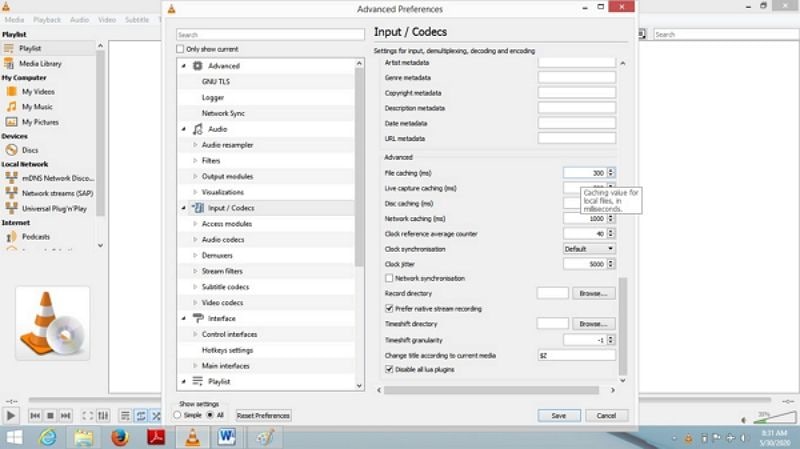
Etapa 3: No menu suspenso de Vídeo, selecione Saída de Vídeo OpenGL
Etapa 4: Salvar as configurações alteradas
Etapa 5: Ative as alterações reiniciando o VLC.
Solução 6: Atualizando o driver do adaptador de vídeo
Seu sistema não pode funcionar corretamente sem drivers. O simples motivo é que um driver é um programa que permite que seu computador use outros componentes de hardware e outras partes desse computador. Portanto, como um software embutido da Microsoft, o driver do adaptador de vídeo fornece recursos de exibição gráfica. Portanto, manter um driver sempre atualizado é fundamental. Você pode baixar o software online de várias maneiras. Melhor ainda, basta atualizar seu Windows, atualizando assim a unidade do adaptador de vídeo no processo.
Solução 7: Atualizar o VLC Media Player
Às vezes, operar uma versão desatualizada da mídia VLC pode ser o motivo pelo qual os arquivos MKV não estão sendo reproduzidos. Atualize o Media Player para sua versão mais recente e aproveite tudo o que ele tem a oferecer.
- Inicie o VLC media player.
- Vá para Ajuda e clique em Verificar Atualizações.
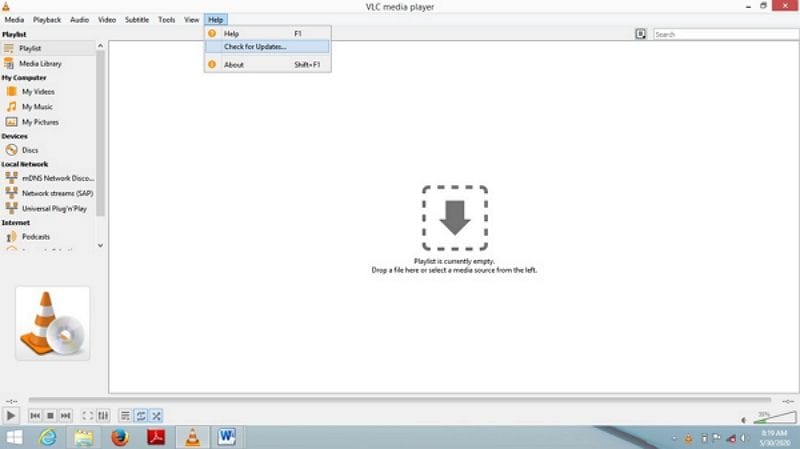
- Selecione o botão Verificar Versões Novamente para atualizar o reprodutor de mídia VLC.
Parte 4: Como evitar problemas de MKV no VLC
Embora alguns usuários tenham relatado certos problemas com o VLC media player, ele ainda é considerado um dos melhores media players do mundo. É compatível com diferentes plataformas e é relativamente fácil de usar. Aqui estão algumas dicas e sugestões viáveis sobre como reproduzir arquivos MKV sem problemas no VLC.
- Você pode converter os arquivos MKV para outros formatos suportados pelo VLC, como MOV/MP4, DivX, MPEG-4 e WMV para evitar a tela de erro, áudio com defeito ou qualquer outro problema.
- Altere as configurações de energia em seu computador. Há momentos em que usar o modo Economia de bateria ou Economia de energia pode ser o motivo do travamento do seu reprodutor de mídia VLC. Defina sua opção de energia como Alto desempenho ao reproduzir vídeos em HD, pois eles requerem muita energia para funcionar. O travamento persistente pode causar o mau funcionamento do computador.
- Tente reproduzir arquivos MKV com outras alternativas de reprodutor de mídia compatíveis. Reprodutores como 5kPlayer são considerados o segundo melhor. No entanto, alguns recursos do 5kPlayer, como o codec de áudio 180+ e o codec de vídeo 450+, tornam o player alternativo uma opção superior e melhor na reprodução de vídeo. O 5kPlayer pode reproduzir vídeos 4k MKV em diferentes sistemas operacionais, não tem problemas com DVD, é fácil de baixar e suporta MKV () perfeitamente.
- Ao instalar os drivers, certifique-se de baixar e instalar o pacote completo. Como resultado, o VLC pode visualizar adequadamente os vídeos MKV sem qualquer atraso ou travamento. Além disso, baixar a ferramenta ATI Avivo pode corrigir os problemas de atraso de MKV do VLC.
- Desativar a decodificação de hardware no VLC também pode corrigir o problema de atraso. Embora seja um recurso bastante útil, ocasionalmente interfere em alguns drivers. Em outros cenários, você precisará ativar o recurso de decodificação de hardware para resolver o problema de atraso no VLC Media player. Siga estas etapas para fazer isso:
Passo 1: Abra o VLC media player e vá para Ferramentas>Preferências.
Passo 2: Selecione Entrada/Codecs
Passo 3: Altere a opção para Desativar.
Passo 4: Salve as novas configurações.
- Aumentar os valores de cache do VLC mesmo enquanto reproduz um vídeo offline pode ajudar com o atraso constante. Você pode fazer isso alterando o valor do armazenamento em cache do arquivo para um valor mais alto como, digamos, 1000 ou 2000.
Passo 1: Vá para Ferramentas na barra de menu e então Preferências.
Passo 2: Selecione Todos no canto inferior direito da tela e clique em Entrada/Codecs.
Passo 3: Role para baixo até a seção Avançado e altere o valor do armazenamento em cache do arquivo que é de 1 milissegundo para 1000 ou 2000.
Além disso, alterar os valores de Network caching (ms) e Disc caching (ms) pode melhorar o desempenho de reprodução do VLC. O cache de rede entra em ação quando você reproduz um vídeo armazenado em uma rede em seu sistema atual.
Considerações Finais
Não é incomum ter dificuldades ao reproduzir vídeos MKV em um VLC media player. Uma boa parte dos usuários relatou um ou dois problemas que tiveram. O artigo mostrou as razões por trás desses problemas e como você pode corrigir e reparar arquivos de vídeo MKV danificados/corrompidos. O Wondershare video repair é uma ferramenta incrível e poderosa que você pode usar para reparar formatos de vídeo MKV, entre outros.
Conteúdo Relacionado que Você Talvez Queira Conhecer
-
1. Quais são os problemas comuns do VLC MKV?
Bem, o mais comum desses problemas são travamento durante a reprodução, atraso no áudio, vídeos que parecem confusos e distorcidos e problemas de interface. -
2. Como faço para impedir que o VLC falhe?
Você pode corrigir esse problema alterando algumas das configurações do reprodutor de mídia VLC ou tentando um módulo de saída de vídeo diferente ou, se for o caso, talvez diminuir a qualidade da imagem - mas este é apenas em último recurso. -
3. Por que alguns arquivos MKV não são reproduzidos?
Eles podem estar danificados ou corrompidos. Além disso, o player pode estar desatualizado e, portanto, não suportar esse formato específico de arquivo MKV. -
4. O que pode reproduzir arquivos MKV?
O melhor reprodutor de arquivos MKV é o VLC media player. No entanto, existem reprodutores de mídia alternativos, como o 5kPlayer, KimPlayer, Divx Player, o MKV File Player e assim por diante. -
5. Como faço para corrigir arquivos MKV?
Existem algumas opções que você pode utilizar. Por um lado, você pode converter os arquivos MKV para outro formato, ou verificar se o seu VLC está na versão mais recente, ou fazer as alterações necessárias no player.
Recuperação de vídeos/áudios
- Recuperar vídeos
- Reparar vídeos
- Editar/cortar vídeos
- Reparar .mkv corrompido
- Reparador para vídeo .mp4
- Tela preta durante reprodução
- Reparar vídeo que não tem som
- Programa grátis para reparo de vídeo
- Dicas de vídeos
- Corrigir o erro 224003
- Corrigir chrome sem som
- Corrigir o erro 0xc00d5212
- Não consigo renderizar o arquivo
- Recuperar áudios








Luís Santos
chief Editor