10/12/2020 • Arquivado para: Recuperação de vídeos/áudios • Soluções comprovadas
Às vezes, você pode descobrir que o Windows Media Player parou de funcionar. Você pode enfrentar sintomas de que nada acontece quando você tenta clicar no ícone do reprodutor, ou você pode ver um círculo azul que fica girando sem parar, indicando que o media player está carregando. Se você passou por algo semelhante, leia esta postagem para obter soluções e aprender mais sobre o erro "O Windows Media Player não está funcionando".
Parte 1. Diagnosticar Por Que o Windows Media Player Parou de Funcionar
A maioria das pessoas usa o Windows Media Player para reproduzir seus arquivos de vídeo e, encontrar qualquer tipo de interrupção no WMP pode ser frustrante e pode arruinar a experiência de visualização do vídeo. Abaixo estão alguns dos erros mais comuns do Windows Media Player que você pode enfrentar em seu dia a dia.
Erro 1. Problemas de Codec de Vídeo
Se você obter este erro - "O Windows Media Player não pode reproduzir o arquivo porque o codec de vídeo necessário não está instalado em seu computador." Isso significa que seu sistema não possui o codec de suporte necessário para um formato de arquivo de vídeo específico. Lembre-se de que os arquivos codec são cruciais para decodificar e codificar dados digitais.
Você precisa ir ao Windows Media Player para baixar os codecs diretamente. E se o erro disser "o codec não oferece suporte ao vídeo", talvez seja necessário desinstalar o codec mais antigo e obter o pacote de codecs necessário. O codec também pode ser obtido de um fornecedor terceirizado.
Erro 2. Problemas de Formato de Vídeo
Se você vir o erro "O Windows Media Player encontrou um problema ao reproduzir o arquivo", isso significa que o WMP não oferece suporte ao formato de arquivo, que pode incluir formatos de vídeo WAV, AVI ou MOV.
Normalmente, o formato AVI funciona bem com outros formatos de vídeo, mas ao reproduzir o formato AVI com WMP, você pode enfrentar uma falha. Isso pode acontecer porque o AVI é codificado com codecs que não são suportados pelo WMP. Para corrigir esse erro, pode ser necessário alternar para outro reprodutor de mídia ou baixar codecs.
Erro 3: O Windows Media Player Trava no Modo Tela Cheia
Às vezes, quando você alterna o Windows Media Player para tela cheia, ele pode parar de funcionar. Esse problema ocorre principalmente quando a placa gráfica do computador é incompatível com o modo de tela inteira. Para evitar esse problema, você pode tentar atualizar o driver da placa gráfica.
Parte 2. Soluções Comuns para Consertar o Não Funcionamento do Windows Media Player
Se você confia no Windows Media Player (WMP) para assistir a vídeos em seu computador, pode ser decepcionante encontrar o erro "O Windows Media Player não pode abrir" toda vez que você tenta reproduzir um arquivo de vídeo. No entanto, você não precisa se preocupar, pois existem várias soluções para corrigir esse problema. Vamos dar uma olhada!
Solução 1. Execute o Solucionador de Problemas do Windows Media Player
Executar o Solucionador de problemas do Windows Media Player é uma das maneiras mais fáceis de corrigir problemas de "WMP não está funcionando". Aqui estão as etapas que você precisa seguir para abrir e executar o Windows Media Player em seu computador:
Etapa 1: para abrir a caixa de execução, segure as teclas Windows+R juntas. Depois disso, digite "msdt.exe -id WindowsMediaPlayerConfigurationDiagnostic" na caixa. Em seguida, pressione "OK" e clique no botão "Avançar" para executar o solucionador de problemas do WMP.

Etapa 2: Outra janela será aberta, selecione "Aplicar esta correção" para redefinir as configurações do WMP para o padrão. Você pode fechar a janela e verificar se o Windows Media Player está funcionando ou não.

Solução 2. Excluir a Biblioteca do Windows Media Player
Se a solução acima não funcionar, você pode tentar outra solução rápida para resolver o erro "O Windows Media Player não está funcionando" excluindo a biblioteca do WMP. Siga as etapas abaixo para remover a biblioteca:
Etapa 1: Pressione as teclas Windows + R juntas para abrir a caixa de execução. Depois de aberto, digite “services.msc” na caixa e clique em “OK”. Isso abrirá os Serviços.
Etapa 2: Você verá uma lista de serviços, procure por "Serviço de Compartilhamento de Rede do Windows Media Player" e clique com o botão direito do mouse para interromper o serviço.

Passo 3: Agora, segure as teclas Windows + E juntas para abrir o "Explorador de Arquivos". Depois disso, navegue até C:\Users\Default\AppData\Local\Microsoft. Você verá uma lista de pastas, clique duas vezes em "Media Player". Em seguida, exclua todos os tipos de arquivos da Biblioteca do Windows Media (.wmdb) dentro da pasta.

Agora, feche a janela e tente abrir o WMP — o erro "O Windows Media Player não está respondendo" deve ter sido corrigido.
Solução 3. Registre Novamente Alguns Arquivos DLL
Se o seu Windows Media Player estiver funcionando mal e apresentando erros, você pode tentar registrar novamente alguns arquivos DLL. Aqui está a maneira de fazer isso:
Etapa 1: Abra a barra de pesquisa e digite “cmd”. Agora, clique com o botão direito em "Prompt de comando" para selecionar Executar como "administrador".
Etapa 2: a próxima etapa é digitar os comandos mencionados abaixo um por vez e pressionar Enter após digitar cada comando.
- regsvr32 vbscript.dll
- regsvr32 jscript.dll
- regsvr32 wmp.dll

Etapa 3: Uma vez feito isso, saia do Prompt de Comando e reinicie o sistema. Você pode ver agora se o problema "WMP não está funcionando" foi corrigido ou não.
Solução 4: Desinstalar e Reinstalar o Windows Media Player
Se nada ajudar, você pode tentar desinstalar e reinstalar o Windows Media Player para se livrar do erro "Windows Media Player não abre". Isso pode corrigir o problema e ajudá-lo a executar o WMP novamente. Siga as instruções abaixo para desinstalar e reinstalar o Windows Media Player:
Etapa 1: Vá para "Painel de Controle" e selecione "Programas e Recursos". Você verá a opção "Ativar ou Desativar o recurso do Windows", clique nele.
Etapa 2: Uma lista de opções será aberta, role para baixo até "Recursos de mídia" e expanda-a. Agora, desmarque a caixa ao lado de Windows Media Player. Isso desinstalará o WMP do seu sistema. Depois disso, reinicie o seu computador.

Etapa 3: Assim que o sistema estiver aberto, você pode reinstalar o Windows Media Player marcando a mesma caixa que desmarcou na etapa anterior. Em seguida, clique em "OK" e reinicie o computador novamente. Você agora deve conseguir executar o Windows Media Player.
Se estiver usando o Windows 10, você pode seguir o mesmo procedimento abrindo Configurações, indo para "Aplicativos" e selecionando "Aplicativos e recursos". Depois disso, você precisa escolher "Gerenciar recursos opcionais" e, em seguida, procurar pelo Windows Media Player e selecionar "Desinstalar". Agora você pode reiniciar o computador e instalar o WMP novamente.
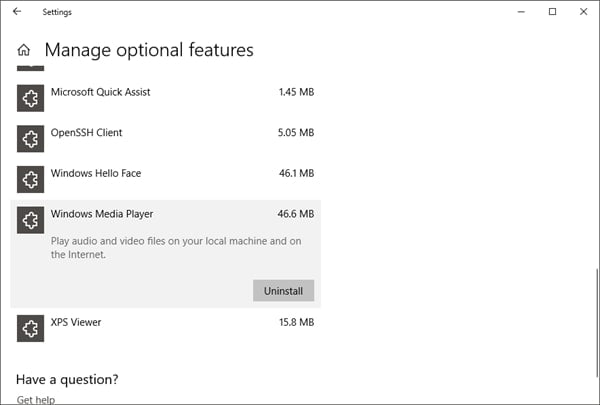
Parte 3. Soluções Testadas para Corrigir Erros Específicos do Media Player
Além das soluções mencionadas acima, outros métodos testados irão ajudá-lo a corrigir erros específicos do Media Player. Aqui estão algumas correções possíveis para diferentes erros do Media Player que você pode enfrentar. Deixe-nos verificar todos eles!
Solução 1. Correção de Dispositivo de Áudio Errado
Às vezes, o erro "O Windows Media Player não está funcionando" pode ocorrer se você escolheu acidentalmente o dispositivo de áudio errado. No entanto, você não precisa entrar em pânico, pois pode corrigir esse problema simplesmente alterando as configurações do dispositivo. Aqui está a maneira de fazer isso:
Etapa 1: Para alterar as configurações do dispositivo, clique com o botão direito na tela do WMP. Algumas opções serão abertas, clique em "Ferramentas" e selecione "Opções".

Etapa 2: Agora, vá para a guia "Dispositivos" e selecione a opção "Alto-falantes". Em seguida, pressione o botão "Propriedades" no canto inferior direito para aplicar as configurações.

Etapa 3: A etapa final é escolher o dispositivo de áudio preferido e ver se o problema de vídeo foi corrigido ou não.

Solução 2: Use um Software Confiável para Corrigir Corrupção de Vídeo
Mesmo depois de tentar todas as técnicas e soluções, se você ainda não conseguir se livrar do problema "O Windows Media Player não abre", então você deve usar uma ferramenta de reparo de vídeo dedicada como o Wondershare que resolverá seu problema em alguns minutos.
O software Wondershare Video Repair é uma ferramenta confiável que vem com uma interface amigável e ajuda a reparar todos os arquivos de vídeo corrompidos com diferentes formatos e tamanhos do Windows Media Player. Para consertar seus arquivos de vídeo danificados por meio do Wondershare, siga as etapas simples descritas abaixo:
Etapa 1: Adicione o Vídeo Corrompido
Você precisa baixar e instalar o software "Wondershare Video Repair" em seu computador antes de iniciar o processo de reparo. Depois de iniciado com êxito, você pode adicionar os arquivos que deseja corrigir. Você pode arrastá-los diretamente para a janela do software ou adicioná-los de uma pasta em seu computador.

Etapa 2: Reparar o Vídeo
Agora, o software começará a enviar os arquivos de vídeo que você deseja reparar. A conclusão pode demorar alguns minutos. Ela depende inteiramente do tamanho do vídeo. Se você adicionou vários arquivos de vídeo, eles serão carregados um por um. Quando vir que todos os vídeos foram adicionados, você pode clicar no botão "Reparar". Isso iniciará o processo de reparo.

3º Passo: Visualize o Vídeo Recuperado
Seus vídeos serão reparados em alguns minutos. Assim que forem corrigidos, uma mensagem de "sucesso" aparecerá na tela. Agora, você pode visualizar o vídeo reparado e ver se está satisfeito com o resultado. Você pode salvá-lo em um local seguro e não aquele onde salvou os arquivos corrompidos.

Etapa 4: Adicione um Vídeo de Amostra (Opcional)
Se não estiver satisfeito com o resultado do reparo do vídeo, você pode escolher a opção de reparo avançado no software para corrigir o vídeo de forma eficaz. Você só precisa adicionar o vídeo de amostra e selecionar o botão "Reparar" para iniciar o processo de reparo.

5º Passo: Salve o Vídeo
O processo de reparo levará apenas alguns minutos para ser concluído. Depois de concluído, você pode salvar o arquivo de vídeo em qualquer lugar do computador, exceto no local onde salvou o arquivo corrompido. Agora você está pronto para reproduzir o arquivo sem qualquer interrupção.

Solução 3. Baixe Codecs para Consertar Arquivos de Vídeo não Suportados
Se o Windows Media Player não oferecer suporte ao seu arquivo de mídia, isso significa que pode haver um problema de codec. Nessa situação, você precisa baixar o codec necessário para reproduzir os tipos de arquivo do Windows Media Player. As etapas a seguir mostrarão como você pode baixar codecs para corrigir erros de "WMP não funciona".
Etapa 1: Primeiro, você precisa verificar o status do codec. Você pode fazer isso acessando o arquivo de vídeo que não está funcionando e clicando com o botão direito nele. Depois disso, escolha “Propriedades”. Em Propriedades, você verá o status dos codecs de vídeo e dos codecs de áudio.
Passo 2: Agora, na seção "Player", você baixa e instala os codecs marcando a opção "Conectar-se à Internet". Isso permitirá que você baixe os codecs apropriados necessários para reproduzir o vídeo por meio do Windows Media Player.
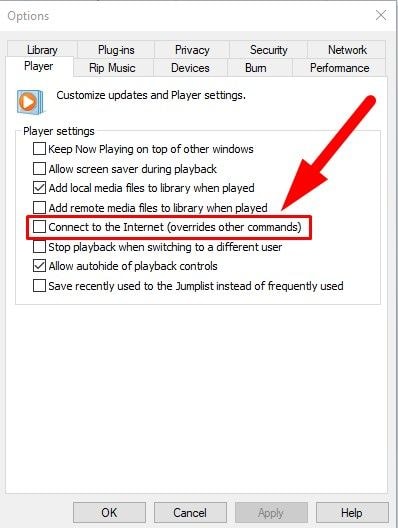
Solução 4. Mude para Outro Reprodutor de Mídia para Corrigir o Problema de Tela Preta
Você deve saber que, além do Windows Media Player, existem outros reprodutores eficientes que você pode usar para reproduzir seus vídeos. Portanto, se você vir uma tela preta ou presenciar problemas durante a reprodução de seu vídeo por meio do WMP, você poderá usar outro reprodutor de mídia. É sugerido que você use um media player VLC, pois ele pode reproduzir todos os tipos de arquivos de mídia em diferentes formatos do Windows Media Player.
Para usar o VLC, tudo que você precisa fazer é baixá-lo do site do desenvolvedor e abrir o instalador em seu sistema operacional. Após a conclusão do processo de instalação, você está pronto para aproveitar a experiência de assistir vídeos. Lembre-se de que o seu Windows Media Player pode ter algum problema sério, por isso é sempre melhor tentar outro reprodutor de mídia que seja capaz de reproduzir todos os tipos de arquivos de vídeo.
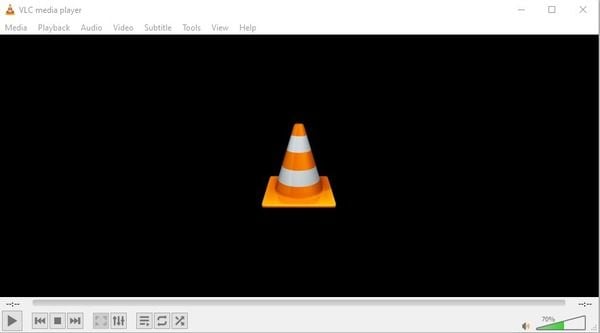
Parte 4. Guia do Windows Media Player para Evitar Falhas
Se você deseja evitar que o Windows Media Player falhe no futuro, você deve ter em mente o seguinte para evitar um travamento e executar o Windows Media Player sem problemas em seu computador:
- Use um antivírus seguro e eficaz e execute-o regularmente em seu computador, bem como em outros dispositivos de armazenamento. Isso ajudará a evitar que os tipos de arquivo do Windows Media Player sejam corrompidos.
- Certifique-se de que os drivers de som funcionam bem e estão instalados corretamente.
- Você deve ter a versão mais recente do Windows instalada em seu computador.
- Certifique-se de que codecs compatíveis sejam baixados em seu sistema operacional.
- Não desligue ou reinicie o sistema quando o vídeo estiver sendo reproduzido em segundo plano.
- Não converta o vídeo de um formato para outro, a menos que seja necessário. Isso pode causar distúrbios no padrão do arquivo e resultar em danos.
- Se você estiver baixando vídeos da internet, certifique-se de que foram baixados de um site confiável e seguro e não com outros arquivos maliciosos ou software de spam.
- Sempre mantenha seu Windows Media Player atualizado.
- Tente não alterar as configurações vitais de vídeo, como codec, modo de saída ou brincar com seu cabeçalho, pois isso pode danificar o arquivo de vídeo.
- Antes de reproduzir o vídeo, verifique se o Windows Media Player suporta o arquivo de vídeo ou não.
- Se você deseja reparar seu vídeo, certifique-se de usar uma ferramenta de reparo de vídeo profissional e confiável.
Considerações Finais
O Windows Media Player suporta todos os tipos de arquivos de vídeo e é um reprodutor eficiente para todos os usuários que desejam desfrutar de sua experiência de assistir vídeos. Portanto, se o Windows Media Player parou de funcionar ou continua travando no seu computador, você pode sempre consultar as soluções e métodos mencionados neste artigo.
Se você ainda vir o erro "O Windows Media Player não está funcionando" no seu computador, é altamente recomendável usar o software de reparo de vídeo Wondershare, que corrigirá todos os problemas relacionados ao vídeo instantaneamente.
Conteúdo Relacionado que Você Talvez Queira Conhecer
-
1. Por que o Windows Media Player não está funcionando?
O Windows Media Player pode parar de funcionar por vários motivos; alguns deles estão listados abaixo:
- Seus tipos de arquivo do Windows Media Player estão danificados ou corrompidos.
- Seu Windows Media Player está desatualizado.
- Malwares ou vírus afetaram o programa Windows Media Player.
- Codecs corretos não estão baixados.
- O Windows Media Player não oferece suporte ao seu formato de vídeo.
- Você não instalou a versão mais recente do Windows.
-
2. O Windows Media Player funciona com o Windows 10?
Sim, o Windows Media Player está disponível para Windows 10. Em algumas edições do Windows 10, ele vem como um recurso opcional que você pode habilitar facilmente. -
3. Como faço para que o Windows Media Player funcione no Windows 10?
Para habilitar o Windows Media Player no Windows 10, clique no botão Iniciar, escolha Configurações e vá para a opção Aplicativos. Depois disso, em Aplicativos e Recursos, clique em Gerenciar recursos opcionais e, em seguida, clique no botão 'Adicionar um recurso'. Agora, em uma lista de opções, clique em Windows Media Player e pressione o botão Instalar para executar o programa. -
4. Qual reprodutor de mídia devo usar para o Windows 10?
Existem vários reprodutores de mídia que você pode usar para o Windows 10. No entanto, alguns dos melhores reprodutores de mídia incluem Windows Media Player, VLC, KMPlayer, Kodi, Media Player Classic, GOM Media Player, ACG Player e muito mais. -
5. Como faço para corrigir o Windows Media Player?
Você pode corrigir problemas como 'Windows Media Player não abre' por meio de vários métodos, dependendo do tipo de erro que está enfrentando. Aqui estão algumas das maneiras mais fáceis de consertar o Windows Media Player:
- Execute o Solucionador de Problemas do Windows Media Player
- Use um Software Confiável para Corrigir Corrupção de Vídeo
- Desinstale e Reinstale o Windows Media Player
- Exclua a Biblioteca do Windows Media Player
- Registre Novamente Alguns Arquivos DLL
- Baixe Codecs para Consertar Arquivos de Vídeo não Suportados
Recuperação de vídeos/áudios
- Recuperar vídeos
- Reparar vídeos
- Editar/cortar vídeos
- Reparar .mkv corrompido
- Reparador para vídeo .mp4
- Tela preta durante reprodução
- Reparar vídeo que não tem som
- Programa grátis para reparo de vídeo
- Dicas de vídeos
- Corrigir o erro 224003
- Corrigir chrome sem som
- Corrigir o erro 0xc00d5212
- Não consigo renderizar o arquivo
- Recuperar áudios








Luís Santos
chief Editor