29/12/2020 • Arquivado para: Recuperação de vídeos/áudios • Soluções comprovadas
O Google Chrome é sem dúvida o melhor e mais popular navegador disponível atualmente. A maioria dos usuários de desktop e celular prefere o Chrome a outros navegadores. No entanto, às vezes, não importa o quão fantástico seja o software, você pode encontrar vários problemas.
Freqüentemente os usuários do Chrome relatam que, sempre que tentam abrir um vídeo no navegador, a reprodução é interrompida ou não carrega. Pode haver vários motivos para erros de "vídeos não reproduzem no Chrome", como Chrome desatualizado, conexão lenta com a Internet, flash player desativado e muito mais.
Portanto, se você está se perguntando "por que meus vídeos não estão sendo reproduzidos", deixe-nos te ajudar a entender as causas por trás disso e como você pode se livrar do problema "vídeos não reproduzem no seu computador e no Chrome". Vamos começar!
- Causa 1. Um Javascript Desabilitado
- Causa 2. Os arquivos de vídeo estão corrompidos
- Causa 3: Flash Player desativado
- Causa 4: Cookies e dados de cache acumulados
- Causa 5. Problemas de ISP (provedor de serviços de Internet, em inglês)
- Causa 6. Habilite a aceleração de hardware
- Siga essas dicas para consertar os vídeos que não reproduzem
Causa 1. Um Javascript Desabilitado
Javascript é parte integrante e crucial do navegador Chrome. Ele também desempenha um papel vital na execução de multimídia ou na reprodução de vídeos em diferentes sites. Vários sites requerem Javascript para que os vídeos possam ser reproduzidos. No entanto, por razões de segurança, o Chrome ou outro software externo pode desativar o Javascript. Isso geralmente acontece quando seu sistema passa por uma tentativa de hack ou um ataque de malware.
Além disso, sempre que o Javascript está desabilitado, você pode encontrar erros como vídeos que não são reproduzidos, vídeos que não carregam, vídeos congelados e mais. Portanto, você precisa habilitar o Javascript nas configurações do Chrome para reproduzir vídeos da web novamente. Siga as etapas abaixo para reativar o Javascript no Chrome:
Passo 1: A primeira coisa que você precisa fazer é iniciar e abrir o Google Chrome no sistema do seu computador. Em seguida, clique na opção de menu no canto superior direito do navegador (representado por três pontos).
Passo 2: A próxima etapa é clicar em configurações e, em seguida, rolar para baixo até a opção "Privacidade e segurança", clicar nela e escolher "Configurações do site."
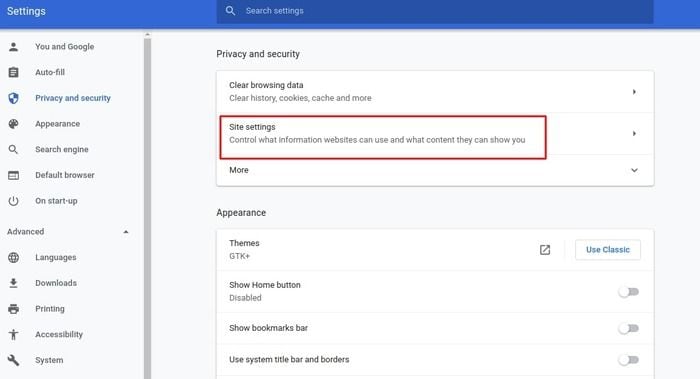
Passo 3: Abaixo da guia "Configurações do site", role para baixo até "Javascript". Em seguida, escolha "Javascript" e toque na opção "Permitido" para ativá-lo.
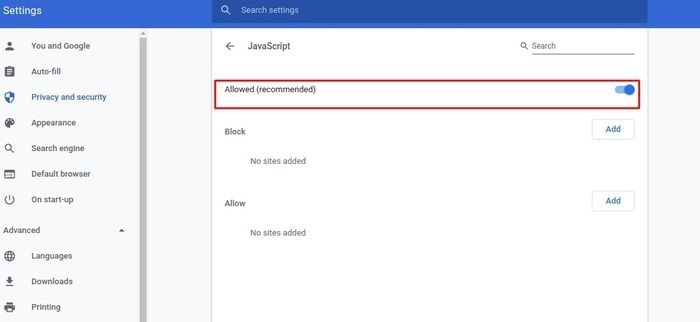
Passo 4: Agora volte ao site onde o vídeo não estava sendo reproduzido, recarregue o site e tente reproduzir o vídeo novamente. Se o vídeo se recusar a reproduzir, feche o Chrome e inicie-o novamente. Agora, você deve conseguir reproduzir o vídeo sem problemas.
Causa 2. Os arquivos de vídeo estão corrompidos
Se houver um problema com o navegador Google Chrome, você deve ser capaz de corrigi-lo com o método listado acima. No entanto, se você ainda enfrentar o mesmo problema, pode haver algo errado com o próprio vídeo. Se for este o cenário, é recomendável que você primeiro baixe o vídeo do site para o seu computador e use um software profissional e confiável comoWondershare Video Repair para reparar o vídeo danificado.
Com a ferramenta Wondershare Video Repair, você pode restauras todos os tipos de vídeos com diferentes formatos, incluindo FLV, MP4, MPG, WMV, AVI, M2TS, etc.
Ele pode reparar arquivos de vídeo corrompidos e corrigir outros erros como problemas de reprodução, sincronização de áudio/vídeo, quadros perdidos, áudio ou vídeo ausente, vídeo granulado, tela preta e muito mais.
Depois de fazer o download e instalar o Wondershare no seu computador, você só precisa seguir os passos simples abaixo para consertar o arquivo de vídeo danificado ou corrompido:
Passo 1: Envie o Vídeo Corrompido
Depois de instalar o software Wondershare Video Repair em seu computador, abra-o e adicione um vídeo corrompido que você baixou do site para o seu computador.
Você pode adicionar o vídeo simplesmente arrastando-o para a interface do software. Além disso, você pode clicar no botão "Adicionar" na ferramenta para abrir o local em seu computador de onde deseja adicionar o vídeo corrompido.

Passo 2: Execute um rápido processo de reparo de vídeo
Depois que os vídeos corrompidos forem carregados na interface, clique no botão "Reparar" no canto inferior direito da tela da janela para iniciar o rápido processo de reparo.

Em pouco tempo a ferramenta Wondershare corrigirá todos os pequenos problemas com seus vídeos danificados e irá notificá-lo imediatamente. Lembre-se de que pode demorar algum tempo para que o processo de recuperação seja concluído, dependendo do número de vídeos que você carregou na interface.
Assim que o processo de reparo for concluído, você pode ver os resultados e tentar reproduzir os vídeos para verificar se eles estão corrigidos.

Passo 3: Experimente o reparo avançado
Se você descobrir que seus vídeos ainda não foram corrigidos, você pode tentar executar um reparo avançado de vídeo. Tudo o que você precisa fazer é ir para a opção "Advanced Video Repair" no software para prosseguir.
Você será solicitado a adicionar uma amostra de vídeo, que é um vídeo funcional e tem o mesmo formato do vídeo danificado.
Adicione um vídeo de amostra de qualquer local que será usado como referência para reparar seu vídeo corrompido. Depois de adicionar o vídeo de amostra, clique no botão "Reparar" e o software iniciará o processo de reparo.

Passo 4: Visualize e salve seus arquivos de vídeo
Assim que o processo de recuperação for concluído, uma mensagem será exibida na tela, informando que a operação de reparo foi concluída com sucesso.
Agora, você pode clicar em visualizar os vídeos reparados e clicar no botão "Salvar" para salvá-los no local de sua escolha. Não salve os arquivos reparados no mesmo local onde você armazenou os arquivos de vídeo corrompidos.

Causa 3: Flash Player desativado
Como um programa "legado", o Adobe Flash vem com alguns problemas de segurança, motivo pelo qual o Google e outros desenvolvedores de navegadores pararam de usá-lo. Infelizmente, ao visitar alguns sites, você pode exigir "Flash" para reproduzir vídeos, pois esses sites não foram atualizados para funcionar sem o Flash. Portanto, se o "Flash" no seu navegador foi desativado, você precisa ativá-lo para que possa reproduzir vídeos sem qualquer interrupção.
Na maioria dos cenários, quando você não consegue reproduzir vídeos, verá uma mensagem na tela que diz: "Clique para habilitar o Adobe Flash Player." Se esta mensagem não aparecer em sua tela, você pode verificar manualmente para ter certeza de que o Flash está permitido ou habilitado em seu navegador. Para fazer isso, siga as etapas abaixo:
Passo 1: Inicie o Chrome no seu computador. Em seguida, digite chrome://settings/content na barra de endereço e pressione a tecla Enter.
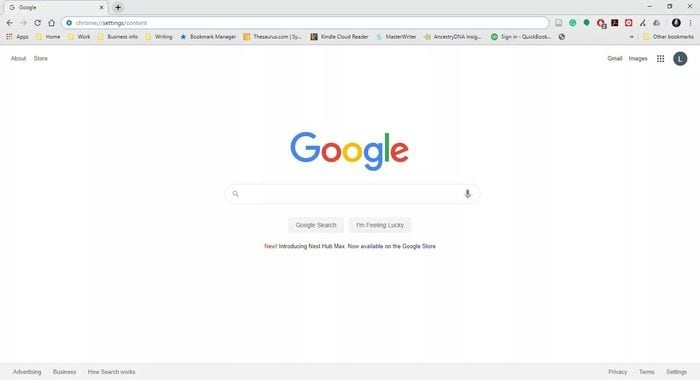
Passo 2: Agora, as configurações serão abertas no seu navegador, role para baixo para encontrar "Flash" e clique na seta, localizada no lado direito do ícone. Em seguida, selecione "Permitir" para habilitar o plugin.
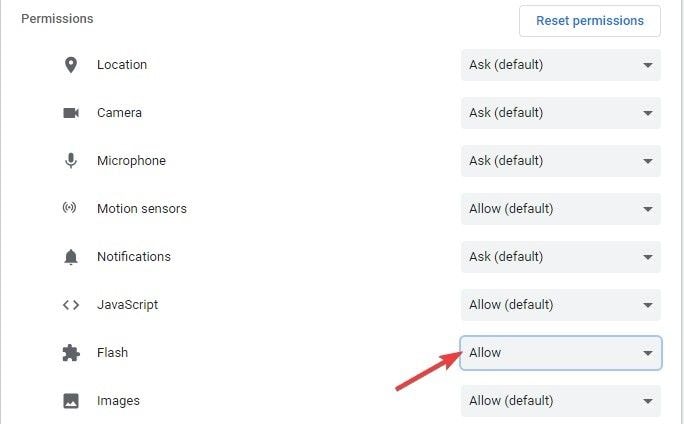
Passo 3: Finalmente, você pode voltar ao site onde o vídeo não está sendo reproduzido, recarregar o site e ver se o vídeo está sendo reproduzido. Caso contrário, feche o Chrome e reinicie-o. Desta vez, seu vídeo deve funcionar sem problemas.
Nota: O Flash tem vários problemas de segurança e pode ser extremamente arriscado. Portanto, tente habilitá-lo apenas para sites nos quais você confia.
Cause 4: Cookies e dados de cache acumulados
Se a solução acima não funcionar, pode ser que o Google Chrome tenha muitos dados em cache salvos. Sites e outros serviços usam cookies e cache que atuam como armazenamento imediato ou temporário no navegador Chrome para buscar dados rapidamente.
Portanto, da próxima vez, sempre que você tentar abrir um vídeo em uma página específica que você visitou antes, o Chrome usará a memória cache armazenada em seu navegador para abrir o site, em vez de estabelecer uma nova conexão. Isso torna o carregamento extremamente rápido.
No entanto, às vezes, quando uma grande quantidade de memória cache é salva em seu dispositivo, isso pode levar a problemas como a não reprodução de vídeos ou problemas de lentidão no Chrome. Felizmente, você pode limpar os cookies, senhas, histórico e outros dados de navegação corrompidos para liberar espaço em seu navegador para reproduzir e carregar vídeos sem interrupções. No geral, limpar cookies e dados de cache do Chrome melhorará o desempenho do seu computador durante a navegação.
As etapas a seguir o ajudarão a limpar os cookies e o cache do navegador Chrome.
Passo 1: Inicie o Chrome e vá para a opção de menu localizada no canto superior direito do navegador Chrome (é representado por três linhas verticais ou pontos). Agora você verá uma lista de opções, role para baixo até "Mais ferramentas", clique nela e selecione "Limpar dados de navegação".

Passo 2: Uma nova janela aparecerá, clique no intervalo de tempo na guia "Básico" e escolha a opção "Todos os tempos". Além disso, certifique-se de que as caixas de seleção ao lado de "Imagens e arquivos armazenados em cache" e "Cookies e outros dados do site" estejam ativadas. Se você não ver nenhuma marca, clique nas caixas de seleção. Agora, pressione o botão "Limpar dados" no canto inferior direito da janela.
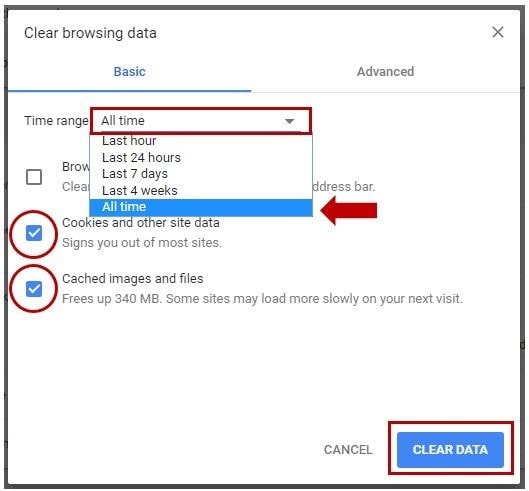
Passo 3: A última etapa é reiniciar o Chrome e verificar se você pode abrir a página do vídeo e reproduzi-lo. Caso contrário, você pode verificar a próxima solução.
Causa 5. Problemas de ISP (provedor de serviços de Internet, sigla em inglês)
Às vezes, seu provedor de serviços de Internet pode enfrentar problemas de rede que podem impactar ainda mais sua conexão de rede, fazendo com que os vídeos não sejam reproduzidos ou carreguem lentamente em seu navegador. Além disso, sua conexão de rede interna em casa por meio de WiFi e cabo de rede pode estar com alguns problemas, o que pode afetar sua navegação e resultar em "vídeos não reproduzidos" no Chrome.
Assim, para conseguir um carregamento mais rápido e reproduzir vídeos sem interrupção em seu Chrome, você deve reiniciar a conexão de internet do seu sistema e tentar reproduzir o vídeo novamente. Veja como você pode redefinir sua conexão com a Internet:
Passo 1: Desligue seu computador. Em seguida, desconecte o modem que você usa para a conexão com a Internet. Se você estiver usando um dispositivo separado como roteador sem fio, desconecte-o também.
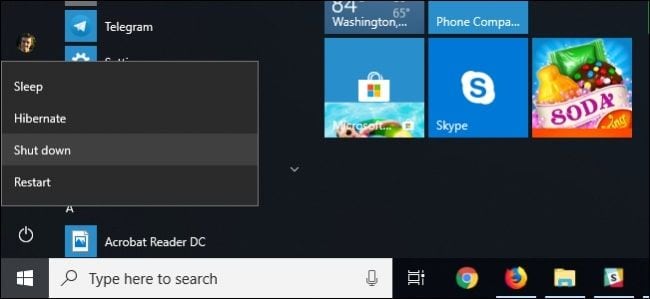
Passo 2: Não ligue ou conecte o modem por pelo menos alguns minutos. Depois de algum tempo, ligue o roteador sem fio ou reconecte o modem. Aguarde até que as luzes parem de piscar e ligue o computador.
Passo 3: No final, abra a página do vídeo no navegador Chrome e tente reproduzir o vídeo.
Causa 6. Habilite a aceleração de hardware
O Chrome usa aceleração de hardware para melhorar o desempenho dos navegadores para que possa carregar sites rapidamente. Quando a aceleração de hardware está ativada, o Chrome usa a unidade de processamento gráfico (GPU, sigla em inglês) do sistema para ajudar a renderizar as páginas do site. Às vezes, quando a GPU está sendo usada para outras tarefas, pode causar obstáculos durante a reprodução de vídeos na web. Portanto, você deve tentar desabilitar a aceleração de hardware no Chrome e verificar se os vídeos começam a tocar ou não. Você pode visitar as "configurações" do Chrome para desativar a aceleração de hardware.
Passo 1: Inicie o Chrome e vá para a opção de menu (representada por três pontos no canto superior direito do navegador). Em seguida, role para baixo até "Configurações".
Passo 2: Escolha a opção "Avançado" na guia de configurações. Você verá uma lista de opções, clique em "Sistema" que está localizado na parte inferior. Agora, abaixo da guia Sistema, toque em "Usar aceleração de hardware quando disponível" para desabilitar a opção. Agora você pode fechar as configurações, tente reproduzir o vídeo novamente e veja se funciona.
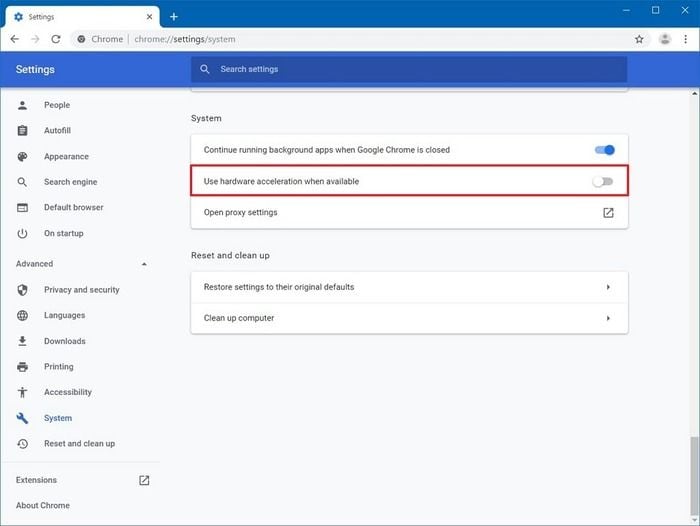
Siga essas dicas para consertar os vídeos que não reproduzem
Você pode considerar as dicas a seguir para ter certeza de não enfrentar erros de reprodução ao reproduzir vídeos em seu computador ou navegador Chrome. Essas dicas o ajudarão a evitar problemas relacionados a vídeo que podem ocorrer no Chrome.
- Não deixe várias guias abertas em seu navegador. Tente limitar o número de guias abertas o máximo possível para que muitas operações não sejam executadas ao mesmo tempo. Isso pode retardar o processo de carregamento do vídeo, portanto, certifique-se de fechar as guias.
- Certifique-se de que os plug-ins do navegador sejam compatíveis com o sistema para que haja uma sincronização suave e o Chrome funcione sem esforço para reproduzir vídeos no navegador. Além disso, descubra a extensão mais relevante que será crucial para reproduzir e baixar vídeos em seu computador.
- Certifique-se de que sua conexão com a Internet esteja funcionando corretamente. Sempre que começar a travar, tome as medidas necessárias para corrigir o problema. É que você atualiza sua conexão com a Internet de vez em quando. Além disso, evite assistir a vídeos em redes WiFi públicas que não sejam seguras.
- Remova o cache e os cookies do seu navegador regularmente. Isso limpará os dados indesejados no Chrome e ajudará você a assistir a vídeos sem qualquer interrupção.
- Tente não reproduzir vídeos no Chrome de sites que não sejam seguros ou abrir links de vídeo de fontes não confiáveis.
- Evite usar muitos complementos e plug-ins de terceiros que podem tornar os vídeos mais lentos no navegador Chrome.
- Certifique-se sempre de usar um software do Chrome atualizado e seguro em seu computador.
Considerações Finais
Com um dos métodos acima, você deve ser capaz de corrigir o erro "O Chrome não está reproduzindo vídeos". Para a maioria dos usuários do Chrome, remover extensões, plug-ins, dados de cache e cookies os ajuda a reproduzir vídeos com eficiência.
No entanto, se isso não funcionar para você e você ainda estiver pensando "por que meus vídeos não estão reproduzindo?", é melhor começar com soluções simples, como atualizar o Chrome, excluir arquivos temporários ou verificar sua conexão com a Internet.
Mas se ainda assim o Chrome se recusar a reproduzir vídeos, você pode usar uma ferramenta profissional de reparo de vídeo como o Wondershare, que permitirá que você conserte todos os tipos de vídeos corrompidos ou danificados em poucos minutos.
Recuperação de vídeos/áudios
- Recuperar vídeos
- Reparar vídeos
- Editar/cortar vídeos
- Reparar .mkv corrompido
- Reparador para vídeo .mp4
- Tela preta durante reprodução
- Reparar vídeo que não tem som
- Programa grátis para reparo de vídeo
- Dicas de vídeos
- Corrigir o erro 224003
- Corrigir chrome sem som
- Corrigir o erro 0xc00d5212
- Não consigo renderizar o arquivo
- Recuperar áudios








Luís Santos
chief Editor