Imagine só, cozinhar o jantar depois de um longo dia de trabalho, para finalmente relaxar e assistir seu conteúdo favorito no YouTube enquanto come, apenas para dar de cara com uma tela preta quando tenta rodar o vídeo. Só de imaginar esse cenário pode deixá-lo irado, ainda assim, o problema é mais comum do que você imagina.
Hoje vamos mergulhar profundamente no problema dos vídeos do YouTube com tela preta, discutir as raízes que causam tais problemas, e mostrar a você como resolvê-los no PC e no smartphone, independentemente do seu sistema operacional.
Neste artigo
-
- Solução 1: Use um Navegador Diferente
- Solução 2: Limpe Cache e Cookies
- Solução 3: Verifique se Seus Plugins São o Problema
- Solução 4: Limpe os Dados de Navegação
- Solução 5: Tente Rodar os Vídeos na Aba Privada
- Solução 6: Saia de Sua Conta do YT
- Solução 7: Verifique Sua Conexão
- Solução 8: Atualize Seu Navegador
- Solução 9: Desative o Bloqueador de Anúncios
- Solução 10: Atualize ou Desinstale o Adobe Flash Player
- Solução 11: Desative a Aceleração de Hardware
O Que Causa Tela Preta no YouTube?
Antes de mergulharmos a fundo nas muitas soluções de problemas e métodos de conserto, precisamos discutir as possíveis causas da tela preta em vídeos do YouTube. Listamos algumas das origens mais comuns por trás do problema, abaixo. Elas incluem:
- Problemas do navegador - Se você for um fã de Chrome, Firefox, Safari, Opera, ou qualquer outro navegador, problemas com esses programas podem facilmente causar tela preta nos vídeos do YouTube. Eles geralmente estão relacionados a dados em cache e cookies de sites mas podem vir de outros problemas relacionados aos dados, aplicativos desatualizados, e extensões.
- Conexão à Internet Fraca - Quando se trata de uma reprodução suave no YouTube, uma boa conexão à internet tem um papel significante. Se sua conexão for instável ou lenta, seus vídeos contantemente ficam carregando, ou aparecem como vídeos de tela preta.
- Placa de Vídeo com Defeito - Mesmo sendo raro, já que esses problemas se manifestam de diversas formas, casos de placas de vídeo com defeito causando tela preta em vídeos do YouTube existem. Contudo, você consegue facilmente testar isso conectando a outro monitor ou TV.
Esses não são os únicos motivos para tela preta em vídeos do YouTube, mas são os mais comuns. Ainda assim, você pode resolver esse problema, independentemente da raiz do problema, se seguir as instruções abaixo.
Como Resolver a Tela Preta nos Vídeos do YouTube em um Computador
Além do problema aparente da placa de vídeo, que requer uma solução de problemas adicional, o resto dos problemas de tela preta nos vídeos do YouTube são causado pelos programas, e isso quer dizer que são rapidamente solucionados. Então, vamos direto ao ponto nas inúmeras formas que você pode tentar eliminar esse problema chato.
Solução 1: Use um Navegador Diferente
Mesmo que o usuário médio prefira usar Safari no Mac ou Edge no Windows, muitos usuários avançados preferem um navegador terceirizado como Google Chrome, Mozilla Firefox, ou Opera. Contudo, problemas com navegadores estão entre as causas mais comuns de tela preta no YouTube.
Independentemente de quanto você ame seu navegador preferido e tenha ajustado todas as configurações para o seu gosto, pode ser que você tenha que usar um diferente para solucionar seu problema de tela preta nos vídeos do YouTube.
Se você usa o Chrome, baixe e instale o Firefox, ou vice-versa, e vá até os mesmos vídeos do YouTube no seu navegador primário. Verifique se o problema continua no navegador novo. Se continuar, parta para uma solução diferente.
Solução 2: Limpe Cache e Cookies
Dados em cache e cookies de site são os principais causadores de problemas por trás de várias complicações relacionadas ao navegador. Se você quiser evitar usar um aplicativo diferente, tente apagar o cache e cookies do seu navegador e verifique se o problema persiste. Aqui está como:
Chrome:
Passo 1: Abra o Google Chrome, clique no botão de Três Pontinhos no canto superior direito, e clique em Configurações.
Passo 2: Vá a Privacidade e Segurança, clique em Limpar dados do navegador, e selecione a aba Avançado.
Passo 3: Especifique o Intervalo de tempo para Todo o tempo, selecione as caixas de seleção Cookies e outros dados de site e Imagens e arquivos em cache, e clique em Limpar Dados.
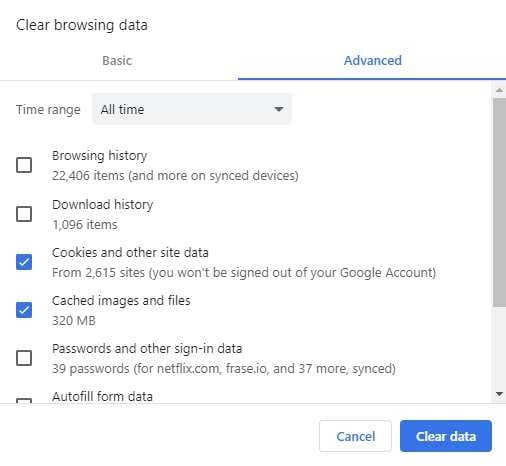
Passo 4: Feche o Google Chrome, então reabra o aplicativo e verifique se o problema da tela preta no YouTube persiste.
Firefox:
Passo 1: Abra o Firefox, clique no botão de Linha de Árvore no topo direito, e selecione Configurações.
Passo 2: Vá a Privacidade & Segurança > Cookies e Dados de Site, e clique em Limpar Dados.
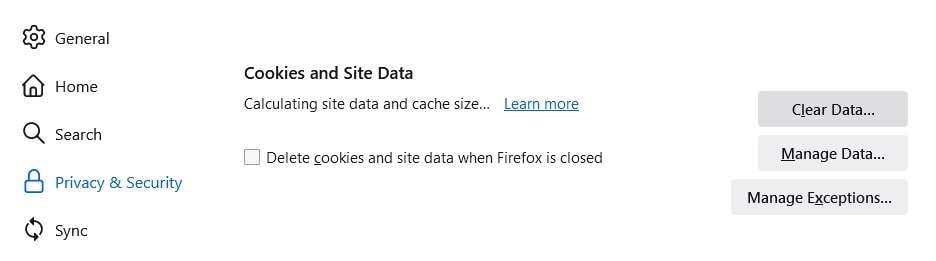
Passo 3: Selecione ambas as caixas de seleção Cookies e Dados de Site e Conteúdo da Web em Cache, e clique em Limpar.
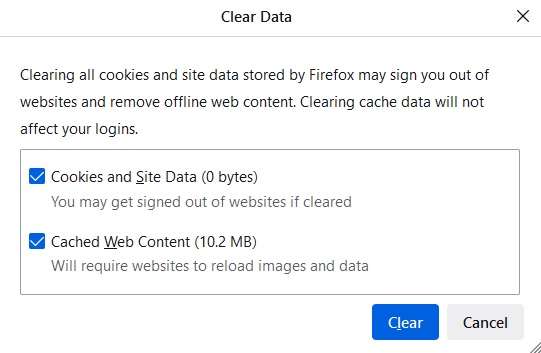
Passo 4: Feche o Mozilla Firefox, reabra o aplicativo, e tente reproduzir os vídeos do YouTube.
Outros navegadores têm passos similares, e você sempre pode pesquisar online por um guia de como limpar o cache no seu navegador em específico.
Solução 3: Verifique se Seus Plugins São o Problema
Além dos cookies e cache, vários plugins, também conhecidos como extensões, podem causar o problema de tela preta com vídeos do YouTube. Você precisa desativar os que vocÇe usa no seu navegador e testar se isso resolve o problema. Aqui está como:
Passo 1: Clique no botão de Três Pontinhos no canto superior direito do Google Chrome.
Passo 2: Selecione Extensões e depois Gerenciar Extensões.
Passo 3: Selecione as extensões uma por uma. Depois de desativar cada extensão, feche o navegador, abra novamente, e verifique se o problema de tela preta nos vídeos do YouTube continua.
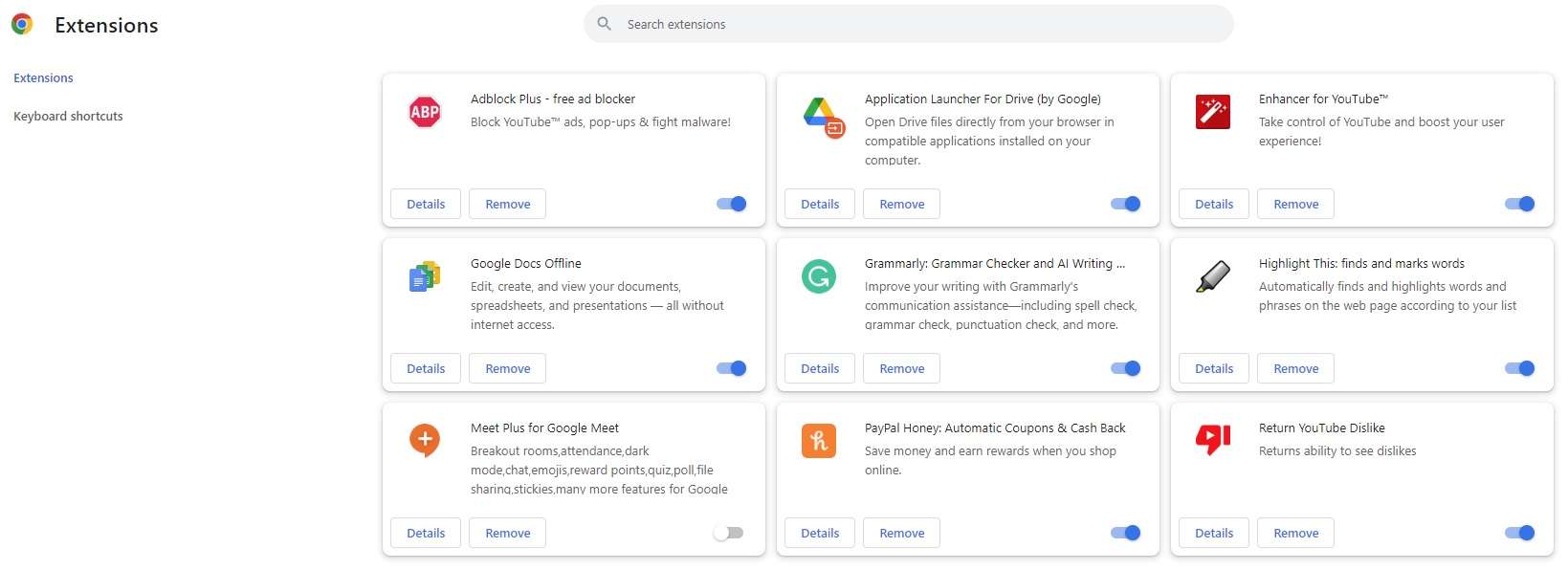
Se estiver usando o Firefox, você pode achar as extensões indo às Configurações do Firefox e Selecionando Extensões e Temas. Outros navegadores também terão passos parecidos.
Solução 4: Limpe os Dados de Navegação
Apesar dos dados em cache e cookies de sites serem as causas mais comuns dos problemas relacionados a navegadores, eles são apenas uma pequena parte da equação completa dos dados de navegação. Histórico do navegador, histórico de downloads, dados de autopreenchimento, usuários e senhas salvas, e outros tipos de dados de navegação também existem.
Limpar tudo isso pode ajudar a resolver o problema de tela preta quando for reproduzir vídeos do YouTube. Porém, vale a pena lembrar que você vai excluir gigabytes de dados de navegação, e vai precisar fazer login em cada site que usar. Não obstante, abaixo estão os passos que você pode seguir:
Chrome:
Passo 1: Abra as Configurações do Google Chrome e vá até Privacidade e segurança > Limpar dados de navegação > Avançado.
Passo 2: Especifique o Intervalo de tempo, selecione todas as caixas de seleção, e clique no botão Limpar dados.
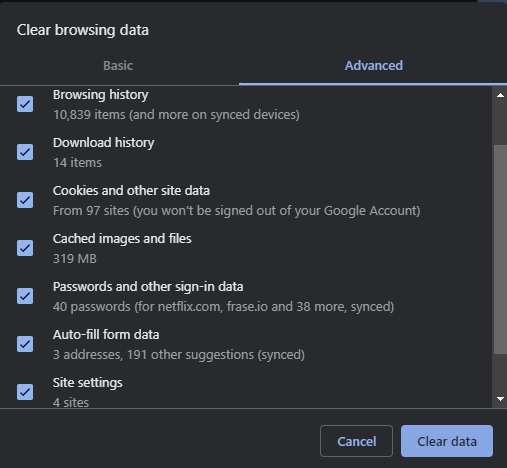
Firefox:
Passo 1: Abra as Configurações do Firefox e vá até Privacidade & Segurança.
Passo 2: Role a tela pra baixo até encontrar Histórico, então clique em Limpar Histórico.
Passo 3: Especifique o Intervalo de tempo para limpar, selecione todas as caixas, e clique em Limpar Agora.
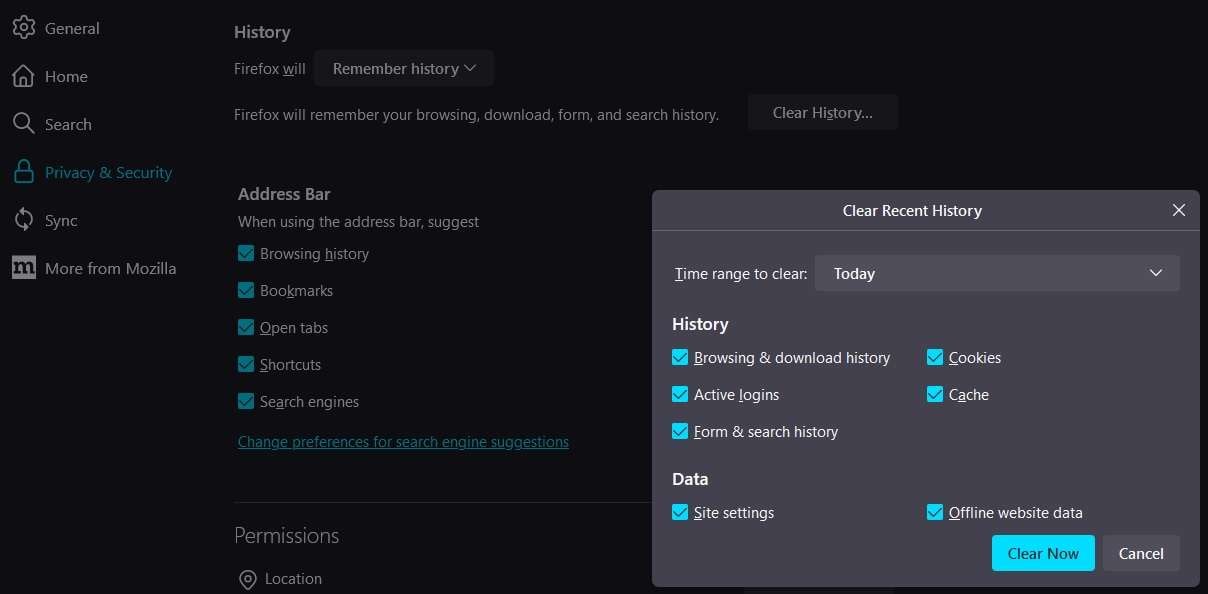
Passo 4: Feche o Mozilla Firefox, abra o aplicativo de novo, e verifique se os vídeos do YouTube mostram a tela preta.
Solução 5: Tente Rodar os Vídeos na Aba Privada
Outro truque bacana relacionado a navegadores que você pode testar é usar a Aba Privada para assistir seus vídeos do YouTube. Se der certo, isso vai apontar a direção certa e informá-lo se o problema é a configuração do seu navegador e dados, seu GPU ou monitor, ou suas contas do Google e do YouTube.
Pressione Ctrl + Shift + N no seu teclado se estiver usando o Chrome ou Ctrl + Shift + P se estiver usando Mozilla Firefox. Outros navegadores terão atalhos de teclado parecidos. Além disso, você também pode clicar no botão Três pontinhos/Linhas e clicar em Nova Aba/Janela Privada.
Assim que estiver no Modo Privado, vá ao YouTube e teste se os vídeos apresentam tela preta ou se rodam como deveriam. Se eles estiverem funcionando, só continue para o próximo passo.
Solução 6: Saia de Sua Conta do YT
Como qualquer outro aplicativo ou site, o YouTube poderia ser melhor. Ele pode ter problemas que manifestam na forma de uma tela preta quando vamos reproduzir vídeos no YouTube, impedindo que você desfrute de seus criadores preferidos da plataforma. Esses problemas geralmente são relacionados à sua conta do Google/YouTube, mas pode ser resolvido ao sair da conta.
De forma similar, um site do YouTube funcionando no Modo Privado é um excelente indicador de tais problemas, pois você navega como convidado no modo privado.
Para testar essa teoria, abra o site do YouTube, clique na sua inicial ou foto de perfil no canto superior direito, e clique no botão Sair. Então, você pode usar o YouTube sem estar na sua conta ou entrar em uma conta do YouTube diferente.
Solução 7: Verifique Sua Conexão
Vídeos online em plataformas como YouTube e sites similares e suas reproduções suaves dependem grandemente da qualidade e velocidade da sua conexão à internet. Você precisa verificar sua conexão se tiver problemas em reproduzir vídeos no YouTube, independentemente se têm a ver com tela preta ou algo completamente diferente.
Visite sites de medição de velocidade como speedtest.net e fast.com, ou use a ferramenta de teste de velocidade embutida ao Google. Deixe as ferramentas testarem seu ping, instabilidade e velocidades de download e upload.
Se você estiver recebendo a velocidade pela qual você paga, o problema provavelmente não está relacionado à sua conexão de internet. De outra forma, você pode reiniciar seu modem de casa para ter certeza que o problema não vem de você.
Contudo, usar dispositivos Wi-Fi significa maior latência e menores velocidades, especialmente se estiver longe do seu roteador de casa. Para verificar os problemas de conexão completamente, você precisa movimentar-se em sua cada e testar a velocidade em diferentes dispositivos Wi-Fi como laptops, tablets e smartphones.
Solução 8: Atualize Seu Navegador
Atualizar os aplicativos regularmente é essencial para a segurança do seu sistema, e navegadores não são excessão. Essas atualizações também resolvem vários problemas que você pode ter com vários sites. Assim, você deveria sempre ter a última versão. Aqui está o como verificar:
Passo 1: No Google Chrome, clique no botão Três pontinhos e vá para Ajuda > Sobre o Google Chrome.
Passo 2: Clique no botão Atualizar se houver uma atualização. Caso contrário, clique em Reiniciar.
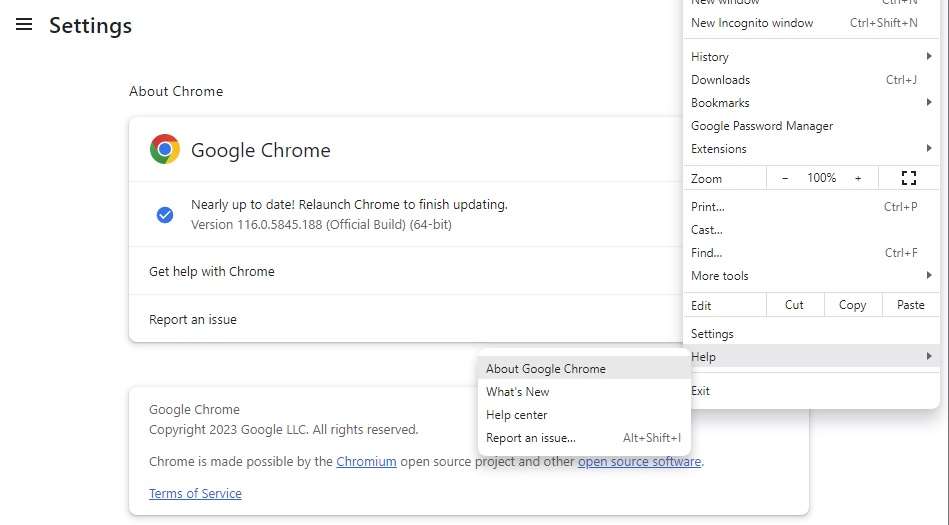
Outros navegadores, como Firefox, Opera, e Safari, também precisam de atualização e têm passos similares.
Solução 9: Desative o Bloqueador de Anúncios
Como outras extensões, o Bloqueador de Anúncios pode ter vários efeitos colaterais na performance e qualidade da sua navegação, e causar problemas como telas pretas quando reproduzir v~ideos no YouTube. Para testar isso, você precisa desativar sua extensão AdBlocker do navegador.
Passo 1: Vá até as Extensões do seu navegador em particular e localize o AdBlocker
Passo 2: Desative as extensões e reinicie o navegador.
Passo 3: Teste para problemas de tela preta.
Você pode reativar a extensão se o Bloqueador de Anúncios não for o causador dos problemas. Contudo, é melhor deixá-lo desativado até conseguir resolver o problema.
Solução 10: Atualize ou Desinstale o Adobe Flash Player
Mesmo que navegadores recém atualizados tenham passado do Adobe Flash Player e a Adobe aconselhe a não usá-lo, alguns usuários com equipamentos mais antigos, sistemas operacionais e navegadores da web ainda usam esse aplicativo para reproduzir vídeos online.
Porém, esse aplicativo pode causar vários problemas. Você vai precisar atualizar o aplicativo ou removê-lo. Aqui está como:
Passo 1: Vá ao site da Adobe e procure por Adobe Flash Player.
Passo 2: Baixe a última versão e abra o instalador.
Passo 3: Siga as instruções e atualize o aplicativo.
Passo 4: Reinicie seu PC e verifique se o problema continua.
Passo 5: Toque na tecla Windows e procure o Painel de Controle.
Passo 6: Vá para Programas e Recursos, localize o Adobe Flash Player, selecione, e clique no botão Desinstalar.
Reiniciar seu PC é altamente recomendado depois de atualizar ou remover o Adobe Flash Player.
Solução 11: Desative a Aceleração de Hardware
Mesmo sendo uma ferramenta excelente para melhorar a performance gráfica, seu acelerador de hardware também pode causar problemas de reprodução de vídeo, incluindo problemas nos vídeos do YouTube, então você vai precisar diminuir ou desligá-lo.
Passo 1: Clique com o botão direito em Desktop > Personalizar.
Passo 2: Vá a Sistema > Tela > Tela Avançada
Passo 3: Clique em Adaptadores de tela para a tela 1 > Solução de problemas.
Passo 4: Clique em Mudar Configurações, e mova o controle deslizante do Acelerador de Hardware entre Nenhum e Cheio.
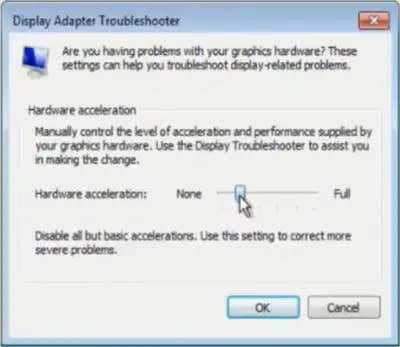
Você pode testar várias configurações de Aceleração de Hardware movendo o controle deslizante para diferentes características e verificando se o problema de tela preta nos vídeos do YouTube continua.
Como Solucionar Tela Preta em Vídeos do YouTube em Smartphones
As soluções para tela preta em vídeos do YouTube dependem se você está usando um computador ou um smartphone, já que o YouTube está disponível como aplicativo em ambos Android e iOS.
Quem usa smartphones precisam testar estas soluções:
Solução 1: Limpar o Cache do Aplicativo
Dados em cache são um problema nos smartphones, também. Porém, aqui não é relacionado ao aplicativo do navegador, pois você vai precisar limpar o cache relativo ao aplicativo específico do YouTube. Aqui está como:
Passo 1: Vá a Configurações > Aplicativos > Gerenciar Aplicativos > YouTube.
Passo 2: Clique em Limpar dados na parte de baixo.
Passo 3: Toque em Limpar cache e faça um teste se o YouTube está funcionando como deveria.
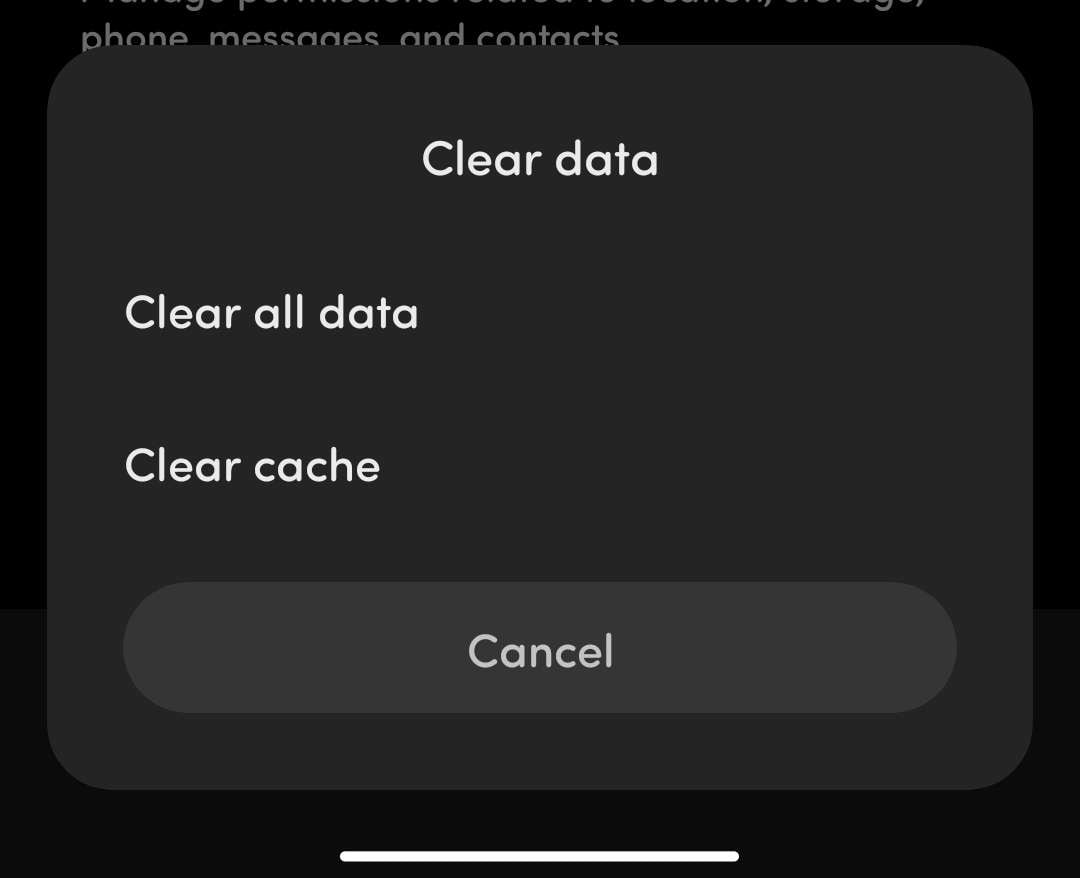
Passo 4: Se a tela preta persistir, repita os passos acima e toque em Limpar Dados dessa vez.
Passo 5: Entre no YouTube e teste novamente.
Solução 2: Atualizar o Aplicativo
Se limpar o cache e os dados do aplicativo não forem o suificiente, você vai precisar garantir que o aplicativo que você usa é a versão atualizada.
Passo 1: Abra a Loja de Aplicativos no Android ou a Loja de Aplicativos no iOS.
Passo 2: Procure pelo YouTube e clique no botão Atualizar se houver alguma atualização disponível.
Solução 3: Reinstalar o Aplicativo
Reinstalar um aplicativo no smartphone pode ajudar a limpar o cache e os dados do aplicativo, quando atualizá-lo não muda em nada. Isso vai forçar o aplicativo a atualizar suas configurações e pode resolver seus problemas.
Passo 1: Vá para Configurações > Aplicativos > Gerenciar aplicativos > YouTube nos telefones Android.
Passo 2: Toque no botão de Desinstalar na parte de baixo, e clique em OK quando aparecer.
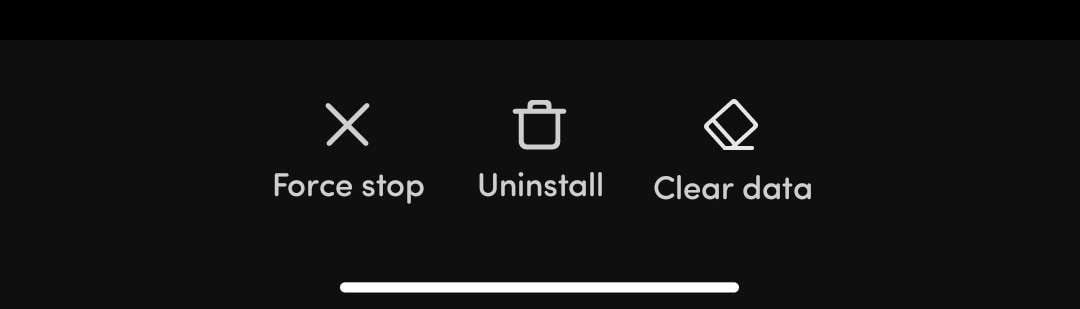
Passo 3: Vá à Loja de Aplicativos da Google e procure pelo YouTube.
Passo 4: Baixe o aplicativo novamente e faça login.
Usuários de iPhone podem fazer o seguinte:
Passo 1: Toque e segure YouTube, toque em Remover Aplicativo, depois Deletar Aplicativo quando aparecer.
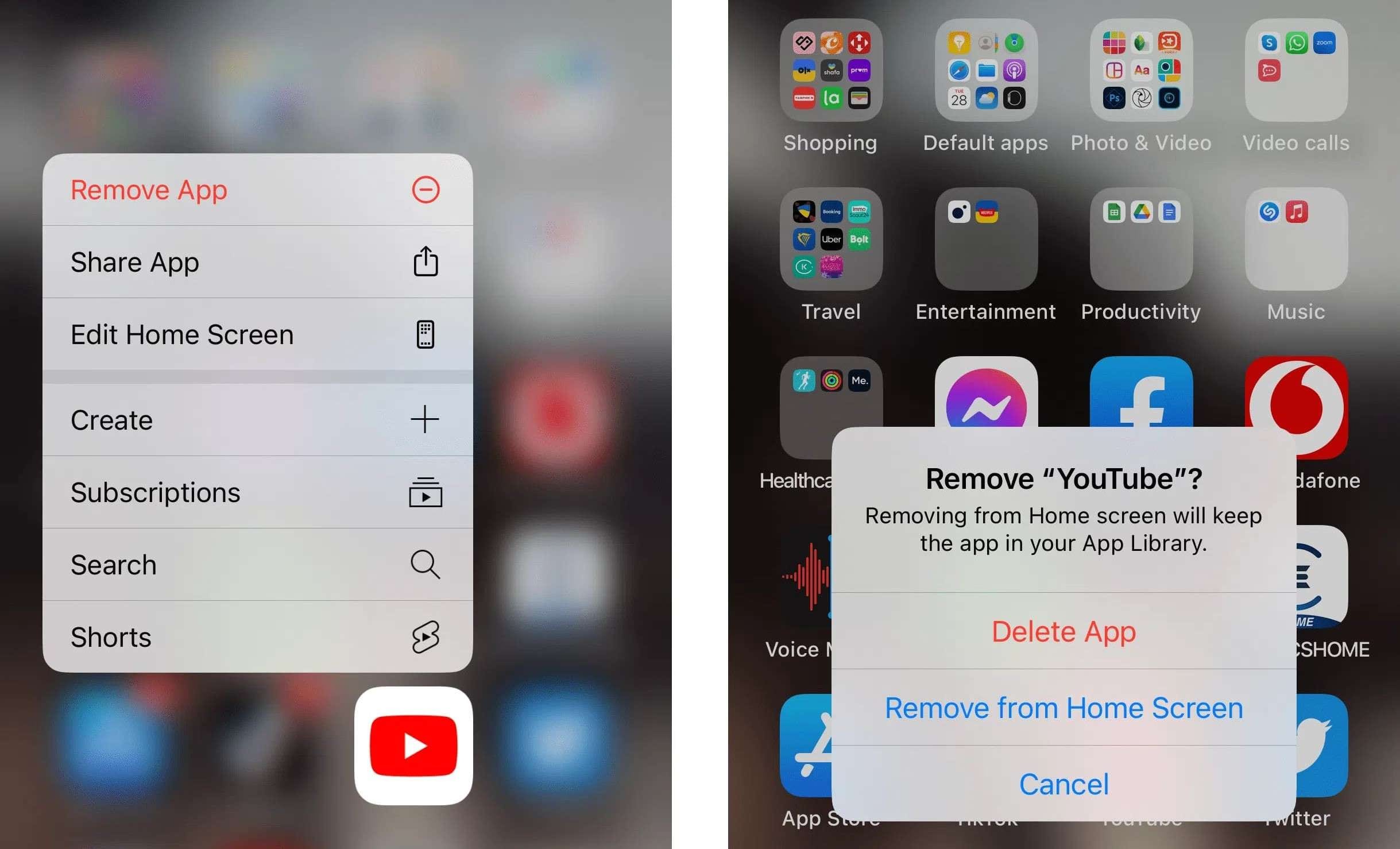
Passo 2: Vá à Loja de Aplicativos da Apple e reinstale o aplicativo do YouTube.
Passo 3: Faça login no YouTube e verifique se o problema de tela preta persiste.
Solução 4: Reiniciar Seu Dispositivo
Outra excelente solução que, acredite se quiser, operamaravilhas em várias ocasiões, é reiniciar o dispositivo. Aqui está como fazê-lo no Android:
Passo 1: Toque e segure o botão de Ligar/Desligar até que a tela de desligamento apareça.
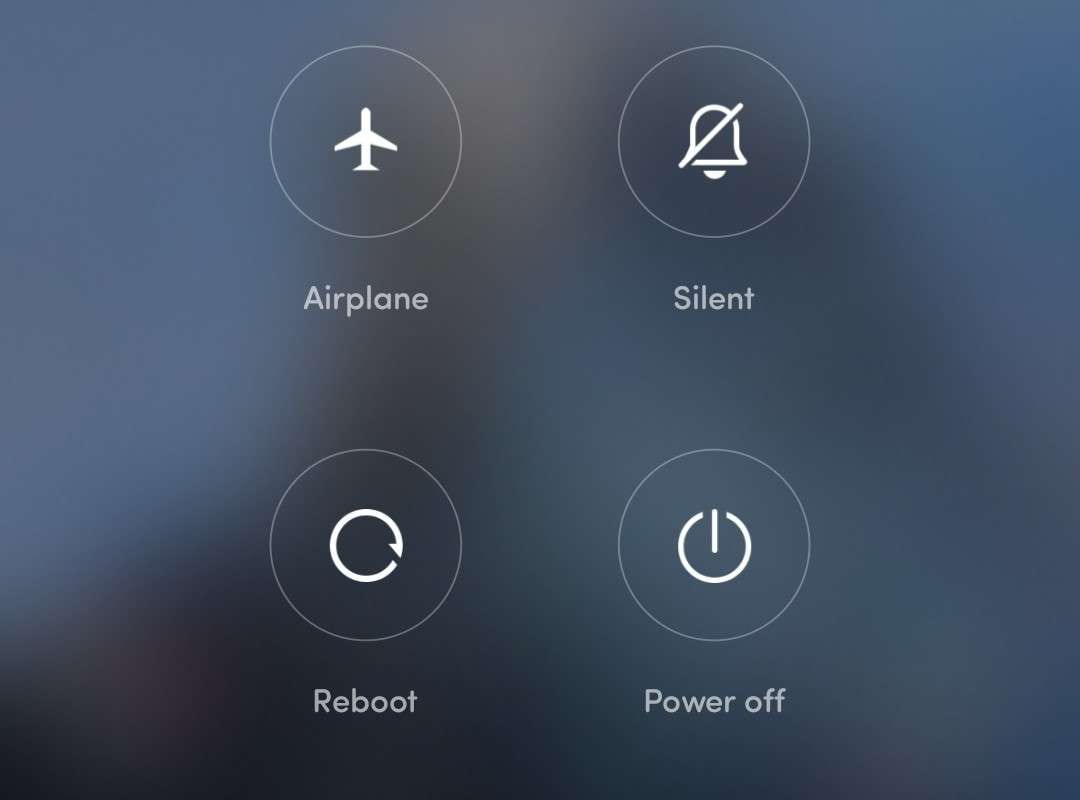
Passo 2: Clique em Reiniciar ou mova o controle deslizante para Reiniciar.
Quem usa iPhone precisa fazer o seguinte:
Passo 1: Toque e segure o botão de Ligar/Desligar do iPhone se você tiver um iPhone 6, 7, 8, ou SE. Outra alternativa é pressionar e segurar o botão de ligar/desligar com um dos botões de Volume se estiver usando iPhones mais recentes, como iPhone X, 11, 12, 13, 14, e 15.
Passo 2: Arraste o controle deslizante e desligue seu iPhone.
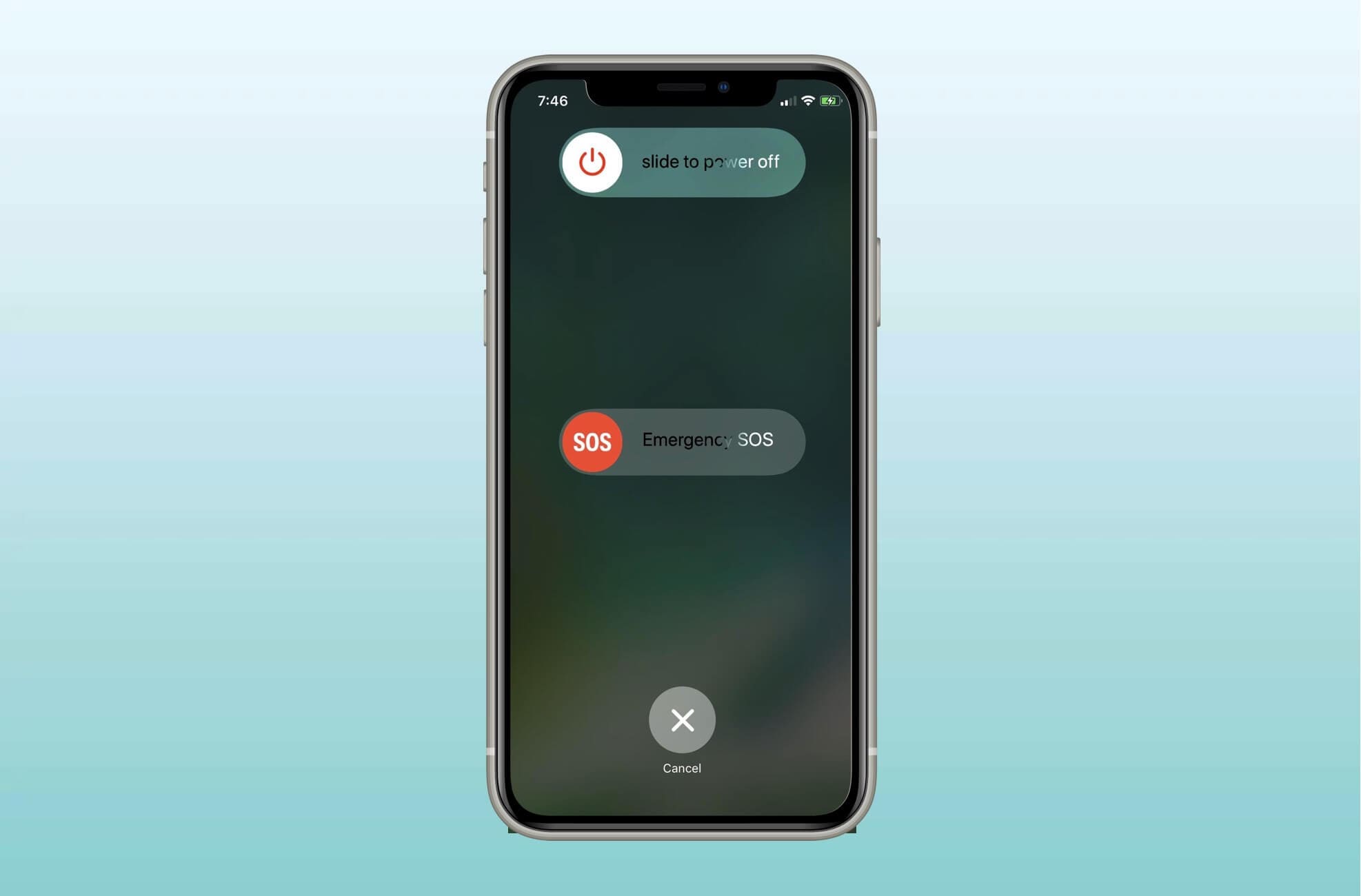
Passo 3: Uma vez já desligado, toque e segure o botão Ligar/sesligar novamente para ligá-lo.
Dica Extra: Como Reparar Vídeos Baixados do YouTube
Mesmo se todas as opções mencionadas acima falharem e você ainda estiver com problemas de tela preta nos vídeos do YouTube, sempre há um jeito de consertá-los e desfrutar dos seus conteúdos preferidos novamente. Você pode alcançar isso baixando esses vídeos do YouTube e usando uma ferramenta dedicada a reparo de vídeos, como o Wondershare Repairit.
Esse programa repara sem nenhum esforço seus vídeos baixados do YouTube, e o processo inteiro é incrivelmente direto ao ponto, precisando apenas de poucos passos e alguns minutos do seu tempo.
Aqui está como fazer isso:
Passo 1: Baixe e abra o Wondershare Repairit, clique em Reparo de Vídeo no lado esquerdo, depois Adicionar para importar os vídeos baixados e corrompidos do YouTube.

Passo 2: Clique em Reparo para permitir que o aplicativo dê conta dos seus vídeos baixados do YouTube.

Passo 3: Visualize os vídeos do YouTube agora consertados e clique em Salvar.

Conclusão
Vídeos do YouTube com tela preta podem se tornar extremamente frustrantes e estragar o dia. Eles são um problema generalizado na plataforma do YouTube e podem ser causados por problemas relacionados ao navegador, uma má conexão à internet, ou partes defeituosas do CPU.
Para resolver esse problema, você vai precisar resolver problemas no seu monitor ou TV com algum outro, garantir que sua conexão esteja funcionando, e mergulhar fundo nas configurações do seu navegador. Isso envolve limpar o cache e dados do seu navegador, removendo extensões, atualizando ou reinstalando o aplicativo, saindo da sua conta do YT, etc.
Se tudo falhar, você sempre pode baixar os vídeos problemáticos do YouTube, usar uma ferramenta dedicada ao reparo de vídeos como o Wondershare Repairit, e eliminar o problema irritante da tela preta.




