Perdeu ou excluiu dados da unidade HFS+ acidentalmente?
Não se preocupe, o Wondershare Recoverit pode recuperar seus arquivos perdidos em 3 passos. Este software de recuperação de dados profissional e fácil de usar é totalmente confiável e 100% seguro.
Por padrão, as unidades formatadas para Mac que usam os sistemas de arquivos APFS ou HFS+ da Apple não são reconhecidas pelo Windows. Como resultado, ao conectar a unidade ao PC, você terá apenas a opção de formatar os discos.

O sistema de arquivos FAT é recomendado se você pretende usar a unidade no Windows e no macOS. Mas e se você não conseguir formatar a unidade do Mac? É onde as opções de terceiros entram em jogo. Para resolver esse problema, aprenda os três métodos para ler a unidade HFS+ do Mac no Windows. Você pode usar o HFS Explorer e o Paragon HFS+ para Windows ou instalar os drivers Apple HFS+.
Neste artigo, você vai aprender:
Método 1: Leia HFS+ no Windows usando o HFS Explorer
O HFS Explorer é um programa que pode ler discos e sistemas de arquivos formatados para Mac, como HFS (macOS Standard), HFS+ (macOS Extended) e HFSX (macOS estendido com nomes de arquivo que diferenciam maiúsculas de minúsculas). É necessário ter um ambiente de tempo de execução Java para usar o HFS Explorer.
Como usar o HFS Explorer
Confira as instruções passo a passo para orientá-lo sobre como usar o HFS Explorer para ler unidades HFS+ formatadas com Mac no Windows.
Passo 1. Baixe o HFSExplorer para Windows gratuitamente. Instale e execute o programa.
Observação: Para usar este software, você precisará do Java. Se o seu sistema ainda não tiver o Java instalado, ele solicitará; caso contrário, ele funcionará normalmente.
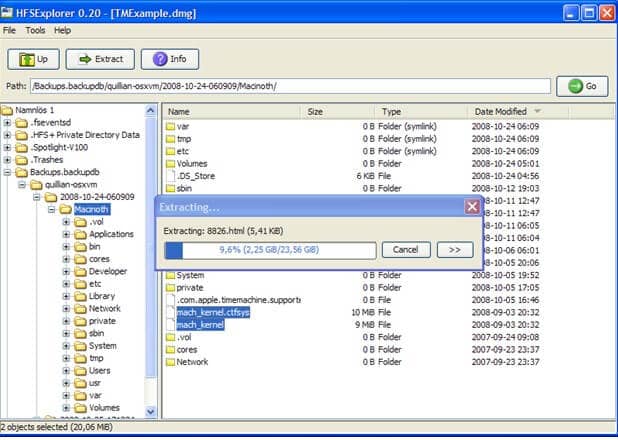
Passo 2. Conecte sua unidade formatada para Mac ao seu PC com Windows e escolha Arquivo > Carregar sistema de arquivos do dispositivo na barra de menus.
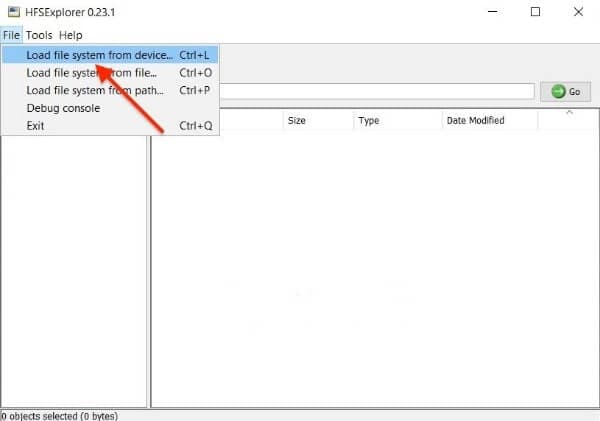
Passo 3. Clique no botão Carregar.
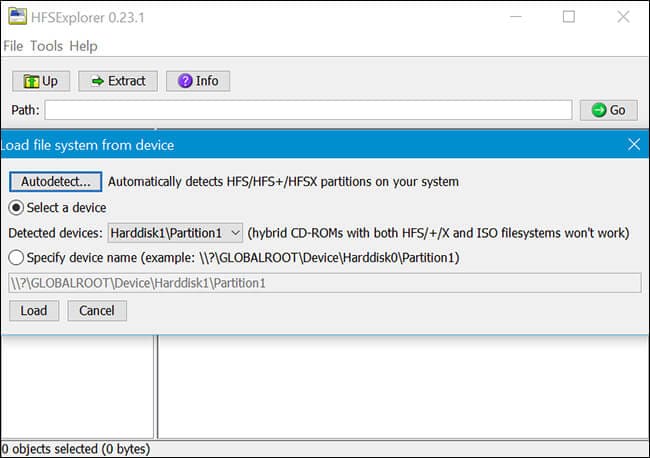
Passo 4. O conteúdo da unidade HFS+ será exibido na janela do aplicativo. Selecione os arquivos ou pastas a serem copiados e clique em Extrair para copiar e salvar em uma pasta especificada. Os arquivos ou pastas serão copiados para o local especificado em seu PC.
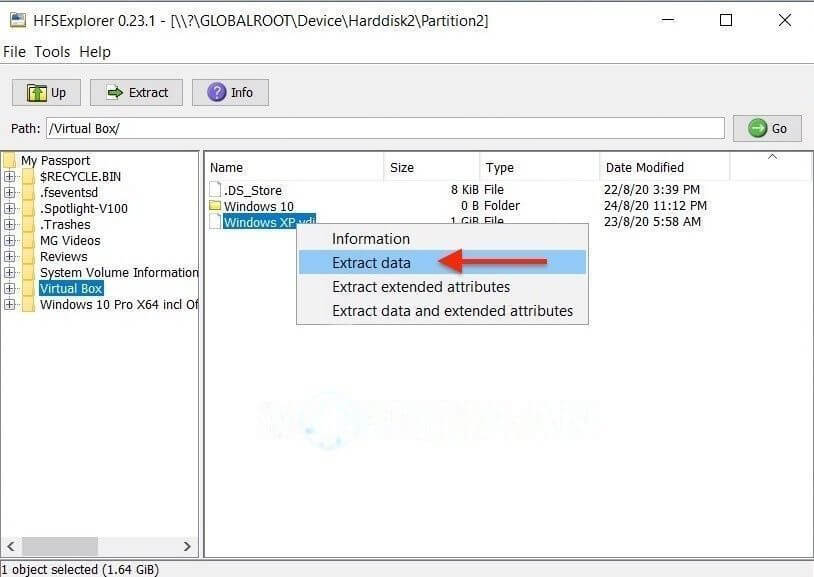
Após a conclusão da configuração, o HFS Explorer procura e localiza o sistema de arquivos HFS+, concedendo acesso a esses arquivos.
Prós e contras do HFS Explorer
Prós:
É totalmente gratuito para usar.
Possui uma interface de usuário simples.
Contras:
Um processo não pode acessar o sistema de arquivos ao mesmo tempo.
Não tem snapshots.
Outros sistemas de arquivos restringiram o suporte a arquivos nativos.
O padrão de nanossegundos não é usado para marcações de data/hora.
Somas de verificação para integridade de dados não estão presentes.
Método 2: Leia HFS+ no Windows instalando os drivers Apple HFS+
Em 2017, o código final do Apple File System (APFS) foi disponibilizado ao público junto com o macOS High Sierra. A menos que especificado de outra forma pelo usuário, o sistema de arquivos mais recente da Apple é o padrão para novas instalações e atualizações. Ele foi criado para dispositivos baseados em flash, sendo uma solução adequada para dimensionar toda a linha de produtos da Apple.
Como instalar os drivers Apple HFS+
A instalação de drivers Apple HFS+ é outra opção para ler as unidades estendidas do MacOS no Windows. No entanto, antes de prosseguir, certifique-se de que o Paragon e o Mac Drive foram removidos do sistema. Apresentamos aqui as instruções passo a passo para orientá-lo na instalação dos drivers Apple HFS+.
Passo 1. Baixe e instale o pacote de driver do Windows. Em seguida, extraia o arquivo zip baixado. Depois, copie os arquivos AppleHFS.sys e AppleMNT.sys para o seu disco rígido.

Passo 2. Copie os arquivos para o C: Windows/System32/drivers/directory. O passo seguinte combina a adição do arquivo AppleHFS.reg com o registro do Windows. Navegue até a pasta baixada e clique duas vezes no arquivo .reg chamado Add AppleHFS.reg.

Passo 3. Clique em Sim e depois em OK na janela exibida. Reinicie o sistema. Conecte sua unidade HFS+ ao Windows assim que a configuração estiver concluída. Navegue e localize a unidade formatada do Mac OS Extended.

Este método permitirá que você visualize todos os arquivos HFS+. Também é importante notar que a solução permite apenas que os usuários leiam. Você não pode usar os métodos acima para editar ou excluir arquivos de unidade formatados para Mac.
Prós e contras das unidades HFS+ da Apple
Prós:
Permite clones do mesmo arquivo.
Capaz de produzir snapshots pontuais.
Para maior segurança, possui criptografia de disco completo.
As somas de verificação são usadas para garantir a integridade dos dados dos metadados.
A corrupção de metadados é evitada criando novos registros em vez de substituir os existentes.
Ele melhorou o desempenho.
Possui gestão de loja eficiente, resultando em mais espaço livre.
Contras:
As somas de verificação são usadas apenas para garantir a integridade dos metadados, não os dados do usuário.
Compressão não é uma opção.
Somente computadores executando macOS High Sierra podem acessar volumes criptografados.
Unidades de fusão não são suportadas.
Você não pode usar NVRAM para armazenamento de dados.
Método 3: Leia HFS+ do Mac usando o Paragon HFS+ para Windows
O Paragon HFS+ para Windows custa US$ 19,95, mas está disponível uma avaliação gratuita de 10 dias. Se precisar recuperar arquivos de uma unidade, você tem 10 dias para instalar este driver do sistema de arquivos e copiar seus arquivos.
Como usar o Paragon HFS+ para Windows
A seguir estão as diretrizes passo a passo para usar o Paragon HFS+ para Windows:
Passo 1. Instale o Paragon HFS+ para Windows.
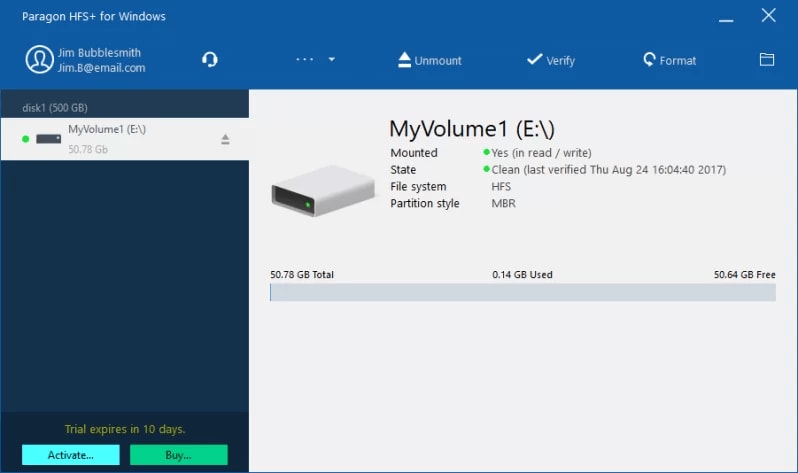
Passo 2. Conecte a unidade HFS+ do Mac ao seu PC.
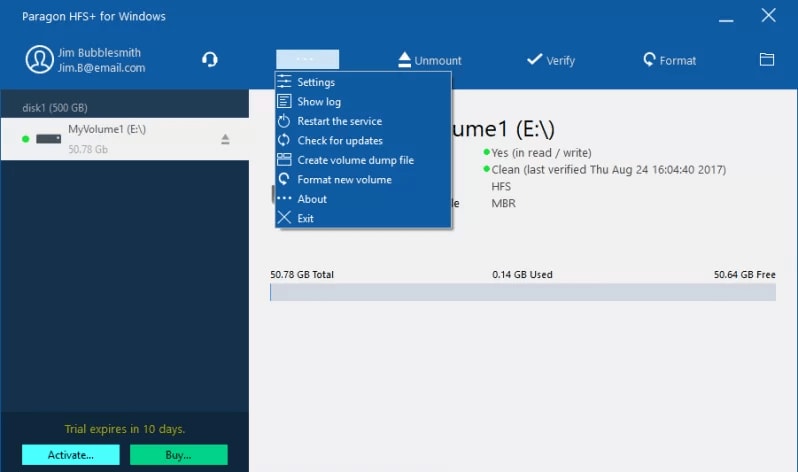
Passo 3. O processo está concluído. Sua unidade agora deve aparecer no explorador de arquivos.
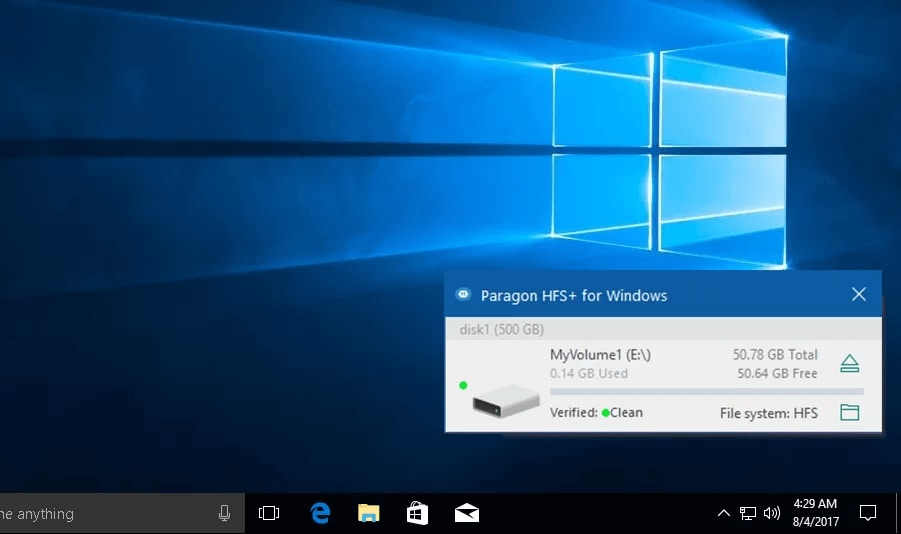
Prós e contras do Paragon HFS+ para Windows
Prós:
Tem desempenho estável e alta velocidade.
O sistema de arquivos do Mac está integrado ao Windows File Explorer.
Ele permite acesso total de leitura e gravação a unidades do Mac formatadas com HFS, HFS + e HFSX.
Ele permite que os programas do Windows leiam e gravem na unidade formatada para Mac no Windows.
Alguns recursos extras valem a compra.
Contras:
Se forem inicializáveis, a árvore B perderá a leitura de arquivos, pastas e tamanho de volume, e o disco se tornará somente de leitura.
Não recupera seus dados e tem possibilidades de corrupção.
Guia em vídeo sobre como ler unidades HFS+ formatadas do Mac no Windows
Conclusão:
Embora você não possa acessar diretamente uma unidade formatada para Mac em um computador com Windows, existem métodos e ferramentas úteis para ajudá-lo a ler o HFS+ no Windows.
O HFS+ provavelmente teve seu fim e não verá nenhuma melhoria futura em sua base, e o Apple HFS é o futuro sistema de arquivos para dispositivos Apple devido a suas características. Além disso, o HFS Explorer não suporta acesso de escrita à unidade, portanto, copiar qualquer coisa na unidade é impossível com esta ferramenta. Se você quiser acesso de escrita e leitura com melhor integração, procure uma alternativa.
Uma alternativa é o software Paragon HFS+, o qual se integra perfeitamente ao Windows e permite que você use o disco como qualquer outro disco suportado pelo Windows. Se você estiver disposto a pagar, você pode obter o Paragon HFS+, que tem uma característica significativa que falta no HFS Explorer. A ferramenta Paragon instala uma unidade de sistema de arquivos que lhe permite acessar uma unidade do Mac no File Explorer, assim como qualquer outra unidade de armazenamento.

