12/12/2022 • Arquivado para: Recuperação de dados Windows • Soluções comprovadas
Hoje em dia, é um problema comum a perda de dados acidentalmente devido a vários motivos. Mas, e se você estivesse trabalhando em uma pasta de trabalho importante e o sistema travasse? MS Excel tem uma opção de AutoRecuperação que recupera os arquivos por padrão. No entanto, existem outros métodos eficazes que compilamos para recuperar os arquivos do Excel não salvos, com uma dica de bônus.
Parte 1 Problemas Responsáveis pela Perda de Conteúdo do MS Excel
O MS Excel é uma ferramenta poderosa usada por muitos profissionais, incluindo gerentes de marketing, analistas de negócios e professores. Permite organizar e interpretar com mais precisão. Mas, às vezes, ocorrem certas situações em que você não pode acessar seu arquivo do Excel que contém muitos dados cruciais.
Além disso, o Excel é altamente vulnerável e é corrompido facilmente, o que resulta na perda de dados inteiros. É altamente imprevisível que tende a falhar, especialmente quando você está a beira do seu trabalho. Além disso, muitos outros problemas são responsáveis pela perda de conteúdo do Excel. Aqui estão alguns deles.
Falha de energia
Se você estiver usando um desktop sem nenhum suprimento de UPS, é mais provável que você perca dados. Uma falha de energia repentina no meio do trabalho pode causar perda de conteúdo na próxima vez que você iniciar o Windows.
Falha do sistema
Outro problema comum é a falha do sistema quando você está prestes a concluir seu trabalho no Excel. Todo o seu trabalho não salvo será perdido.
Corrupção de arquivos do Excel
Ter um disco rígido com falha ou setores defeituosos onde os arquivos do Excel são armazenados terá grandes chances de corrupção de arquivos.
Erros humanos
Erros humanos, como não salvar o trabalho, mesclar célular com dados ou salvar pastas de trabalho no formato errado, podem levar você à exclusão de dados.
Parte 2. Qual é a localização dos arquivos temporários do Excel no Windows?
E se o seu arquivo do Excel travar ou você esquecer de salvá-lo antes de sair? Não é grande coisa, pois esta parte explica onde o Excel salva os arquivos temporários.
Antes de tudo, você precisa saber que tipo de arquivo é esse. Uma perda repentina do Excel pode levar a um problema sério. Então, em todos esses casos, os arquivos temporários são muito úteis. Há sempre uma pasta de destino presente onde o arquivo do Excel está reservado. Assim que o arquivo é salvo na pasta, um arquivo temporário é criado.
Ao instalar o pacote MS Office em seu computador, por padrão, ele salvará os arquivos temporários do seu trabalho. Tudo o que você precisa para ativar o recurso AutoRecuperação no aplicativo Excel. Acesse os arquivos temporários do Excel mais recentes no menu AutoRecover.
No entanto, você também pode acessar manualmente os arquivos temporários se isso não aparecer. A pasta de salvamento temporária tem uma versão diferente para cada Windows, que é:
Windows 10: C:\Users\AppData\Local\Microsoft\Office\UnsavedFiles
Windows 8/7/Vista: C:\Users\UserName\AppData\Local\Microsoft\Office\UnsavedFiles
Windows XP: C:\Documents and Settings\UserName\Local Settings\Application Data\Microsoft\Office\UnsavedFiles
O recursos AutoSave funciona a cada 10 minutos e atualiza ou cria o recurso temporário do Excel. É uma ferramenta conveniente que tem a melhor parte para personalizar o tempo também. Você pode configurá-lo para 5 minutos ou até menos.
Parte 3 Recuperando arquivos temporários do Excel não salvos
Usar o recurso AutoRecover para recuperar os arquivos do Excel no Office 2010 ou superior tornou-se uma tarefa muito mais fácil. A seguir estão dois métodos para recuperar arquivos do Excel não salvos.
Método 1: Usando o gerenciador de pastas de trabalho
A recuperação do conteúdo perdido também pode ser possível a partir de arquivos temporários do Exel. No entanto, o usuário também pode utilizar a opção de gerenciar pastas de trabalho, que é realmente útil e facilmente disponível nas versõs mais recentes do Excel.
Passo 1: Abra o MS Excel, clique em 'Arquivo' e vá para as opções 'Informações' e 'Gerenciar pasta de trabalho'.
Passo 2: No menu suspenso, clique em "Recuperar pastas de trabalho não salvas".
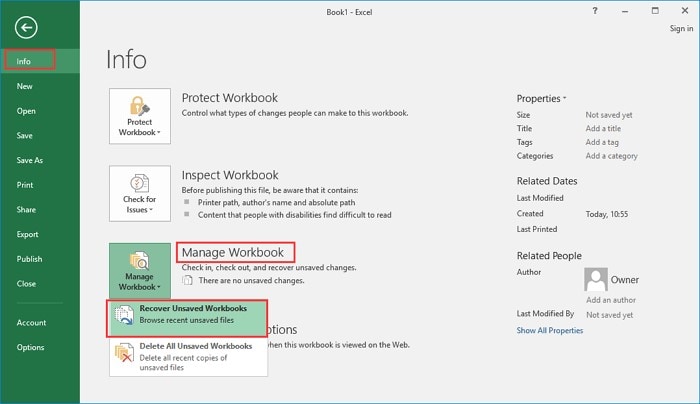
Passo 3: escolha o arquivo não salvo e clique na opção 'Abrir'. Em seguida, clique em 'Salvar como' na janela pop-up para recuperar o arquivo temporário do Excel não salvo.
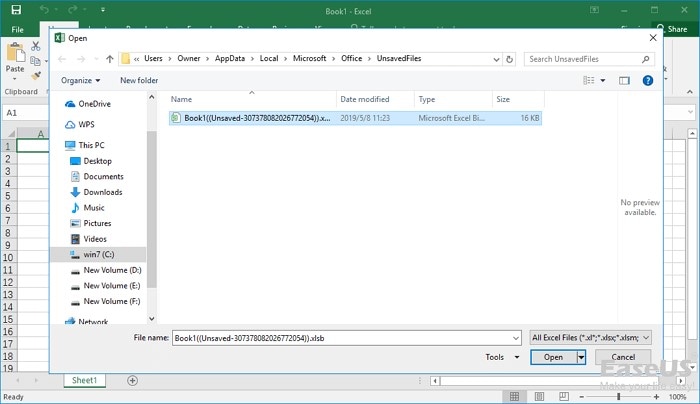
Método 2: Usando o recurso Recuperar pastas de trabalho não salvas
O MS Office 2010 ou versão superior oferece um recurso interno adicional ao produto, chamado Recuperar pastas de trabalho não salvas. Você pode usar esse recurso seguindo os passos abaixo.
Passo 1: No canto superior esquerdo, clique na guia 'Arquivo'.
Passo 2: Selecione 'Recente' no canto inferior esquerdo. Em seguida, você verá a opção "Recuperar pastas de trabalho não salvas"; clique nele para prosseguir com o processo.
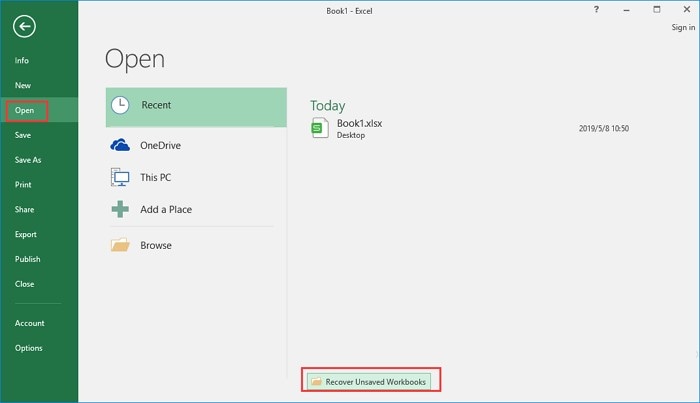
Passo 3: escolha e abra um arquivo do Excel não salvo e clique na opção "Salvar como" para a recuperação.
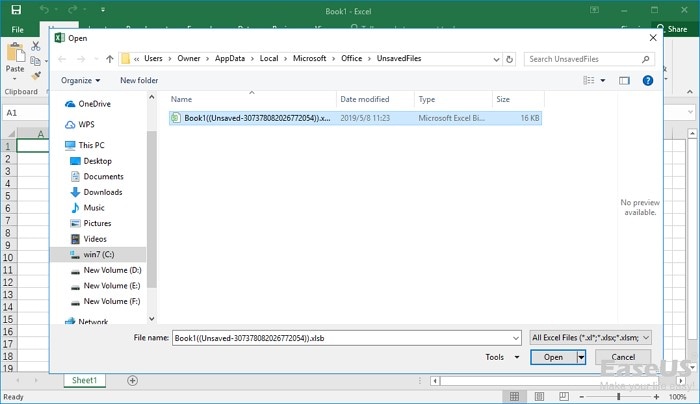
Seguir os dois métodos acima certamente gerará os melhores e avançados resultados.
Dica bônus: recupere dados pedidos de um software de recuperação de dados rápido e seguro
Hoje em dia, a perda de dados é um problema comum que aconteceu com todos nós. Perda de energia, falhas no sistema ou erros humanos são os principais motivos para a perda de dados. Esta parte irá guiá-lo sobre como você pode recuperar os dados usando o software Wondershare Recoverit Data Recovery.
Este software ajuda a recuperar dados de vários dispositivos de armazenamento, incluindo um disco rígido, lixeira ou um computador travado. Ele oferece recursos dedicados para trazer de volta seus dados e arquivos cruciais. Além disso, a ferramenta é 100% segura com garantia de ausência de vírus, o que é uma ferramenta ideal para a recuperação de dados.
O Wondershare Recoverit fará backup de seus dados e arquivos grandes em pouco tempo. Possui uma interface simples e interativa com altas taxas de recuperação entre todas as ferramentas. Além de sua facilidade de recuperação de dados, o usuário também pode escanear discos rígidos, cartões de memória e filmadoras. Possui 3 planos de preços com diferentes faixas de preços, dependendo dos recursos disponíveis neles.
Recursos do Wondershare Recoverit
O Recoverit é um especialista definitivo que fornece assistência para recuperar os dados perdidos ou excluídos com recursos avançados. Abaixo estão alguns dos recursos proeminentes do Wondershare Recoverit.
- O recurso de visualização da ferramenta facilita a visualização do que você deseja e não deseja restaurar.
- O Wondershare Recoverit possui uma interface impressionante, que possui muitas informações sobre a ferramenta, planos e preços.
- Em caso de dúvidas adicionais, você pode entrar em contato com o suporte ao cliente a qualquer omento.
- Ele suporta uma variedade de dispositivos para recuperar os dados que você perdeu acidentalmente.
- Um modo de varredura profunda garante a descoberta de todos os dados no local selecionado.
Se você está se perguntando como recuperar os dados do Windows usando o Recoverit, aqui está um guia passo a passo que você precisa seguir.
Passo 1: escolha o local de perda de dados
Em primeiro lugar, você precisa iniciar o software no seu computador. Em seguida, selecione um local onde você perdeu dados. Na interface principal da ferramenta, selecione qualquer disco rígido, unidade ou área de trabalho nos locais indicados. Agora, clique na opção 'Iniciar'.

Passp 2: iniciar o processo de escaneamento
Este passo envolve a verificação dos arquivos, que leva alguns minutos. Alguns arquivos podem levar algumas horas, dependendo do tamanho do arquivo. Aqui, todos os seus arquivos aparecem em uma lista com o nome, tamanho e data de criação.

Passo 3: visualizar e recuperar arquivos de dados
Depois que o Recoverit terminar o processo de escaneamento, os usuários poderão visualizar os arquivos recuperáveis. No lado esquerdo, marque os arquivos que deseja recuperar. Em seguida, clique na opção 'Recuperar' para recuperar os arquivos.

Para evitar sobrescrever os arquivos, é importante escolher um local diferente do local dos arquivos recuperados para salvar os arquivos recuperados.
Conclusão
A discussão acima terminou na recuperação de arquivos temporários do Excel. Ele explicou dois métodos pelos quais você pode recuperar seus arquivos do Excel que contêm dados cruciais. Além disso, demos uma dica de bônus que é um software Wondershare Recoverit Data Recovery. Ele permite que seus usuários recuperem dados de uma variedade de dispositivos. Com seus recursos avançados e práticos, este software é recomendado a todos.
Perguntas Frequentes (FAQs)
- Qual é o local onde os arquivos temporários são armazenados?
Normalmente, o caminho da pasta Temp será C:\Users\<username>\AppData\Local\Temp onde os arquivos temporários estão presentes.
Alternativamente, você pode pressionar as teclas 'Windows + R'. Uma janela Executar será lançada, onde você precisa inserir '%Temp%'. Seguindo isso, um caminho completo da pasta real será exibido, de onde você pode localizar arquivos do Word ou Excel não salvos.
- Qual é o problema se os arquivos TMP estiverem aparecendo após salvar os arquivos do Excel?
Se os arquivos TMP estiverem aparecendo após salvar os arquivos do Excel, você precisará examinar o modo de segurança do Excel. Pressione a tecla 'Windows + R', digite "excel/safe" e clique em "OK". Seu Excel será aberto no modo de segurança. Para verificar se o arquivo temporário ainda está lá, abra e salve uma planilha do excel.
- Encontro o local do meu arquivo temporário do excel, mas não consigo abrir o arquivo. Então, como posso visualizar o arquivo temporário do Excel?
O arquivo temporário do Excel que você pode usar para recuperar um arquivo do Excel antes de salvá-lo em alguns casos. Você não pode abrir os arquivos temporários diretamente, pois isso funciona apenas se o arquivo do Excel estiver aberto, que é fechado irregularmente.
Recuperar Dados do Computador
- Recuperar Dados no PC
- Recuperação de Partição Perdidas
- Restaurar o Visualizador de Fotos
- Recuperar Arquivos Corrompidos
- Recuperar Arquivos Após a Restauração do Sistema
- Converter RAW para NTFS
- Dicas para Computador Window
- Problemas no Sistema Windows
- Reparar Windows 10 Usando CMD
- Corrigir Parâmetro Incorreto
- Corrigir Driver de Áudio Genérico
- Reparar Windows 10 sem CD
- Erro de Computadores








Luís Santos
chief Editor