30/09/2021 • Arquivado para: Recuperação de dados Windows • Soluções comprovadas
De sistemas a aplicativos e máquinas a ferramentas, todas as tecnologias estão passando por atualizações. Seria seguro dizer que sem essas atualizações, uma sociedade não pode progredir rapidamente.
O Windows 11 é um sucessor do Windows 10 e assume a responsabilidade de resolver as deficiências da atualização anterior. A interface do usuário foi redesenhada para oferecer flexibilidade e facilidade de uso para seus milhões de usuários. Além disso, existem recursos sociais e atualizações relacionadas a melhorias de segurança e desempenho.
O artigo apresenta uma visão sobre os requisitos mínimos de sistema para o Windows 11 e ajuda o usuário a verificar o status de compatibilidade do Windows 10. O artigo também mostra como habilitar o TPM 2.0 e o UEFI em seus sistemas, pois são necessários para uma atualização do Windows 11 funcional.
Parte 1: Quais são os requisitos mínimos do sistema?
Uma atualização exige que um conjunto de requisitos mínimos de sistema seja atendido para aproveitar os recursos mais recentes. Antes de prosseguir, é crucial entender os requisitos de sistema do Windows 11. Para garantir a instalação bem-sucedida do Windows 11, o usuário deve trabalhar para que os seguintes itens estejam presentes no sistema.
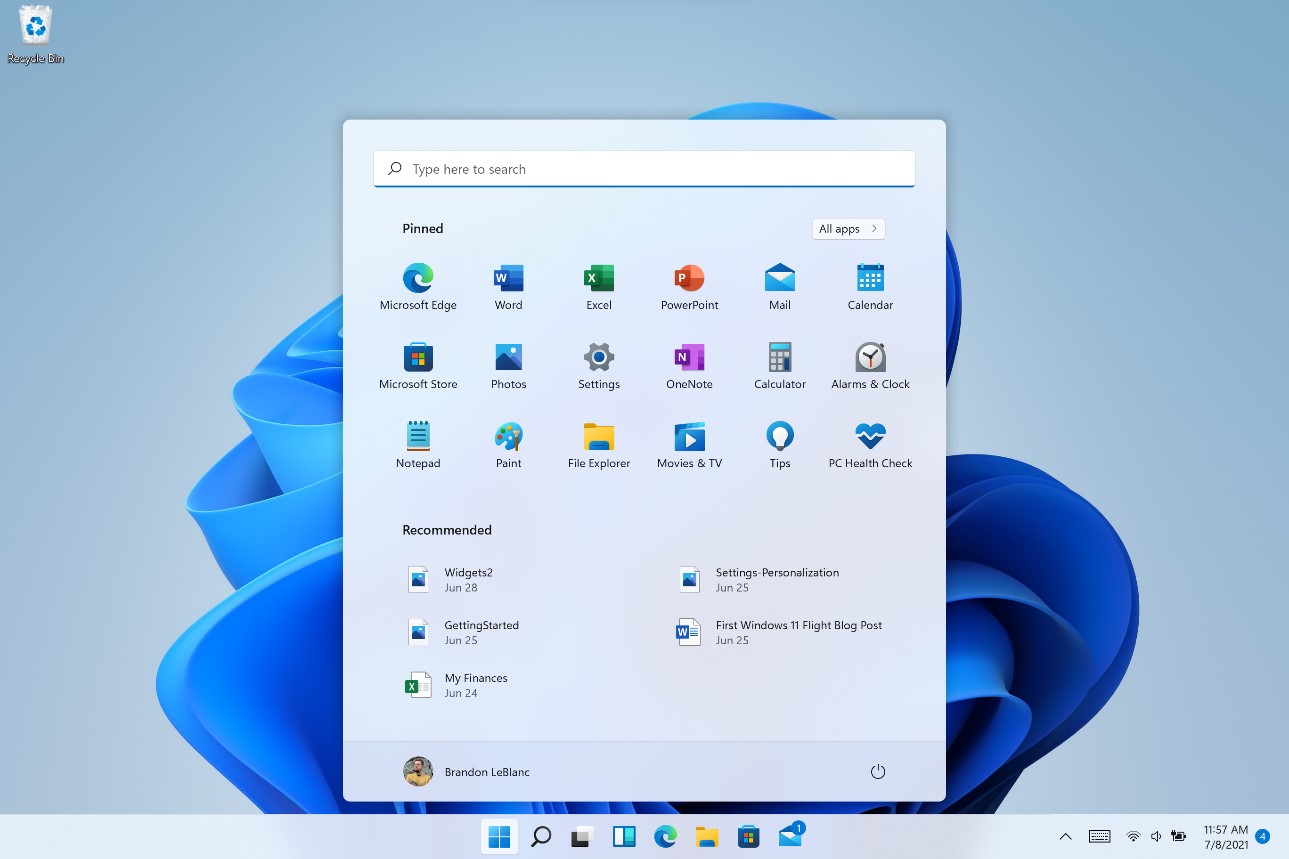
- Processador: Arquitetura de 64 bits a 1 GHz ou mais rápido; Intel: 8ª geraçao ou mais recente; AMD Ryzen 3 ou melhor. Qualcomm Snapdragon 7c ou superior.
- RAM: 4 GB ou mais
- Armazenamento: Armazenamento de dispositivo de 64 GB ou maior
- Firmware do sistema: UEFI, com capacidade de Secure Boot
- TPM: Trusted Platform Module (TPM) versão 2.0
- Placa de Vídeo: Capacidade de usar Direct X12 ou melhor; Driver WDDM 2.0 ou mais recente
- Tela: Tela de alta definição (720p), maior que 9 polegadas na diagonal em tamanho, 8 bits por canal de cor (ou melhor)
- Conexão com a Internet e conta da Microsoft: Uma conexão estável com a Internet e uma conta da Microsoft são necessárias para a atualização do Windows 11. Além disso, o processo de mudança do Windows 11 Home no Modo S precisa de uma conexão com a Internet. A conectividade com a Internet para realizar atualizações e baixar os recursos deve ser garantida.
Parte 2: Como cerificar se o seu computador é compatível com o Windows 11?
Com a atualização do Windows 11 chegando, é essencial estar pronto para a mesma. O usuário deve atender aos requisitos mínimos do sistema e verificar se o seu sistema é compatível com o Windows 11. Com um conjunto de novos recursos e atualizações, use o aplicativo de Verificação do Estado de Funcionamento da Microsoft para verificar a compatibilidade do seu computador.
Verificar se o sistema é compatível com o Windows 11 é obrigatório por vários motivos. Primeiramente, ajuda a minimizar lag e evitar que o hardware seja corrompido. Também evita a execução inadequada de recursos. O usuário pode ter uma ideia da eficiência do sistema assim que a atualização for instalada. Além disso, não é necessário reverter para o sistema operacional mais antigo; portanto, economiza seu tempo.
O uso do aplicativo de Verificação do Estado do Funcionamento da Microsoft pode ser complicado. Esta seção oferece um procedimento detalhado para seguir com o processo.
Etapa 1: Processo de download
O primeiro passo é baixar o software através do link oficial da Microsoft. Após a conclusão do processo, execute o aplicativo.
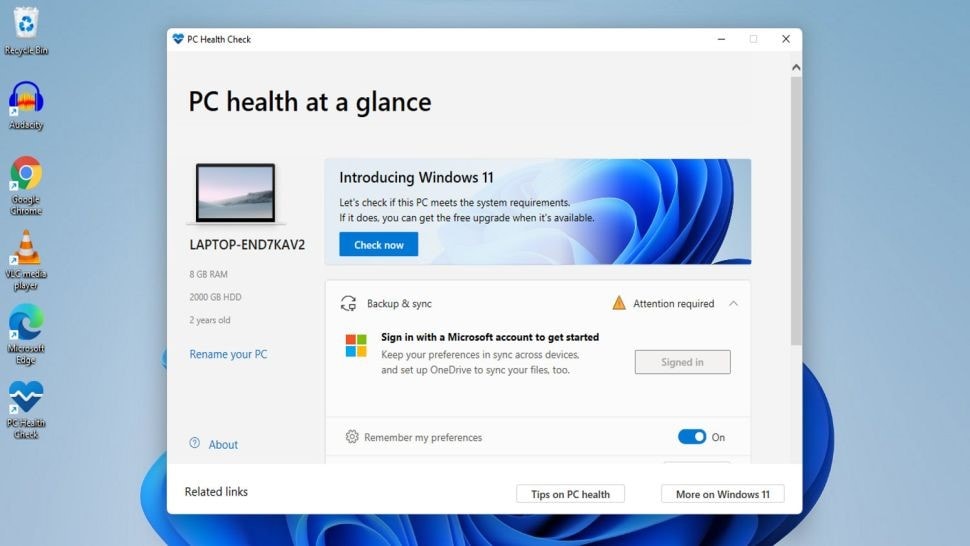
Etapa 2: Processo de verificação
Depois disso, o usuário verá uma nova janela informando, "Verificação do Estado do Funcionamento do PC". Clique em "Verificar agora" sob o título "Apresentando o Windows 11".
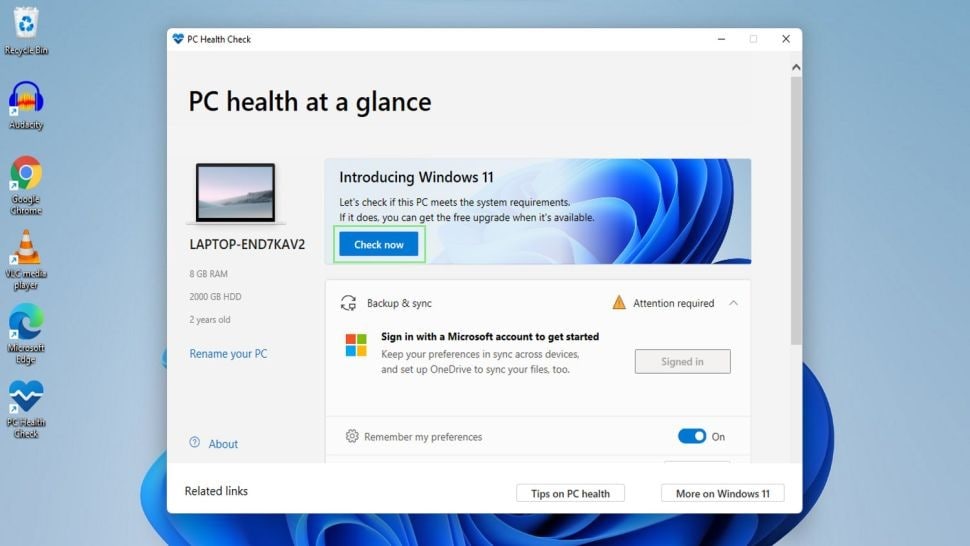
Etapa 3: Relatório de compatibilidade
Recomenda-se que o usuário aguarde alguns minutos para obter os resultados. Em seguida, uma janela aparecerá informando ao usuário se o computador é compatível com o Windows 11. Clique em "Saiba mais" para ter uma visão melhor dos resultados.
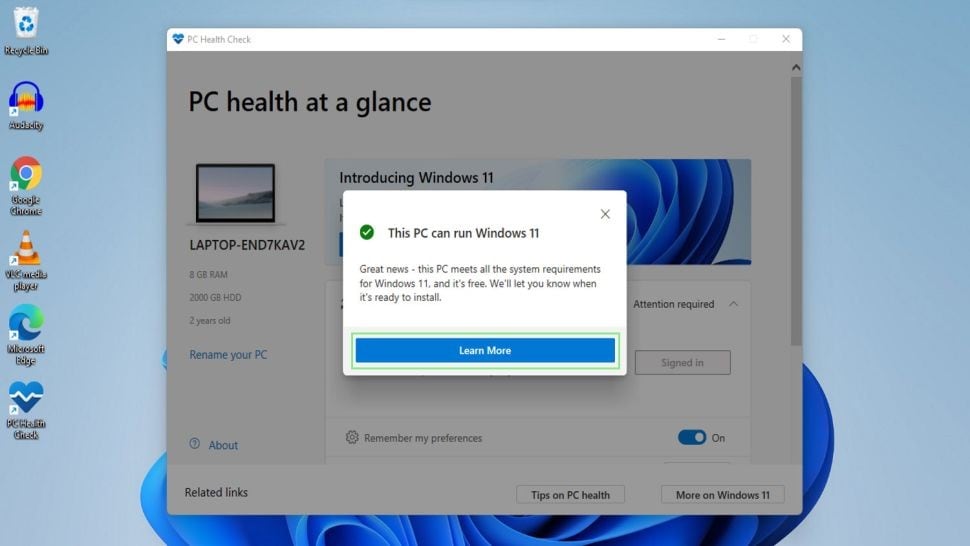
Parte 3: Como verificar e habilitar o TPM 2.0 em seu computador?
Um padrão internacional para processadores de criptografia protegidos, o chip TPM é uma abreviatura de Trusted Platform Module. Isso significa que o chip faz um ótimo trabalho na proteção do hardware por meio da integração de chaves criptográficas. O chip TPM é adicionado à Unidade de Processamento Central (CPU) ou integrado na placa-mãe do sistema como um microcontrolador dedicado.
Além de armazenar e gerenciar senhas, a tecnologia TPM criptografa a partição do disco rígido e protege a integridade do dispositivo do sistema com eficiência. Não importa qual sistema operacional está em uso.
Verificando TPM 2.0 no Sistema
Para verificar o TPM 2.0 em seu computador, siga as diretrizes abaixo.
Etapa 1: Iniciar o comando Executar
Para começar, pressione Windows + R no teclado. Isso iniciará o comando Executar.
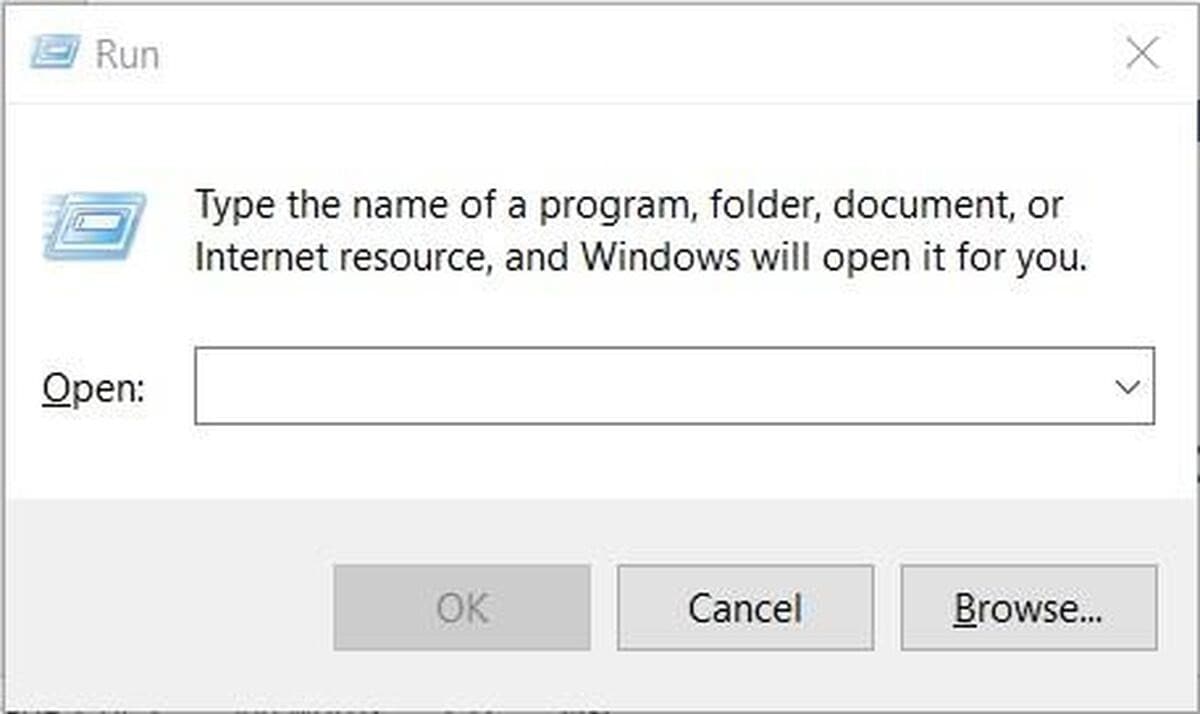
Etapa 2: Digitar tpm.msc na janela de comando
Depois disso, o usuário é direcionado a digitar tpm.msc na janela de comando. Clique no botão "OK" depois. Você será exibido com informações se o seu computador possui um chip TPM e está pronto para uso.
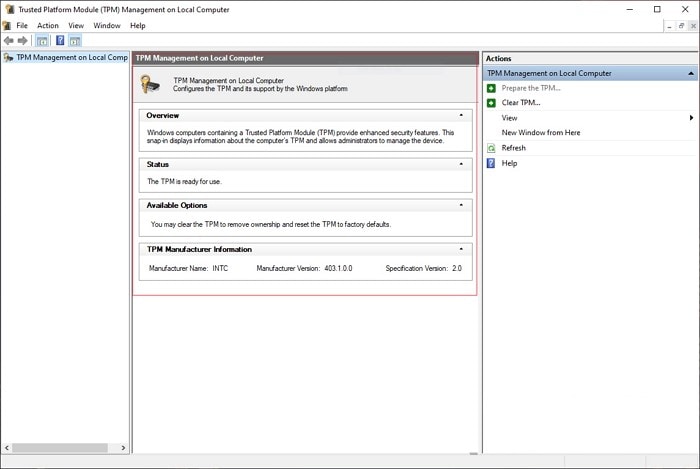
Habilitando TPM 2.0 no Sistema
Para ativar o TPM 2.0 no sistema, o procedimento é fornecido a seguir:
Etapa 1: Recuperação de atualização e sistema de segurança
Para começar, você deve navegar até o menu “Iniciar” e lançar “Configurações”. Nas "Configurações" que aparecem, clique em "Atualização e segurança". O painel esquerdo mostra a opção "Recuperação". Clique nela.
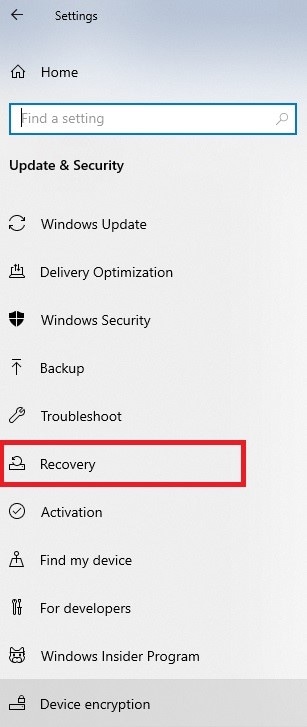
Etapa 2: Processo de solução de problemas
A opção "Recuperação" mostra o título "Inicialização avançada". Toque em "Reiniciar agora" a partir daí. Uma tela azul aparece. Escolha "Solucionar problemas". Clique em "Opções avançadas" depois.
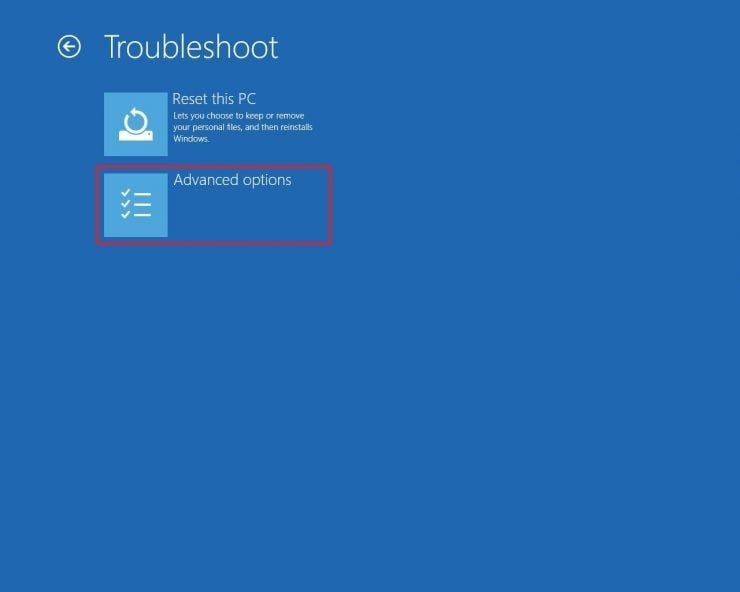
Etapa 3: Alterar as configurações de firmware
Em "Opções Avançadas", selecione "Configurações de Firmware UEFI" e toque em "Reiniciar". Depois, localize as "Configurações de segurança".
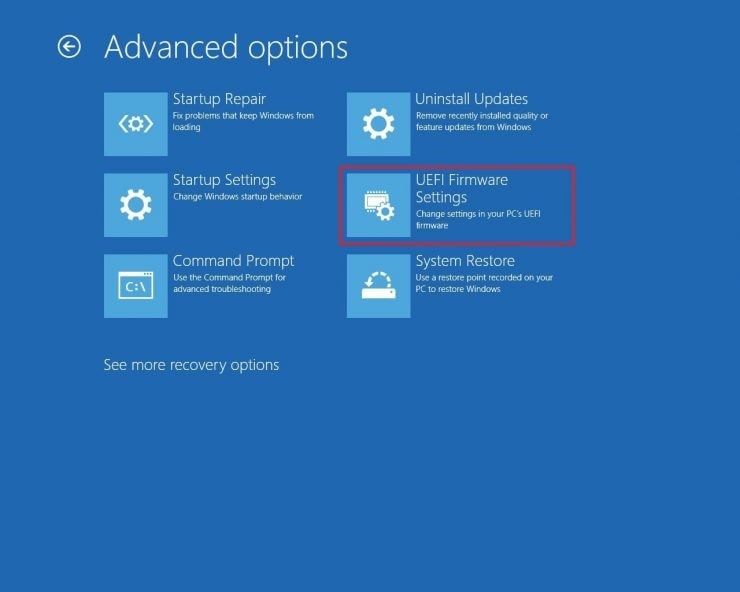
Etapa 4: Processo de habilitação
Agora escolha a opção "Configuração" em Configurações TPM e ative-a. Depois disso, saia das Configurações e reinicie o computador.
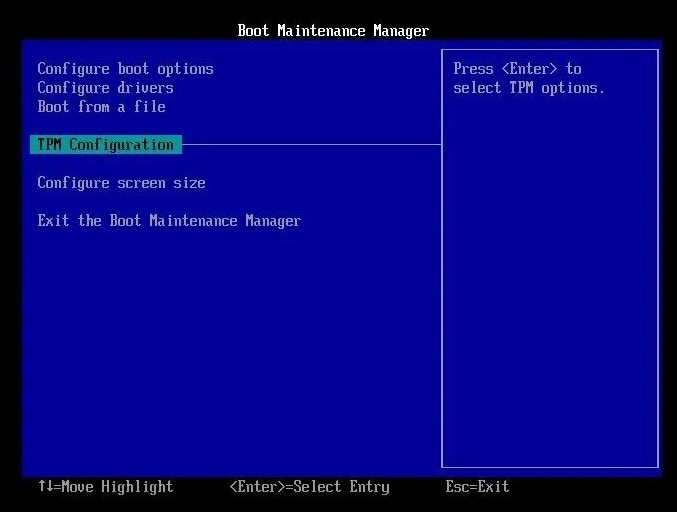
Parte 4: Como ativar a UEFI Secure Boot em um computador compatível?
Se pretendem permanecer na atualização do Windows 11, os usuários devem saber a necessidade do UEFI Secure Boot. Sem isso, o Windows 11 deixa de funcionar. A UEFI Secure Boot é um recurso de segurança que apresenta um ambiente seguro para iniciar o Windows. Além disso, pode-se contar com o Secure Boot para evitar que malware assuma o controle do sistema enquanto o processo de inicialização continua.
Para habilitar a Secure Boot em um computador compatível, siga o procedimento abaixo:
Etapa 1: Processo de recuperação
Para começar, navegue até as “Configurações” do sistema e toque em “Atualização e Segurança”. O painel esquerdo mostra "Recuperação". Clique nele e escolha “Reiniciar agora” em “Inicialização Avançada”.
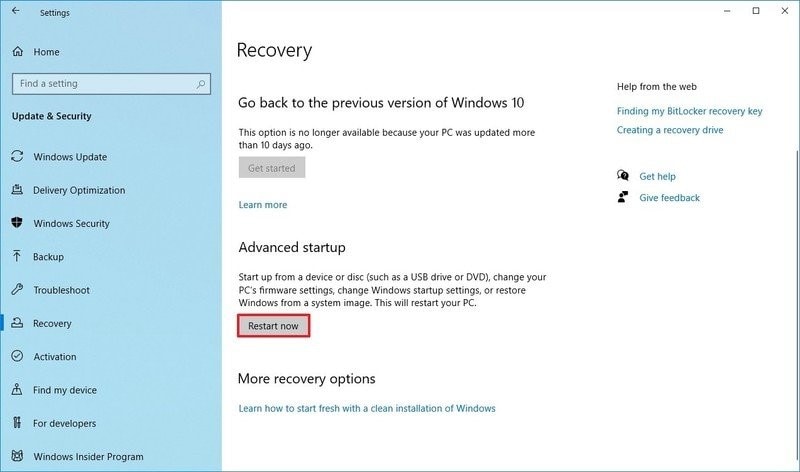
Etapa 2: Reiniciar as configurações de firmware UEFI
Depois disso, uma lista de opções é exibida. Escolha "Solucionar problemas" e clique em "Opções avançadas". Continuando, clique em "Configurações de Firmware UEFI" e selecione "Reiniciar".
Image name: update-to-windows-11-12.jpg
Image alt: reiniciar através da janela de configurações de firmware uefi
Etapa 3: Escolha a opção "Inicialização segura" ou "Secure Boot"
Agora, abra a página "Configurações de segurança" e escolha a opção "Inicialização segura" ou "Secure Boot". Toque em "Enter" depois. Escolha a opção “Ativado” e pressione “Enter”.
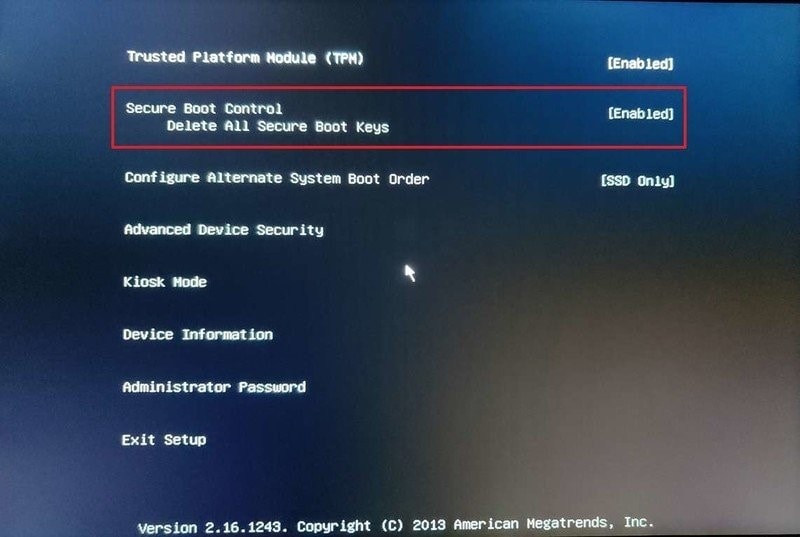
Etapa 4: Habilitando UEFI Secure Boot
Agora, saia das Configurações UEFI e confirme as alterações. Reinicie seu sistema depois disso.
Como baixar e instalar o Windows 11? Atualize agora!
Conclusão
A atualização do Windows 11 está chegando e promete trazer mais vantagens em comparação com o Windows 10. Antes de instalar a atualização, sugere-se que o usuário faça algumas verificações para garantir que seu sistema operacional seja compatível com a nova atualização.
É possível verificar e habilitar o TPM 2.0 em seu sistema para definir o cenário e acolher as novas características do Windows 11 de forma eficaz. Além disso, ative as configurações de firmware UEFI e evite se preocupar com a compatibilidade do sistema.
Recuperar Dados do Computador
- Recuperar Dados no PC
- Recuperação de Partição Perdidas
- Restaurar o Visualizador de Fotos
- Recuperar Arquivos Corrompidos
- Recuperar Arquivos Após a Restauração do Sistema
- Converter RAW para NTFS
- Dicas para Computador Window
- Problemas no Sistema Windows
- Reparar Windows 10 Usando CMD
- Corrigir Parâmetro Incorreto
- Corrigir Driver de Áudio Genérico
- Reparar Windows 10 sem CD
- Erro de Computadores










Luís Santos
chief Editor