OReFS (Resilient File System) é um dos sistemas de arquivos para usuários do Windows. A Microsoft o projetou para maximizar a disponibilidade dos dados, ajudar a prevenir a corrupção e manter a integridade dos dados.
Embora o ReFS seja uma melhoria em relação ao NTFS, você pode encontrar alguns problemas. Ao tentar montar um volume ReFS, é possível que ele seja exibido como RAW. Você pode perceber isso ao receber mensagens de erro ao tentar acessar sua unidade, que está inacessível.
Não se preocupe; mostraremos como consertar um volume ReFS exibido como RAW. Vamos ver por que o problema ocorre primeiro.
Neste texto
Por que meu volume ReFS está aparecendo como RAW?
Quando uma unidade é exibida como RAW, significa que ela possui um sistema de arquivos desconhecido ou que o sistema não consegue detectar um sistema de arquivos nela. Claro, embora essa possa não ser a causa real, seu sistema operacional pode apresentar alguns problemas que levam a registrar a unidade como RAW.
Em outros casos, o sistema de arquivos está corrompido ou simplesmente ausente. Aqui estão os principais motivos pelos quais seu volume ReFS é exibido como RAW.
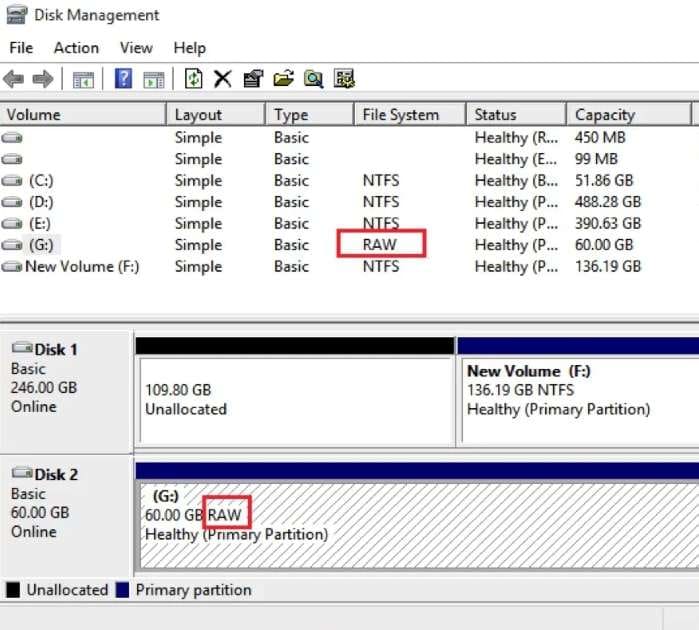
Sistema de arquivos corrompido ou dados criptografados
Como qualquer outro tipo de volume de sistema de arquivos, uma unidade ReFS pode sofrer corrupção devido a bugs, problemas de software e ataques de malware, como cavalos de Tróia e vírus. Isso pode levar a vários problemas, incluindo a exibição da unidade como RAW. Por outro lado, vírus e outros problemas podem criptografar a unidade e, novamente, fazê-la ser exibida como RAW.
Problemas de hardware
A falha de hardware é uma causa comum de volumes ReFS exibidos como RAW. Problemas como cabos defeituosos, danos físicos ou setores defeituosos podem causar esse problema. Problemas de hardware afetam a integridade do seu sistema de arquivos, setor de inicialização e tabela de partição, tornando a sua partição inmontável ou ilegível.

Sistema operacional desatualizado ou incompatível
Seu sistema operacional pode ter problemas, erros ou arquivos corrompidos que impossibilitam o suporte ao sistema de arquivos ReFS. Isso geralmente ocorre ao compartilhar uma unidade entre sistemas diferentes. Seus drivers do Windows também podem estar desatualizados ou incompatíveis, impossibilitando a montagem da unidade.
Here's a table of known causes and the most suitable methods to fix the associated problems.
| Causas | Conserta |
| 📝 Sistema de arquivos corrompido ou dados criptografados | Conserto 2: Ativar fluxos de integridade de dados de arquivos; Conserto 3: Atualize sua versão do ReFS. |
| 💻Problemas de hardware | Conserto 3:Atualize sua versão do ReFS; ou substitua sua unidade. |
| 🚨Sistema operacional desatualizado ou incompatível | Conserto 1: Desinstale a atualização KB5009557 do Windows; Conserto 3: Correção para atualizar sua versão do ReFS; Conserto 4: Atualize o sistema operacional Windows. |
Execute a recuperação de dados RAW do ReFS antes de fazer qualquer coisa
Ao lidar com um volume ReFS exibido como RAW, é importante entender que o problema é delicado. Podem existir vários problemas; nunca se sabe se algo mais pode dar errado. Por isso, é recomendável proteger os seus dados na unidade antes de tomar qualquer medida.
Dessa forma, mesmo que você perca todos os dados após consertar o drive, você os salvará previamente. Você precisará de uma ferramenta confiável como Wondershare Recoverit para recuperar dados de uma unidade RAW. Antes de prosseguir, é necessário baixar e instalar o software em seu computador.
Após concluir essa etapa, inicie o software e siga estas etapas:
- Quando o Wondershare Recoverit abrir, clique em Discos rígidos e locais e selecione sua unidade RAW.

- O Wondershare Recoverit iniciará automaticamente a digitalização da sua unidade RAW. Você pode pausar ou interromper a digitalização no canto inferior esquerdo e verificar o progresso. Selecione os arquivos e clique Visualização.

- Verifique os arquivos que o programa encontrou em sua unidade RAW e clique em Recuperar.

- Nomeie os arquivos ou pastas que deseja salvar, selecione o local e clique em Salvar.

Como corrigir um volume ReFS exibido como RAW
Os métodos testados e comprovados a seguir ajudarão você a corrigir rapidamente um volume ReFS exibido como RAW.
Correção 1: desinstale o KB5009557 do Windows Update
O Windows possui muitas atualizações de segurança que devemos instalar regularmente em nossos dispositivos. Embora protejam nossos PCs, às vezes podem ocasionar bugs ou erros.
A atualização KB5009557 do Windows está causando problemas com unidades ReFS e faz com que o sistema as veja como RAW. É por isso geralmente é uma boa ideia desinstalar a atualização até que a Microsoft a corrija.
Aqui estão as etapas a seguir:
- Clique no Start, digite "Control Panel," e clique no primeiro resultado.

- Clique Programas.

- Clique Ver atualizações instaladas.

- Localize a barra de pesquisa no canto superior direito e digite. "KB5009557."

- Se encontrar a atualização, clique com o botão direito e selecione a opção Desinstalar.

Correção 2: ativar fluxos de integridade de dados de arquivos
Erros de criptografia de arquivos ou sistemas corrompidos podem resultar na exibição do volume ReFS como RAW. Se estiver enfrentando problemas, habilite fluxos de integridade para dados de arquivo. Quando você ativa os fluxos de integridade, o sistema verifica todos os arquivos ausentes e corrompidos. Também resolverá todos os problemas detectados.
Aqui estão as etapas a seguir:
- Clique Inicie, digite "CMD," e clique no primeiro resultado.

- Clique emExecutar como administrador.

- Digite este comando:
C:\> Get-Item ‘C:\' | Set-FileIntegrity -Enable $True. Presione Enter. - Execute este comando:
C:\> Get-ChildItem -Recurse ‘C:\' | Set-FileIntegrity -Enable $True.
- Assim que o processo for concluído, reinicie o seu PC.
Correção 3: atualize sua versão ReFS
Se estiver utilizando uma versão antiga da unidade ReFS, é provável que ela não funcione porque o Windows não oferece suporte a essa versão. Desde 2022, o Windows não oferece mais suporte às versões ReFS 1.0, independentemente de sua idade.
Em outras palavras, você deve recuperar todos os dados da unidade e copiá-los para um disco rígido ReFS mais recente. Veja como verificar sua versão do ReFS para determinar se deve obter a mais recente:
- Clique Inicie, digite "CMD," e clique no primeiro resultado.

- Clique emExecutar como administrador.
- Execute este comando:
fsutil fsinfo refsinfo X:(replaceXcom a letra de unidade correta).
Correção 4: atualize o sistema operacional Windows
Embora o Windows normalmente nos notifique regularmente sobre atualizações, os usuários muitas vezes perdem ou ignoram essas notificações. Eles podem se acumular com o tempo, resultando em vários problemas, incluindo unidades exibidas como RAW.
Às vezes, o Windows Updater pode apresentar um bug e deixar de exibir futuras atualizações. É por isso que é importante verificar se você perdeu alguma atualização e instalá-la. Em resumo, essa correção pode ser a solução simples que você procura para resolver o problema de exibição RAW com seu volume ReFS.
Aqui estão os passos:
- Clique no Inicie, digite "Configurações," e clique no primeiro resultado.

- Clique Atualização e segurança.

- Clique Windows Update > Check for updates.

- Se alguma atualização estiver disponível, clique em Baixar e instalar.

Conclusão
Como você pode ver, existem vários métodos eficazes para corrigir um volume ReFS que o Windows exibe como RAW. Lembre-se de fazer backup da sua unidade ReFS com uma ferramenta profissional de recuperação de dados, como o Wondershare Recoverit, para não perder seus dados antes de tentar essas correções.
Comece desinstalando a atualização KB5009557, desativando os fluxos de integridade de dados de arquivos, substituindo sua unidade ReFS por uma versão mais recente e atualizando sua versão do Windows. Garantimos que um desses métodos o ajudará a acessar seu volume ReFS.
Questões Comuns
-
Posso recuperar dados de uma unidade RAW ReFS?
Você pode recuperar dados de uma unidade RAW ReFS usando uma ferramenta profissional de recuperação de dados como o Wondershare Recoverit ou através do prompt de comando. Não recomendamos o último, a menos que você possua algum conhecimento técnico. -
Meu volume ReFS mostrado como RAW ainda pode ser usado?
Seu volume ReFS exibido como RAW provavelmente ainda poderá ser utilizado, a menos que a unidade esteja fisicamente danificada e irreparável. Recupere os dados da sua unidade antes de corrigi-la. Tente desinstalar a atualização KB5009557 do Windows, ativar os fluxos de integridade de dados e atualizar a versão do ReFS. Um desses métodos deve resolver e restaurar sua unidade ao estado normal. -
Posso converter um volume ReFS para outro sistema de arquivos?
Você pode alterar apenas o ReFS para NTFS. Você pode fazer isso formatando sua unidade ou usando o DiskPart, mas lembre-se de criar um backup dos dados com antecedência. Siga estas etapas para alterar ReFS para NTFS:1. Vá para Explorador de arquivos> Este PC.
2. Clique com o botão direito no volume ReFS e clique emFormat.
3. Selecione NTFS e clique Inicio.




