30/05/2019 • Arquivado para: Recuperação de dados Mac • Soluções comprovadas
Com a introdução do macOS 10.13 High Sierra, vimos uma grande atualização no sistema de arquivos do Mac. Ele substituiu o HFS/HFS + existente por um novo e avançado sistema de arquivos da Apple (APFS). Como o APFS cria um contêiner para as unidades lógicas, é de grande importância saber como alterá-lo. Por exemplo, os usuários podem desejar redimensionar o contêiner APFS para otimizar o armazenamento de arquivos. Neste post, vamos ajudá-lo a fazer o mesmo de forma livre sem problemas.
MacOS High Sierra: Sistema de Arquivos da Apple
O Apple File System (APFS) foi incluído no Mac com o lançamento do High Sierra. Porém também é compatível com dispositivos iOS, tvOS e watchOS também. Ele substituiu o antigo sistema de arquivos HFS que suporta os dispositivos da Apple há décadas. O novo sistema de arquivos torna as tarefas diárias mais rápidas e suaves. Além disso possui uma avançada tecnologia de criptografia. Aqui estão alguns dos seus outros recursos.
- Como o APFS mantém um clone em tempo real dos arquivos, tarefas como copiar e editar ficaram mais rápidas e suaves.
- O sistema de arquivos também suporta a criptografia de uma unidade inteira, fornecendo uma camada adicional de segurança. Não só com apenas uma única chave, mas suporta também a criptografia de várias chaves.
- Além disso como o APFS suporta números de inode de 64 bits, ele pode fornecer uma técnica de armazenamento para os arquivos mais segura quando comparado aos IDs de 32 bits do HFS.
- Agora com o APFS, os usuários também podem criar um número máximo de 9 quintilhões de arquivos em um volume.
- Isso também leva a uma melhor integridade e segurança dos dados.
- Com o fornecimento de compartilhamento de espaço, vários usuários podem acessar o mesmo volume e ter uma divisão lógica.
- Os usuários também podem criar instâncias point-in-time (somente leitura) para um backup contínuo de seus dados.
- Ele também tem um recurso de prevenção de acidentes com sua técnica de salvamento seguro para evitar qualquer situação imprevista.
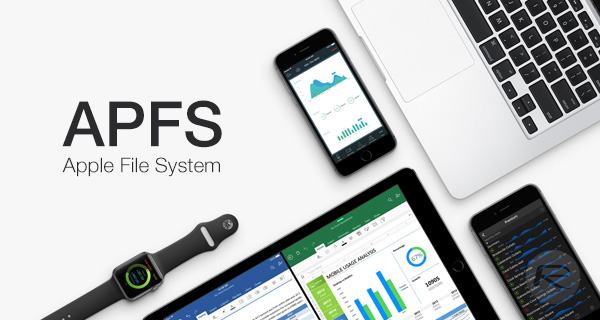
Você pode simplesmente ir ao site da Apple e atualizar seu macOS para o High Sierra. Isso converterá automaticamente o seu sistema de arquivos para o APFS. Agora que você conhece os fundamentos do sistema de arquivos, vamos aprender como redimensionar o container APFS no próximo passo.
Como Redimensionar seu Contêiner APFS
Como você sabe o APFS mantém um contêiner para outras unidades e fornece uma divisão lógica do espaço. Portanto para aproveitar ao máximo seu armazenamento no Mac, você precisa redimensionar o contêiner APFS. Como é um sistema de arquivos mais novo, você teria que ter a ajuda do Terminal (em vez do Utilitário de Disco) para redimensionar o contêiner do APFS. Que pode ser feito seguindo estes passos:
- Em primeiro lugar, você precisa iniciar o Terminal no seu sistema. Para fazer isso, simplesmente vá para Utilitários e inicie a interface do Terminal na tela.

- Agora para visualizar o disco para o contêiner do APFS, você precisa executar o comando “diskutil list”. Isso fornecerá uma lista de todos os discos conectados (internos e externos).
- A partir daqui você precisa observar o identificador do contêiner do APFS e do esquema do contêiner (ou seja, onde o APFS reside). Atenção note que o identificador será necessário nos próximos comandos. Você pode ver na captura de tela que o identificador do nosso contêiner é o disco 1 e está residindo no disco0s2.

- Agora para redimensionar o contêiner do APFS, talvez seja necessário reduzir a partição de antemão. Isso é feito reduzindo o tamanho da partição. Para fazer isso usaremos o comando “resizeContainer” e escreveremos o nome do identificador de disco onde o APFS reside. Por exemplo se precisarmos redimensionar um APFS de 1 TB para 750 GB daremos um comando como "sudo diskutil apfs resizeContainer disk0s2 750g jhfs + Extra 250g".
- Isso reduzirá o contêiner do APFS para 750 GB, que era originalmente de 1 TB. Então o que acontecerá com o espaço restante? Os 250 GB serão alocados como um espaço livre para a partição HFS +. Agora você pode simplesmente fornecer o comando "sudo" ad "diskutil" para concluir o processo. Ele será semelhante a algo como “sudo diskutil apfs resizeContainer disk0s2 750g jhfs + Mídia 0b”. Você obterá algo assim ao final do comando.

- Você também pode recuperar espaço dando o comando "sudo diskutil eraseVolume" Espaço Livre "%noformat%/dev/disk0s3" para redimensionar o contêiner APFS. Posteriormente você pode fornecer um comando como “diskutil apfs resizeContainer disk0s2 0” para que funcione.
Pode parecer um pouco complicado no começo, mas você pode facilmente redimensionar o contêiner APFS seguindo estes passos simples. Se não tiver certeza você também pode aguardar algum tempo para que a ferramenta do Utilitário de Disco ofereça suporte a várias operações relacionadas aos contêineres do APFS. Dessa forma você seria capaz de redimensionar o contêiner APF sem enfrentar nenhum retrocesso indesejado.
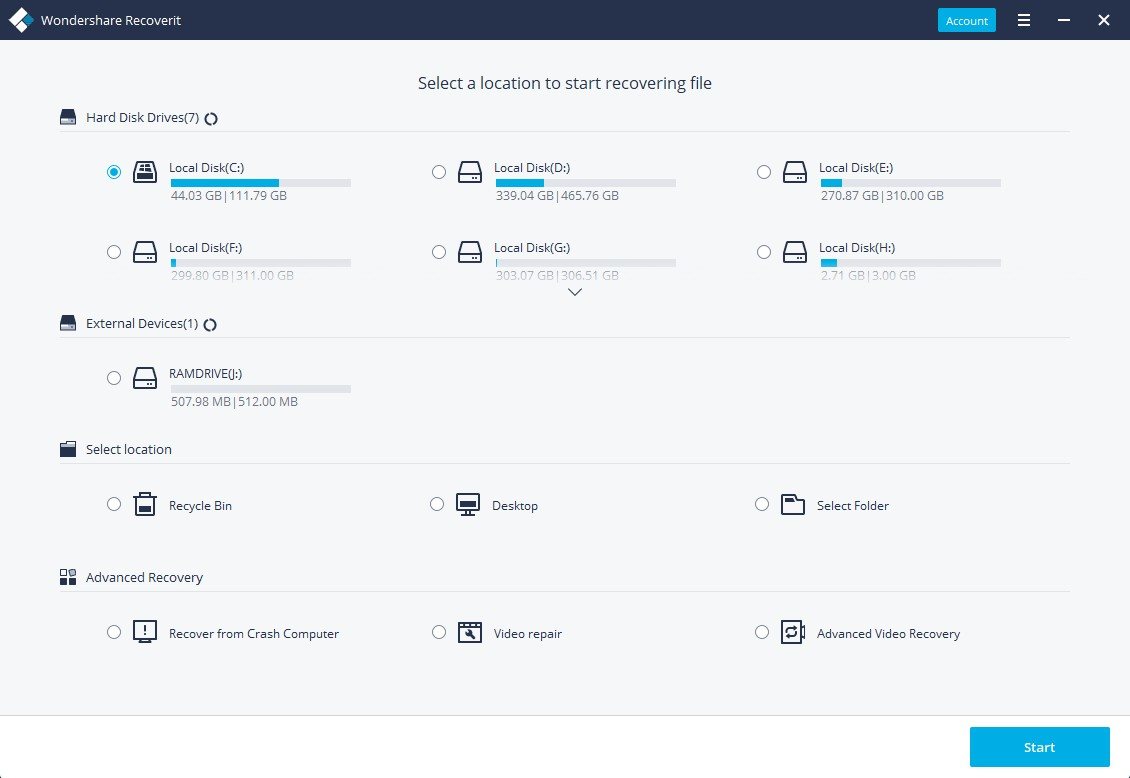
Recoverit - O Seu Seguro & Confiavel Software para Recuperação do Mac
- Recupere arquivos perdidos ou apagados, fotos, áudio, música, e-mails de qualquer dispositivo de armazenamento de forma eficaz, segura e completa.
- Suporta a recuperação de dados a partir da reciclagem, disco rígido, cartão de memória, pen drive, câmera digital e filmadoras.
- Suporta a recuperação de dados por exclusão súbita, formatação, partição eliminada, ataque de vírus, bloqueio do sistema em diferentes situações.
Nota: Recupere Dados Perdidos no Mac OS X 10.13 (High Sierra)
Devido ao requisito do macOS High Sierra (macOS 10.13), os usuários do Mac não têm permissão para acessar a unidade integrada do sistema de nenhum aplicativo. Portanto, se você precisar restaurar dados perdidos do disco do sistema no macOS 10.13, "Desative a Proteção de Integridade do Sistema" primeiro.
Como Desativar a "Proteção da Integridade do Sistema"? Por Favor Siga os Passos Abaixo.

Passo 1 Reinicie o Mac e segure as teclas "Command + R" simultaneamente depois de ouvir o sinal de inicialização, isso irá inicializar o OS X no Modo de Recuperação.

Passo 2 Quando a tela "OS X Utilities" aparecer, abra o menu "Utilities" na parte superior da tela e escolha "Terminal".

Passo 3 Na janela "Terminal" digite "csrutil disable" e pressione "Enter" em seguida, reinicie o seu Mac.
Recuperação de Mac
- Recuperar Dados no Mac
- Recuperar Dados Grátis
- Recuperar Arquivos da Lixeira
- Recuperar Fotos Apagadas
- Recuperar Arquivos Sobrescritos
- Recuperar HD Externo no Mac
- Recuperar Arquivos de Word no Mac
- Reparar Problemas no Mac
- Deletar Dados no Mac
- Dicas em Mac








Luís Santos
chief Editor