29/05/2019 • Arquivado para: Recuperação de dados Mac • Soluções comprovadas
Você já teve o mini ataque cardíaco de quando o seu Mac trava ou não inicia? é a pior sensação do mundo, especialmente se você tiver um tempo de vida útil de dados armazenado na sua máquina. O que você deve fazer nessas situações? Como você provavelmente já foi avisado várias vezes, fazer backup de seus dados regularmente é uma ótima prática. Para usuários de Mac, a configuração de um disco para a recuperação do OS X seria benéfica quando ocorresse um problema.
- Como Fazer para Recuperar o Mac com o Disco de Recuperação do OS X
- Como Criar um Disco para a Recuperação do OS X
O que é um Disco de Recuperação do OS X?
O disco de recuperação do OS X é um volume para recuperação oculto no Disco Rígido do Mac. Esse recurso pode ser usado para inicializar sua máquina e executar serviços de manutenção de emergência, como reparar uma unidade corrompida executando o Utilitário de Disco, navegar na Internet para avaliar o problema que você está enfrentando ou baixar as atualizações necessárias. Você também pode usar o disco de recuperação do OS X para reinstalar o sistema operacional.
Parte 1 Como Fazer para Recuperar o Mac com o Disco de Recuperação do OS X
Agora que você sabe que sua máquina possui uma ferramenta para recuperação interna, você pode perguntar "Como usar o Disco de Recuperação do OS X ?" O recurso permite que você faça as seguintes opções:
- Use o backup do Time Machine para restaurar o seu Mac.
- Reinstale o OS X.
- Obtenha ajuda on - line ou verifique sua conexão com a Internet.
- Use o Utilitário de Disco para verificar e reparar os discos conectados.
Aqui está como Recuperar o Mac com o Disco de Recuperação do OS X:
- Para colocar seu Mac no Modo de Recuperação , reinicie sua máquina e mantenha pressionadas as teclas Command + R no seu teclado simultaneamente. Continue a fazer isso até que o logotipo da Apple apareça.
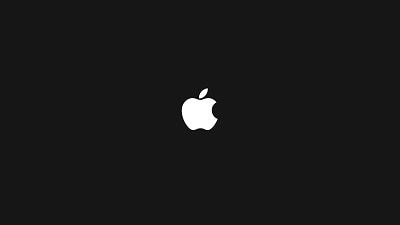
- Quando o seu Mac inicializar, a janela OS X Utilities aparecerá e solicitará que você escolha uma das quatro opções listadas acima. (Nota: se você não vê isso logo de cara, mas em vez disso ver uma página de login, você precisará reiniciar o seu Mac e fazer todo o processo novamente).
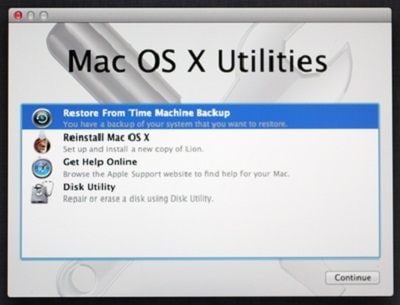
- Clique em Utilitário de Disco e escolha a unidade que você deseja reparar no seu Mac. Abra a guia Reparador Para verificar o problema do seu Mac, clique no botão Verificar Disco Clique no botão Reparar Disco para começar a corrigir este botão.
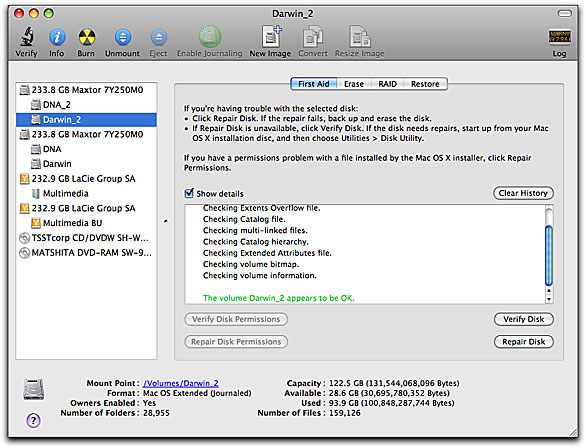
Parte 2 Como Criar um Disco para a Recuperação do OS X
Desde o OS X Mountain Lion, tudo passou a ser digital, e os usuários de Mac com manutenção não podiam mais depender de discos de recuperação física para ajudá-los a corrigir qualquer tipo de problema em suas máquinas. Mas como você pode acessar essa partição oculta se algo der errado com seu disco rígido? Você sempre pode conectar sua máquina on-line e iniciar o recurso OS X Recuperação pela Internet mas na realidade, nem sempre você tem uma conexão com a Internet. Esse método também não funcionará se você tiver atualizado um Mac antigo para ser executado com uma versão mais recente do OS X.
Nestas situações ter o seu disco para a recuperação do OS X facilmente acessível em uma unidade USB externa ou cartão SD seria benéfico. É realmente simples continue lendo para aprender a criar o Disco de Recuperação do OS X que você pode acessar facilmente em qualquer lugar a qualquer hora. Antes de começar aqui estão algumas das coisas que você precisa fazer:
- Para criar um Disco de Recuperação do OS X, certifique-se de que sua máquina esteja pelo menos em execução no OS X Lion ou no Mountain Lion e que exista um Sistema de Recuperação no seu volume de inicialização. Se você tiver um Mac mais recente, use a recuperação pela internet para colocar o sistema on-line.
- Uma unidade USB externa ou cartão SD com pelo menos 1 GB de espaço livre.
Depois de certificar que ambos os requisitos sejam corretos, siga os passos a seguir para criar um disco de recuperação do OS X:
- Baixe o Assistente para Recuperação de Disco no site da Apple, caso ainda não o tenha na pasta Applications/Utilities. .
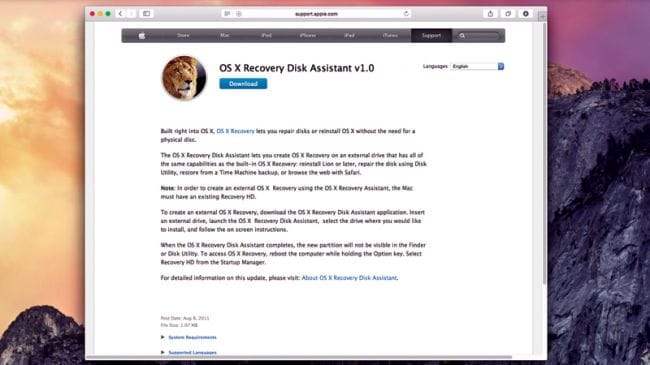
- Aguarde até que o download seja concluído clique duas vezes no arquivo que deve ser denominado RecoveryDiskAssistant.dmg. Isso criará o Recovery Disk Assistant.appfile - arraste-o para a pasta Aplicativos.
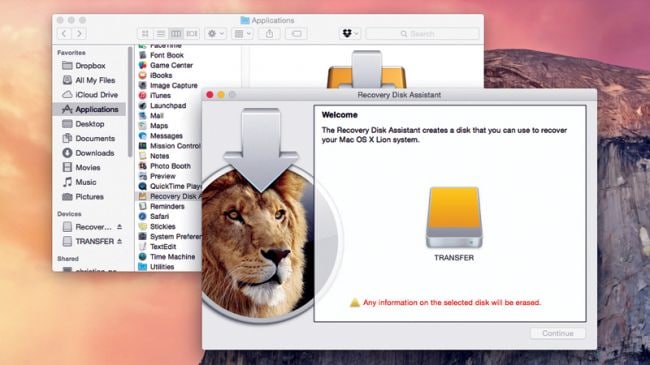
- Anexe um disco rígido externo ou pendrive e inicie o Assistente para Recuperação de Disco . Concorde com os termos e condições e aguarde até que o software detecte sua unidade externa. Selecione a unidade que você deseja usar para criar o Disco de Recuperação do OS X. Clique em Continuar . (Observação: todos os dados na unidade selecionada serão apagados para que o assistente possa instalar os dados necessários para transformar o disco rígido externo ou o pen drive USB em um disco de recuperação.)
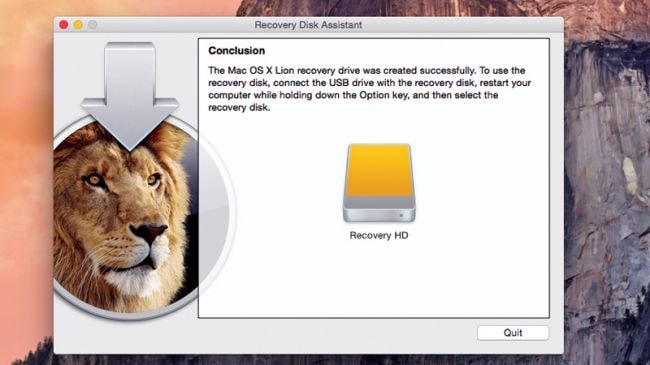
- Levará algum tempo para o processo ser concluído. Quando o software solicitar que ele seja feito, clique no botão Sair Ejete o novo disco de recuperação e mantenha-o em um local seguro. Você poderá usar o disco quando mais precisar. Também é uma boa ideia atualizar este disco regularmente.
Ter uma solução como uma recuperação integrada é excelente, especialmente quando você tende a perder ou colocar discos de recuperação mal posicionados. Seria ótimo aprender como usá-lo e ter uma cópia armazenada fora da máquina para que você possa acessá-lo quando não puder fazer isso diretamente do seu computador.

O Seu Seguro & Confiavel Software para Recuperação de Partição do Mac
- Recupere arquivos perdidos ou apagados, fotos, áudio, música, e-mails de qualquer dispositivo de armazenamento de forma eficaz, segura e completa.
- Suporta a recuperação de dados a partir da reciclagem, disco rígido, cartão de memória, pen drive, câmera digital e filmadoras.
- Suporta a recuperação dos dados por exclusão súbita, formatação, disco rigido corrompido, ataque de vírus, bloqueio do sistema em situações diferentes.
Nota: Recuperar Dados Perdidos no Mac OS X 10.13 (High Sierra)
Devido ao requisito do macOS High Sierra (macOS 10.13), os usuários do Mac não têm permissão para acessar a unidade integrada do sistema de nenhum aplicativo. Portanto, se você precisar restaurar dados perdidos do disco do sistema no macOS 10.13, "Desative a Proteção de Integridade do Sistema" primeiro.
Como Desativar a "Proteção da Integridade do Sistema"? Por Favor Siga os Passos Abaixo.
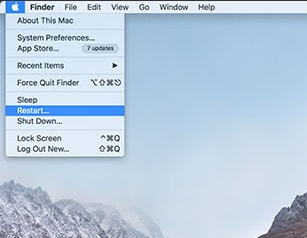
Passo 1 Reinicie o Mac e segure as teclas "Command + R" simultaneamente depois de ouvir o sinal de inicialização, isso irá inicializar o OS X no Modo de Recuperação.
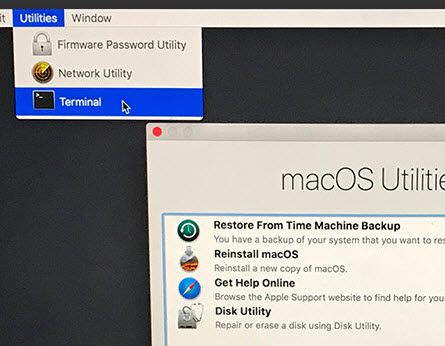
Passo 2 Quando a tela "OS X Utilities" aparecer, abra o menu "Utilities" na parte superior da tela e escolha "Terminal".
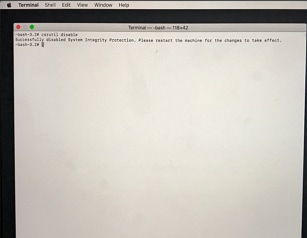
Passo 3 Na janela "Terminal" digite "csrutil disable" e pressione "Enter" em seguida, reinicie o seu Mac.
Recuperação de Mac
- Recuperar Dados no Mac
- Recuperar Dados Grátis
- Recuperar Arquivos da Lixeira
- Recuperar Fotos Apagadas
- Recuperar Arquivos Sobrescritos
- Recuperar HD Externo no Mac
- Recuperar Arquivos de Word no Mac
- Reparar Problemas no Mac
- Deletar Dados no Mac
- Dicas em Mac








Luís Santos
chief Editor