20/04/2019 • Arquivado para: Recuperação de dados Mac • Soluções comprovadas
- Por que resetar macbook pro para as configurações de fábrica
- Como fazer backup de dados antes de restaurar o Mac para suas configurações de fábrica
- Guia para restaurar o Mac em suas configurações de fábrica
- Como recuperar dados perdidos após as configurações de fábrica
Para muitos usuários que trabalham com softwares complicados, às vezes é preciso restaurar mac de fabrica e reinstalar mac os. Após a instalação ou durante o funcionamento de um aplicativo, será possível o dispositivo ter alguns problemas. Com alguns aplicativos, é provável que você acabe adulterando as configurações principais que incluem o hardware e o software. Portanto, os usuários tendem a optar por configurações de fábrica que podem levá-los de volta à estaca zero sem ter que enfrentar muitos problemas. Embora o backup prévios dos dados seja sempre aconselhável, nem sempre é fácil fazer o backup em qualquer lugar ou em todos os momentos. Neste artigo, vamos apresentar vários aspectos das soluções: como restaurar macbook de fábrica.
Parte 1. Por que resetar macbook pro para as configurações de fábrica
O motivo básico para restaurar mac de fábrica é que, durante um longo período de uso, o Mac acumula muitos dados e arquivos inúteis. Enquanto alguns dos arquivos são usados consistentemente, existem muitos outros que raramente ou nunca são usados. No entanto, o principal problema reside no espaço ocupado por esses arquivos. Isso torna o sistema confuso, lento e geralmente faz com que outros aplicativos parem de funcionar.
Quando você restaurar padrão de fábrica mac, os seguintes eventos ocorrem:
- Dados, software, aplicativos e arquivos que foram armazenados no seu dispositivo serão excluídos.
- As modificações nas configurações do Mac serão finalizadas.
- O sistema só ficará com aplicativos e programas padrão.
- O OS X que você está trabalhando será removido, apenas para ser substituído por uma nova cópia do mesmo software.
Os usuários, após restaurarem seu Mac para as configurações de fábrica, estão livres para instalarem os programas que desejam usar. No entanto, também é necessário fazer o backup dos dados antes do restaurar o Mac para as configurações de fábrica.
Parte 2. Como fazer backup de dados antes de restaurar mac de fábrica
A seguir, discutiremos o procedimento para fazer backup de seus dados importantes antes de prosseguir para restaurar o Mac para as configurações de fábrica e reinstalar mac os.
Neste tutorial, faremos o backup usando o Time Machine e um disco rígido externo.
1) É necessário ter um disco rígido externo com capacidade de armazenamento suficiente. Idealmente, escolha um disco rígido com o dobro do armazenamento do seu Mac.

2) O disco rígido externo deve estar conectado ao Mac. Isso geralmente é feito por meio de um cabo USB, Firewire ou eSATA.

3) É importante formatar seu disco rígido externo, pois isso garante que os arquivos sejam salvos corretamente para o Mac no caso de uma recuperação necessária.
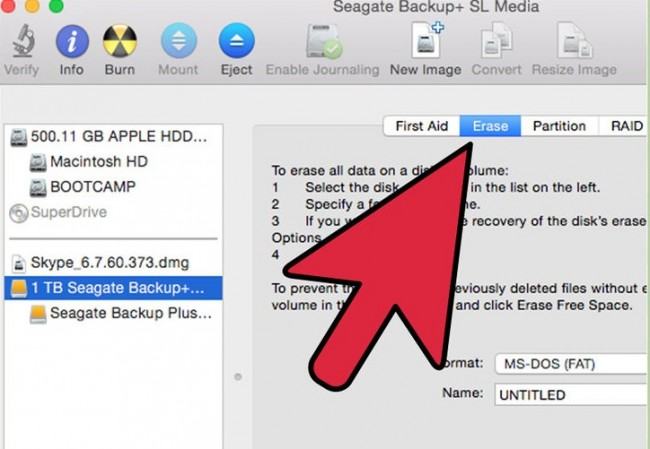
4) O próximo passo precisa aproveitar do aplicativo Time Machine. Felizmente, ele vem com o Mac OS X. Caso não consiga encontrá-lo, ele pode ser acessado por meio das Preferências do Sistema.
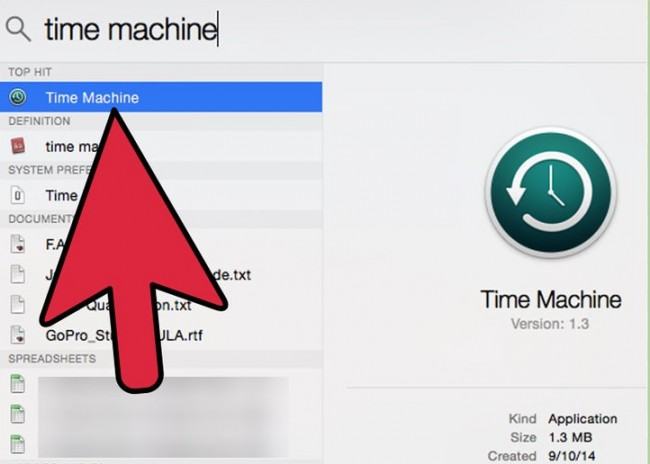
5) Por favor, indique o seu disco rígido externo como o disco de backup para os dados do Mac quando houver um aviso através de uma caixa de diálogo.
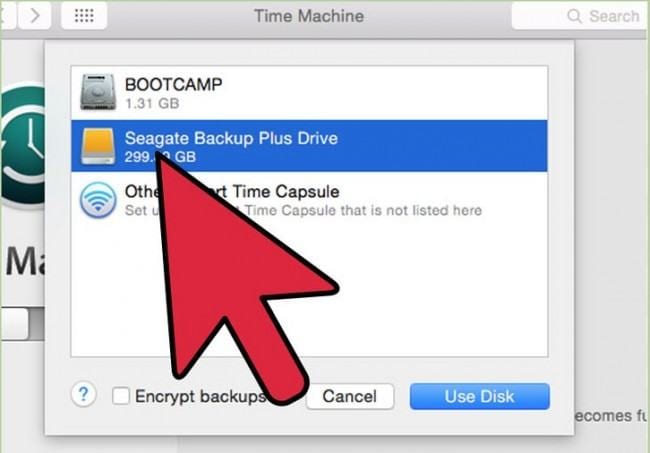
6) Você então tem que ligar o Time Machine. O Utilitário iniciará automaticamente o backup do seu Mac. Você precisará, talvez, de uma noite para realizar backup. Isso geralmente depende da quantidade de dados que você carrega no seu Mac.
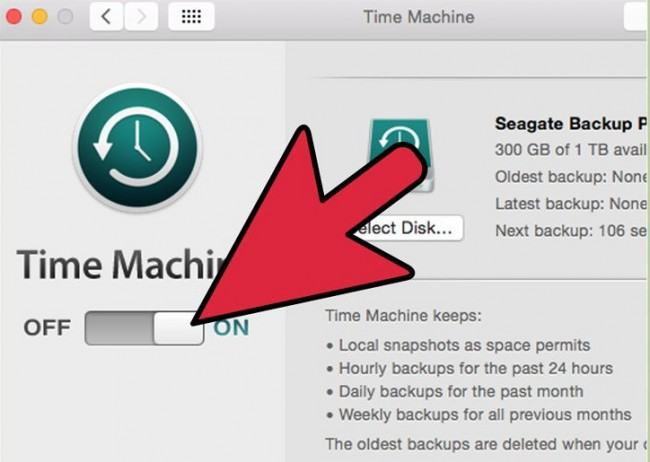
7) Também é possível agendar backups frequentes com o Time Machine. Normalmente, o Time Machine fazia backup de seus dados a cada hora, a menos que você tenha personalizado as configurações. O Time Machine ajuda a criar backups incrementais do estado atual dos dados armazenados no seu Mac e isso ajuda o usuário a voltar no tempo e recuperar qualquer arquivo ou dados perdidos.
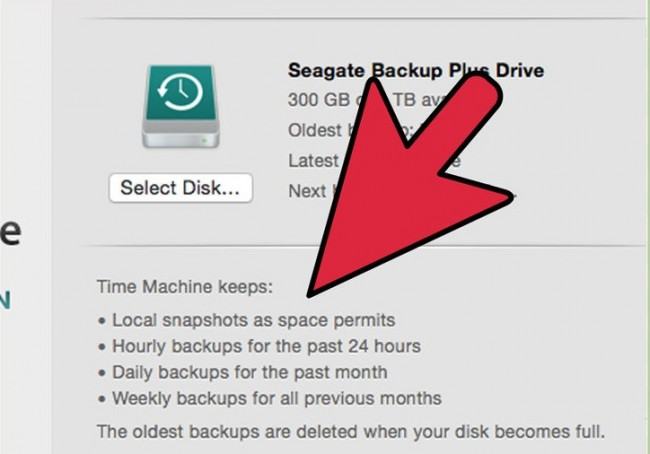
Parte 3. Guia para restaurar macbook de fábrica
Existem várias maneiras de restaurar o Mac às configurações de fábrica. Na próxima seção, vamos primeiro discutir a restauração do seu Mac a partir do Modo de Recuperação no mac. Este é o método mais simples para restaurar o Mac às configurações de fábrica.
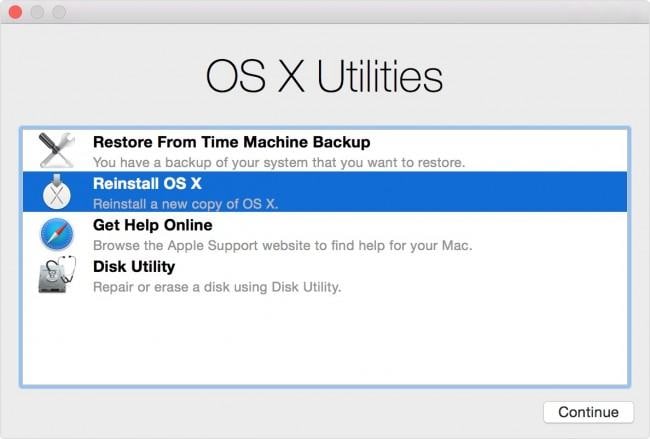
1) Ligue o seu Mac.
2) Ao ouvir o som de inicialização, clicando as teclas Command e R no teclado.
3) Quando o logotipo da Apple aparecer na tela, você poderá soltar as teclas.
4) Você pode conectar seu Mac à Internet usando um cabo ou, quando solicitado, selecionar a Rede WiFi específica.
5) Quando o menu de recuperação aparecer na sua tela, você pode optar pela instalação do OS X.
6) Agora você precisa seguir as mensagens na tela, selecionar seu disco de destino e concluir a instalação do OS X.
Com essas etapas, você pode reinstalar a versão mais recente do OS X que estava usando anteriormente no seu Mac. Para aqueles que estão procurando restaurar as configurações de fábrica do Mac usando a mesma versão do OS X, eles devem segurar as teclas Command-Option-R na inicialização, pois isso inicia o Mac a partir da recuperação pela Internet.
Tutorial em vídeo sobre como resetar o MacBook para configurações de fábrica
Parte 4. Como recuperar dados perdidos após as configurações de fábrica
Agora, o próximo problema que todos enfrentamos é restaurar nossos dados após realizar uma restauração do sistema bem-sucedida. Embora os usuários possam se confundir com alguns aplicativos de terceiros que prometem alcançar essa funcionalidade, não há muitos que realmente conseguem fazer o trabalho. Portanto, consideramos esta seção para discutir sobre o Recoverit, que é especialmente desenvolvido para os usuários do Mac.

Recoverit - O melhor software de recuperação de dados do Mac
- Recupere arquivos, fotos, áudios, música, e-mails perdidos ou deletados de qualquer dispositivo de armazenamento de forma eficaz, segura e completa.
- Suporta a recuperação de dados a partir da lixeira, disco rígido, cartão de memória, pen drive, câmera digital e filmadoras.
- Compatível para a recuperação de dados após exclusão súbita, formatação, partição perdida, ataque de vírus, e bloqueios de sistema em diversas situações.
Disponível para download no site da empresa, esse gerenciador de dados pode ser bastante útil se você quiser restaurar seus dados da maneira mais fácil. Para aqueles que procuram métodos tediosos e complicados, recomendamos alguns outros softwares de recuperação de dados no Mac.
Aqui estão os passos para ajudá-lo a restaurar seus dados com o Recoverit para Mac:
Passo 1 Inicie o Recoverit para Mac e selecione o disco rígido onde seus dados foram perdidos. Clique no botão "Iniciar"para processar.

Passo 2 O Recoverit começará uma varredura no seu disco rígido. Ele levará um tempo para buscar seus dados perdidos no computador.
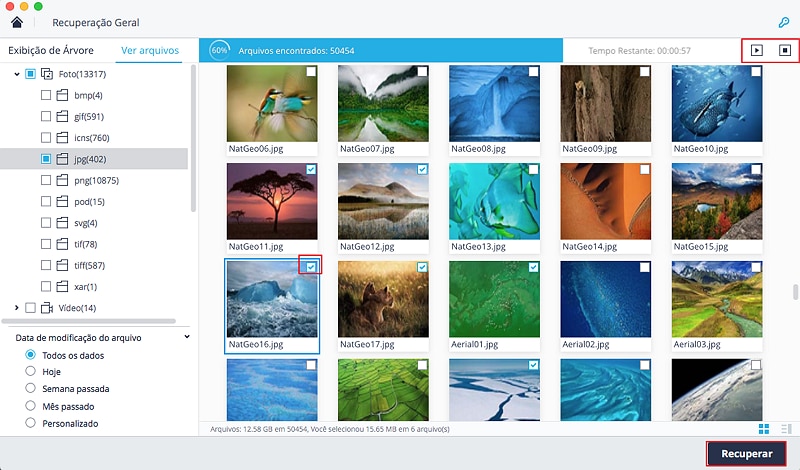
Passo 3 Após a varredura, você pode visualizar os arquivos recuperados e clicar no botão "Recuperar" para salvá-los em outro dispositivo de armazenamento seguro.
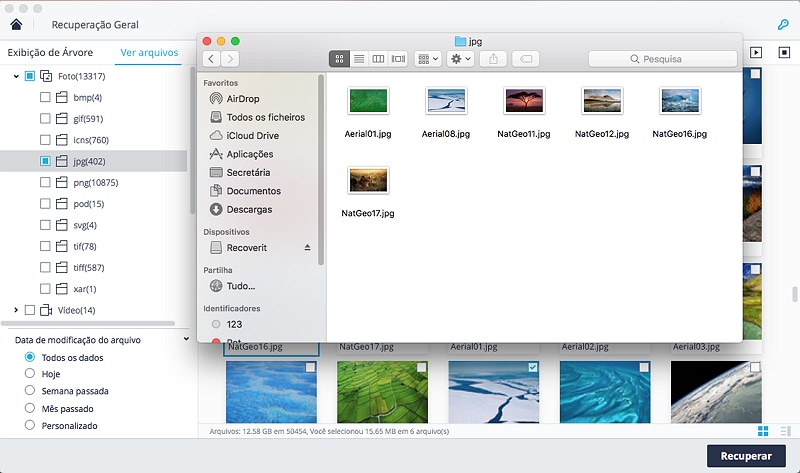
Restaurar o seu Mac para as configurações de fábrica não é difícil. O que importa é como você gerencia seus dados em todo o processo. Você pode fazer um backup usando o Time Machine. No entanto, se usar seus dados antes disso devido a problemas com aplicativos, erros ou desligamentos imprevistos, você terá o privilégio de usar Recoverit no seu dispositivo.
Nota: Recuperar dados perdidos no Mac OS X 10.13 (High Sierra)
Devido ao requisito do macOS High Sierra (macOS 10.13), os usuários de Mac não têm permissão para acessar a unidade integrada de sistema de nenhum aplicativo. Portanto, se você precisar restaurar dados perdidos do disco do sistema no macOS 10.13, primeiro "desative a Proteção de Integridade do Sistema".
Como desativar a "proteção de integridade do sistema"? Por favor, siga os passos abaixo.
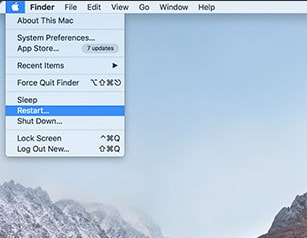
Passo 1 Reinicie o Mac e mantenha as teclas "Comando + R" pressionadas simultaneamente após ouvir o toque de inicialização. Isto iniciará o OS X no modo de recuperação.
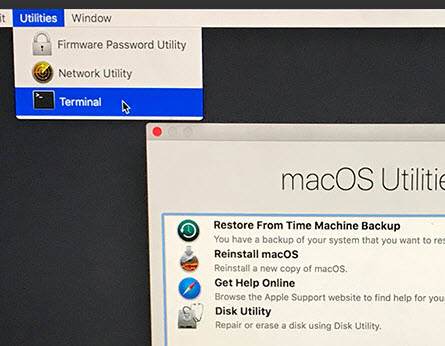
Passo 2 Quando a tela "OS X Utilities" aparecer, abra o menu "Utilities" na parte superior da tela e escolha "Terminal".
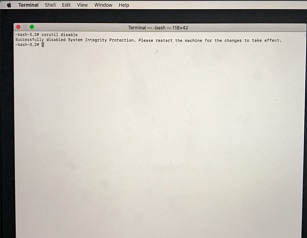
Passo 3 Na janela do "Terminal", digite "csrutil disable " e pressione " Enter". Reinicie então seu Mac.
Recuperação de Mac
- Recuperar Dados no Mac
- Recuperar Dados Grátis
- Recuperar Arquivos da Lixeira
- Recuperar Fotos Apagadas
- Recuperar Arquivos Sobrescritos
- Recuperar HD Externo no Mac
- Recuperar Arquivos de Word no Mac
- Reparar Problemas no Mac
- Deletar Dados no Mac
- Dicas em Mac








Luís Santos
chief Editor