20/04/2019 • Arquivado para: Recuperação de dados Mac • Soluções comprovadas
Se você acha que o seu Mac está mais lento após as atualizações do OS Sierra, você não está sozinho. Muitos usuários do sistema reclamaram sobre problemas de desempenho na execução do Sierra, então é hora de examinar as soluções.
No entanto, a principal razão para o problema não está relacionada a operação. As pessoas continuam se perguntando “por que meu Mac é tão lento?” Ou “como acelerar meu Mac?” e não há uma resposta certa para essas perguntas. Basicamente, o Mac começa a rodar mais devagar após a atualização porque o novo sistema operacional requer mais recursos do que a versão anterior.
Se o Mac tiver alguns anos de uso, começará a ficar mais lento. Às vezes, as peças envelhecem, o disco rígido está muito cheio, existem muitos aplicativos rodando em segundo plano, dentre outros motivos. Mas, independente do motivo, acelerar o Mac é muito simples e o processo é apresentado no guia abaixo.
- Método 1: Se o Mac estiver demorando para o backup do Time Machine
- Método 2. Inicializar seu Mac no modo de segurança
- Método 3: Remover aplicativos desnecessários do seu Mac
- Método 4: Remover itens de início para resolver inicialização lenta
- Método 5: Remover itens desnecessários de Agentes de Lançamento e Daemons
- Método 6: Verificar e reparar a unidade de inicialização do Mac com os primeiros socorros do Utilitário de Disco
- Método 7: Desativar atualização automática da App Store
- Método 8: Limpar a sua área de trabalho
- Método 9: Reduzir a transparência e o movimento
- Método 10: Reiniciar o SMC e NVRAM/PRAM
- Método 11: Aumentar a memória
- Método 12: Reinstalar o Mac OS Sierra
Método 1: Se o Mac estiver demorando para o backup do Time Machine
O Time Machine é a solução da Apple para backup e sincronização de energia. O software é capaz de gerenciar com segurança muitos dados, mesmo os que você achou que perdeu. Mas, esta opção é colocada em primeiro lugar porque você só poderá restaurar seu Mac e resolver seus problemas de velocidade se o Time Machine já estava definido antes da atualização.
Se este for o seu caso, então a solução a seguir é bastante simples na hora de acelerar o Mac. Se não for, passe pelos próximos casos.
Agora, você irá usar a Recuperação do Mac OS para reverter para uma versão anterior do sistema. Aqui está como:
- Inicie seu Mac;
- Pressione as teclas "Command + R" instantaneamente;

- Mantenha elas pressionadas até ver a logo da Apple;
- Na janela Utilitários, selecione “Restaurar backup do Time Machine”.

Espere até o processo ser finalizado. Ao seguir esses passos, o disco que você está restaurando é apagado e, em seguida, recebe o Mac OS e outros conteúdos do seu backup do Time Machine.
Método 2. Inicializar seu Mac no modo de segurança
Quando iniciado no modo de segurança, seu Mac é verificado. A vantagem de fazer isso é perceber se há melhorias no desempenho do sistema enquanto o modo de segurança está em execução. No caso positivo, após a reinicialização, quaisquer problemas de diretório ou arquivos de cache desaparecerão. É uma ótima opção para testes e diagnósticos.
- Pressione o botão liga/desliga e inicie o seu Mac;
- Depois de ouvir o som de inicialização, mantenha pressionada a tecla “Shift”;
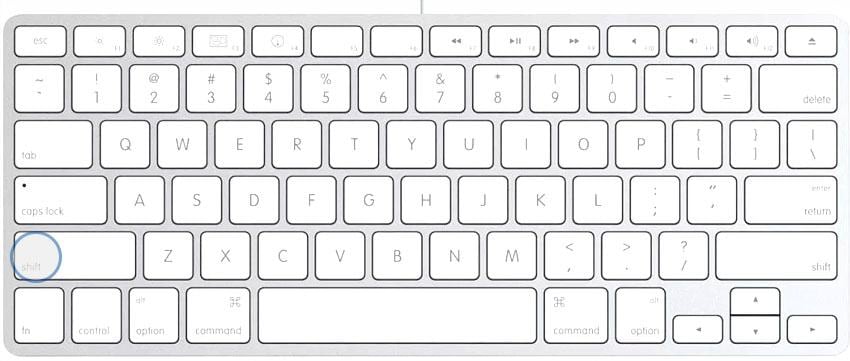
- Segure a tecla Shift até ver o logotipo da Apple e um indicador de progresso no visor;

- Log in.
Método 3: Remover aplicativos desnecessários do seu Mac
Não é de conhecimento comum que o processador do Mac geralmente depende de espaço no disco rígido para computar dados. Na verdade, o seu disco rígido é capaz de agir como uma RAM secundária no seu Mac. É muito importante, então, manter um arquivo de disco limpo e organizado, com a menor quantidade possível de dados inúteis. Se o seu disco rígido está cheio ou lotado, você precisa aprender a acelerar o seu Mac, excluindo seus dados extras.
O alto uso de espaço de memória, no entanto, é um problema fácil de resolver, embora seja uma das principais causas de lentidão. As opções para liberar bastante espaço são:
- Exclua todos os dados indesejados, aqueles arquivos que você não precisa mais;
- Mover dados para um disco rígido externo;
- Crie uma partição na qual o Mac OS não esteja instalado e separe os dados pessoais;
- Use uma ferramenta de limpeza do Mac capaz de se livrar de lixo do iTunes, e-mail, anexos, logs, etc..
Dessa forma, você limpa todo o sistema, deixando Mac OS Sierra que roda muito bem e opera rapidamente.
Método 4. Remover itens de início para resolver inicialização lenta
Toda vez que você inicializa o seu Mac, vários aplicativos, complementos e processos invisíveis começam a ser executados em segundo plano. Muitos deles são úteis, na verdade, mas podem existem alguns que você nem sempre precisa abrir. Ao controlar e gerenciar seus itens de início, você terá um melhor desempenho e uma inicialização mais rápida.
- Primeiro, vá para "Menu Apple > Preferências do Sistema > Usuário & Grupos”.
- Clique no nome da conta que você usa e, em seguida, em "Itens de início";

Nota: faça uma lista dos itens de início que você deseja manter e salve em algum lugar.
- Selecione todos os itens de início na lista e clique em "Remover".
- Reinicie seu Mac;
- Adicione os itens de início de volta um por um, reiniciando o Mac após cada adição.
Por último, verifique se um dos itens de início causa algum problema de inicialização ou desempenho após sua inclusão. Esse processo garante que você saiba qual aplicativo está afetando o Mac e por que ele ficou lento após a atualização do Mac OS Sierra.
Método 5. Remover itens desnecessários de Agentes de Lançamento e Daemons
As pastas mencionadas abaixo podem ser alteradas para remover arquivos desnecessários para acelerar o seu Mac:
- A pasta do sistema “/Biblioteca/itensdeinicio” é o local que contém todos os arquivos de inicialização que estão sendo iniciados juntos com o sistema;
- A pasta “/Biblioteca/Daemons” tem arquivos de preferências que definem como os aplicativos funcionam na inicialização;
- A pasta “/Biblioteca/Agentes” estão os arquivos responsáveis por iniciar os aplicativos no processo de início de sessão (não a inicialização do Mac).
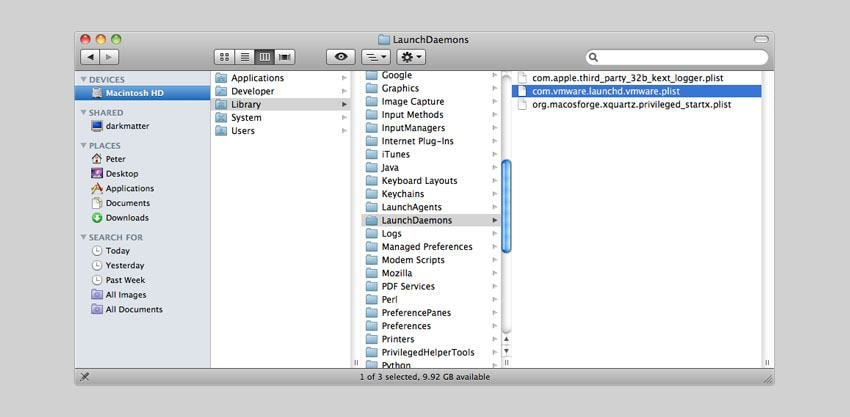
Você pode excluir alguns arquivos da pasta, mas é absolutamente necessário que você saiba quais deles está excluindo e como isso afeta seus processos de inicialização e início de sessão. Então, a menos que você tenha 100% de certeza, tenha cuidado.
Método 6. Remover itens de início para resolver inicialização lenta
O recurso Primeiros Socorros do Utilitário de Disco serve para verificar a operação de uma unidade e, se necessário, realizar reparos nas estruturas de dados da unidade. Você pode usar os Primeiros Socorros do Utilitário de Disco na unidade de inicialização do seu Mac. No entanto, para concluir os reparos, o volume selecionado deve ser desmontado.
O problema é que a unidade de inicialização do Mac não pode ser desmontada quando está em uso, o que significa que você terá que inicializar o Mac a partir de outro dispositivo (com qualquer cópia do OS X instalada ou usando o volume de recuperação do HD criado pelo sistema).

Depois de fazer isso, você deve ir para “Aplicativos > Utilitários > utilitário de disco” e realizar um teste ao vivo, verificando possíveis problemas no disco. Se a verificação indicar que ela precisa de reparos, mude para o dispositivo inicializável e execute o primeiro socorro novamente. Para mais tipos de erros ou complicações que possam aparecer durante o processo de reparação, visite o site da Apple.
Método 7. Desativar atualização automática da App Store
É claro que você não quer que seu Mac esteja desatualizado, mas receber atualizações de todos os aplicativos significa que seu sistema estará constantemente processando novos recursos e usando muito de sua capacidade. Com alguns passos, você pode desativar a opção de atualização automática e escolher quando baixar os pacotes dos aplicativos.
- Abaixe o "menu Apple" e vá para "Preferências do Sistema";
- Agora clique em "App Store";
- No painel aberto, clique na caixa de seleção "Verificar automaticamente se há atualizações" e mantenha-a desativada.

Método 8. Limpar a sua área de trabalho
Muitos usuários têm o hábito de armazenar muitos arquivos em sua área de trabalho, o que leva a uma área confusa, repleta de arquivos, pastas e outras coisas. Esse tipo de ação pode retardar o desempenho do Mac, por isso, mantenha sua área de trabalho o mais organizada possível.
Para os usuários que têm uma área de trabalho completamente bagunçada, há duas opções: a mais fácil, consiste em arrastar e soltar tudo da área de trabalho em uma nova pasta e a mais difícil, onde você pode organizar todos os seus arquivos e ver o que realmente deseja manter. Em ambos os casos, limpar a sua área de trabalho é sempre uma boa opção para acelerar o seu Mac.
Método 9. Reduzir a transparência e o movimento
Os efeitos de design da Apple parecem ótimos para a experiência do usuário, mas, ao mesmo tempo, podem levar a uma redução do desempenho também. No macOS Sierra, esses efeitos visuais podem ser desativados, resultando em um aumento de alto desempenho. Para desativar os efeitos, confira abaixo:
- Abra o "Menu Apple" > Preferências do Sistema > Acessibilidade ”;
- Vá nas configurações de "Display";
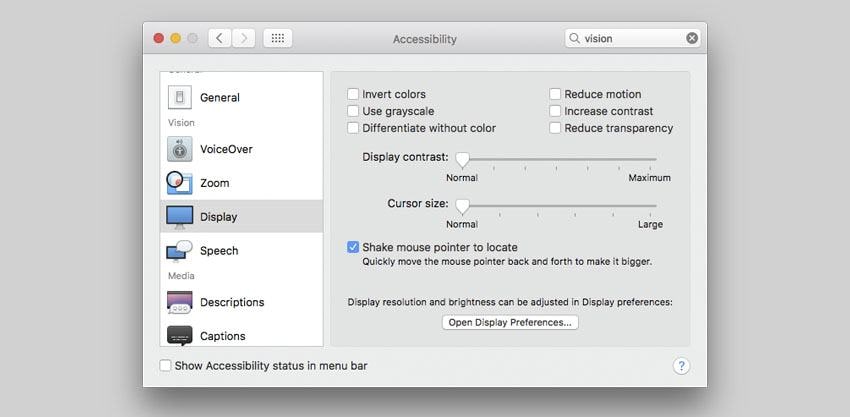
- Marque as caixas de seleção para "Reduzir movimento" e "Reduzir transparência".
Esse procedimento terá um efeito imediato na aparência da usabilidade do Mac, com menos transições e detalhes, mas resultando em um Mac mais veloz.
Método 10. Reiniciar o SMC e NVRAM/PRAM
Ao redefinir o SMC ou NVRAM/PRAM do Mac, você faz as chamadas "reinicializações por software", o que significa que nenhum usuário ou dados importantes são excluídos. As restaurações servem para restabelecer conexões entre componentes de software e hardware.
- O SMC(System Management Controller) é um circuito integrado no teclado da lógica do computador e é responsável pela energia na maioria dos componentes físicos. Se for recolocado, pode consertar a bateria ou outros problemas de energia;
- A NVRAM (memória de acesso aleatório não volátil), que uma vez foi denominada PRAM (memória de acesso aleatório de parâmetro), é uma pequena quantidade de memória especial contida no Mac. A memória é necessária para armazenar certas configurações e, ao recolocá-la, você pode lidar com problemas de resolução de tela, inicialização ou ciclo da bateria.
A NVRAM (memória de acesso aleatório não volátil), que uma vez foi denominada PRAM (memória de acesso aleatório de parâmetro), é uma pequena quantidade de memória especial contida no Mac. A memória é necessária para armazenar certas configurações e, ao recolocá-la, você pode lidar com problemas de resolução de tela, inicialização ou ciclo da bateria.
Como você pode imaginar, ao corrigir qualquer um dos problemas apontados, você pode consertar os problemas de desempenho no Mac que está lento após a atualização do Mac OS Sierra. Para ver as instruções detalhadas sobre como redefinir o SMC e a NVRAM, consulte os recursos do site da Apple.
Método 11. Aumentar a memória
Se você ainda não possui um SSD no seu Mac, considere seriamente essa melhoria de hardware (no caso de ser acessível). Um SSD é infinitamente mais rápido que um disco tradicional, sendo completamente digital e resultando em tempos de operação mais rápidos. As informações do SSD são recuperadas em uma fração do tempo de um disco rígido tradicional.
Nota: se você obtiver um SSD, deverá instalar o Mac OS Sierra nele. Além disso, tente obter o maior SDD que você encontrar, pois quanto mais espaço em disco você tiver, melhor será o desempenho do seu Mac. A atualização para a tecnologia SSD é uma das melhores soluções para acelerar o Mac.
Método 12. Reinstalar o Mac OS Sierra
Se você tentou todas as opções acima e ainda está sentindo que seu Mac ficou lento após atualizar para o Mac OS Sierra, uma boa opção a considerar é a reinstalação do sistema. Você pode restaurar o Mac para a configuração original apagando seus dados do Mac e, em seguida, reinstalando o Mac OS usando o disco de recuperação nativo.
Antes de seguir este guia, certifique-se de fazer backup de seus arquivos essenciais. Além disso, se a reinstalação estiver em um computador portátil, verifique se o adaptador de energia está conectado. Feito isso, siga os passos abaixo:
- Na barra de menus, vá para "Menu Apple > Reiniciar";
- Quando o Mac reiniciar, mantenha pressionadas as teclas “Command + R” até que a janela do utilitário do Mac OS apareça;

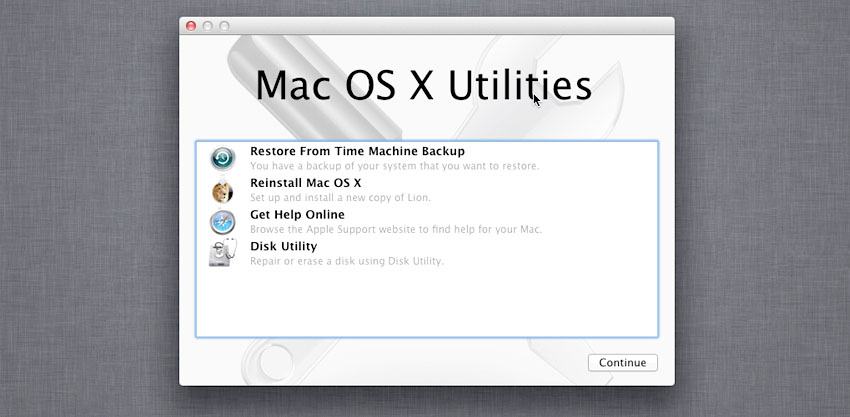
- Selecione "Utilitário de disco" e então clique em "continuar";
- Selecione seu disco de inicialização na esquerda e depois "Apagar";
- Após o disco ser apagado, escolha "Utilitário de disco > Sair do utilitário de disco";
- Por fim, clique em “Reinstalar o Mac OS”, “Continuar” e siga as instruções na tela.

Conclusão
Todas as soluções apresentadas podem ou não funcionar, dependendo do problema. Mas, seja como for, é um guia completo e as 12 dicas devem permitir-lhe aprender a acelerar o Mac. Se o seu Mac funcionar lentamente após a atualização do Mac OS Sierra, após seguir esses passos, seu sistema passará facilmente de uma tartaruga para um coelho responsivo, muito prazeroso de trabalhar.
Mas lembre-se: com o passar do tempo, os problemas que podem atrasar a Sierra aparecerão. Quando isso acontecer, pelo menos você já saberá o que fazer.
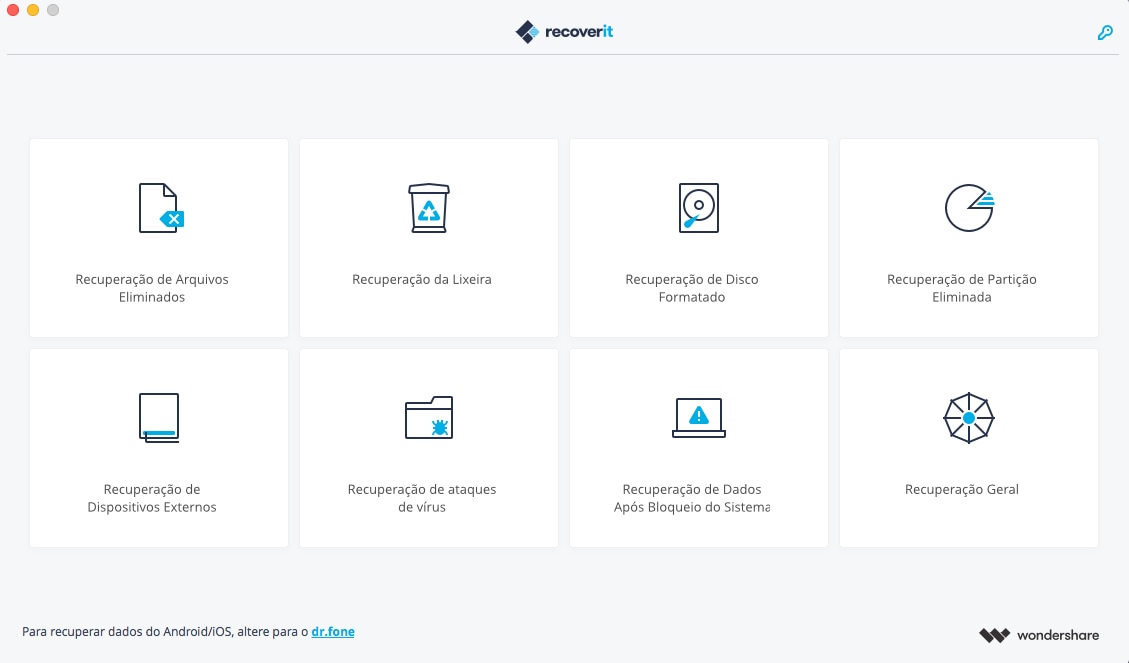
Seu software seguro e confiável de Recuperação de dados do Mac OS Sierra
- Recupere arquivos, fotos, áudios, música, e-mails perdidos ou deletados de qualquer dispositivo de armazenamento de forma eficaz, segura e completa.
- Suporta a recuperação de dados a partir da lixeira, disco rígido, cartão de memória, pen drive, câmera digital e filmadoras.
- Suporta a recuperação de dados após exclusão súbita, formatação, corrupção do disco rígido, ataque de vírus e diversas falhas de sistema.
Nota: Recuperar Dados Perdidos no Mac OS X 10.13 (High Sierra)
Devido ao requisito do macOS High Sierra (macOS 10.13), os usuários de Mac não têm permissão para acessar a unidade integrada de sistema de nenhum aplicativo. Portanto, se você precisar restaurar dados perdidos do disco do sistema no macOS 10.13, primeiro "desative a Proteção de Integridade do Sistema".
Como desativar a "proteção de integridade do sistema"? Por favor, siga os passos abaixo.
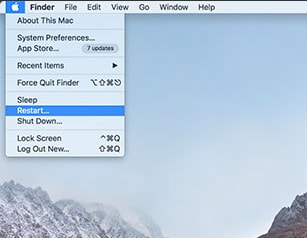
Passo 1 Reinicie o Mac e mantenha as teclas "Comando + R" pressionadas simultaneamente após ouvir o toque de inicialização. Isto iniciará o OS X no modo de recuperação.
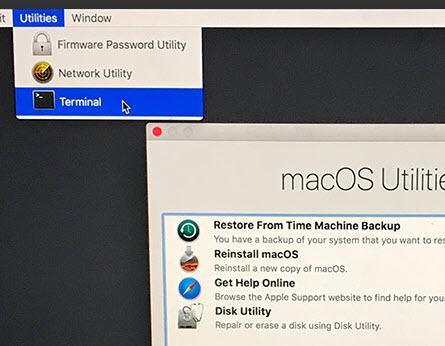
Passo 2 Quando a tela "OS X Utilities" aparecer, abra o menu "Utilities" na parte superior da tela e escolha "Terminal".
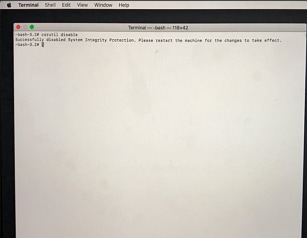
Passo 3 Na janela do "Terminal", digite "csrutil disable " e pressione " Enter". Reinicie então seu Mac.
Recuperação de Mac
- Recuperar Dados no Mac
- Recuperar Dados Grátis
- Recuperar Arquivos da Lixeira
- Recuperar Fotos Apagadas
- Recuperar Arquivos Sobrescritos
- Recuperar HD Externo no Mac
- Recuperar Arquivos de Word no Mac
- Reparar Problemas no Mac
- Deletar Dados no Mac
- Dicas em Mac








Luís Santos
chief Editor