Quando os usuários desejam mudar para o sistema operacional Linux, eles podem inicializar o Linux e o Windows em seus computadores, permitindo que usem os dois simultaneamente. No entanto, os usuários podem querer remover o Ubuntu de sua inicialização dupla por vários motivos.
Seja qual for o motivo, remover o Ubuntu da inicialização dupla no Windows 10/11 é necessário devido ao espaço que ocupa no disco rígido. Ainda assim, os passos para a desinstalação às vezes podem ser complicados para os usuários, dificultando a remoção do dual boot. No entanto, este artigo o guiará sobre como excluir o Ubuntu da inicialização dupla no Windows.
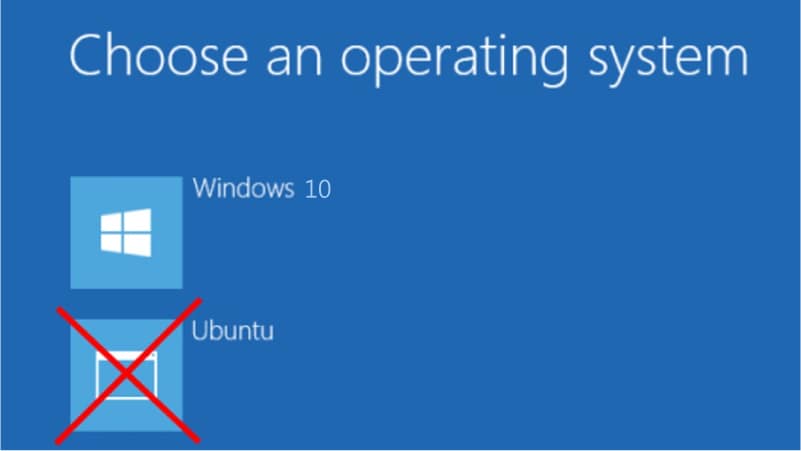
Neste artigo, você vai aprender:
Parte 1.O que fazer antes de remover o Ubuntu da inicialização dupla
Existem duas maneiras de como o Linux foi instalado:
- Linux instalado com Wubi.
- Linux instalado em uma partição própria.
Se você instalou o Wubi junto com o Ubuntu ou uma distribuição Linux semelhante como o Linux Mint, desinstalá-lo é uma tarefa simples. Se você instalou o Linux em sua partição, você deve excluir as partições do Linux de seu computador antes de expandir suas partições do Windows para utilizar o espaço disponível no disco rígido atualmente.
É bom também recuperar o bootloader do Windows porque o Linux substitui o bootloader do Windows por seu próprio carregador de inicialização, conhecido como GRUB. Como resultado, o carregador de inicialização GRUB não inicializará seu computador corretamente após a exclusão das partições.
Preparações:
- Um pen drive inicializável para sua versão do Windows (ele será usado para reparar o registro de inicialização mestre (MBR) assim que o Ubuntu for removido do seu PC.)
- Faça um backup de todos os arquivos importantes do seu sistema Ubuntu.
Parte 2. Como remover o Ubuntu da inicialização dupla se você o instalou com o Wubi
Se você instalou o Linux como o único sistema operacional, deverá reinstalar o Windows sobre o Linux para restaurar o sistema Windows. No entanto, se você instalar o Ubuntu com Wubi, é simples remover o Ubuntu da inicialização dupla no Windows:
Passo 1. Inicie o Windows e navegue até Painel de controle > Programas e recursos.
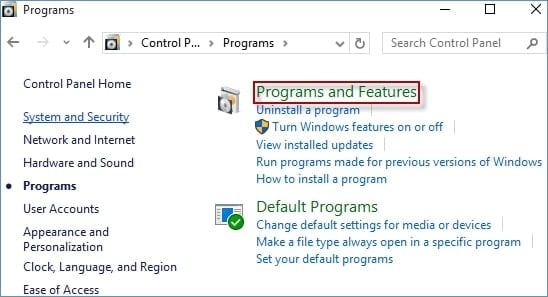
Passo 2. Procure Ubuntu na lista de programas instalados e remova ele como faria com qualquer outro programa. O desinstalador exclui automaticamente os arquivos do Ubuntu e a entrada do carregador de inicialização do seu PC.
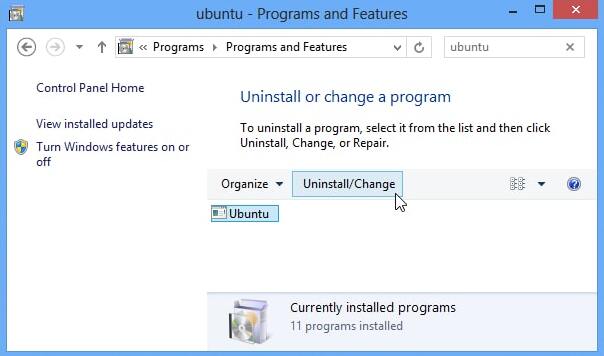
Parte 3. Como remover o Ubuntu da inicialização dupla se você o instalou em uma partição própria
Na maioria dos casos, não há um desinstalador simples que remova o Ubuntu da inicialização dupla se você instalá-lo em sua partição. Em vez disso, você deve reparar manualmente o bootloader do Windows e remover as partições. Os passos para remover o Ubuntu da inicialização dupla estão listados abaixo.
Passo 1: Exclua a partição Linux no Windows.
1. Inicie o Windows e digite diskmgmt.msc na caixa de diálogo pressionando Windows+R. Ele iniciará o utilitário de Gerenciamento de Disco do Windows.
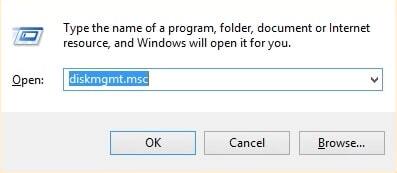
2. Como você instalou o Linux, poderá identificar a partição do Linux por tamanho. Outra dica para localizar a partição do Linux é procurar por aquelas que não possuem um sistema de arquivos e um número de unidade. As partições do Windows são identificadas por uma letra de unidade, como C, D, E, etc., e geralmente usam os sistemas de arquivos NTFS ou FAT.
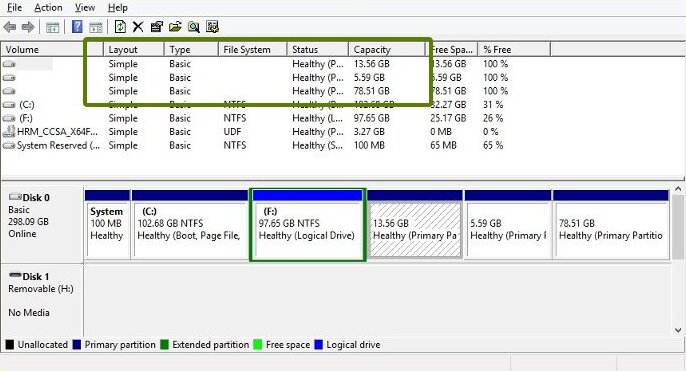
3. Selecione a(s) partição(ões) do Linux, clique com o botão direito do mouse e escolha Excluir volume.
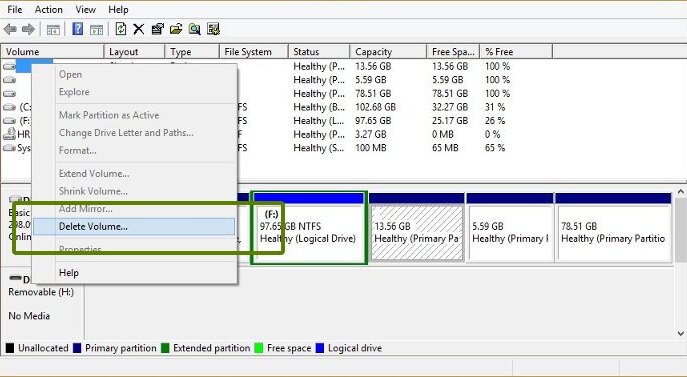
4. Será exibido um aviso; pressione Sim para confirmar a exclusão da partição do Linux Ubuntu no Windows.
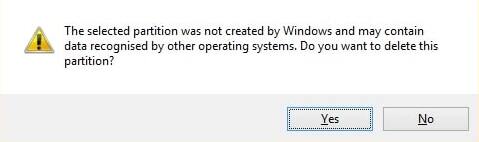
5. As partições excluídas agora estarão disponíveis como espaço livre no disco. Você pode estender o volume existente ou usá-lo para criar uma nova partição do Windows. É recomendável criar uma nova unidade porque será mais fácil se você decidir inicializar novamente o Linux e o Windows.
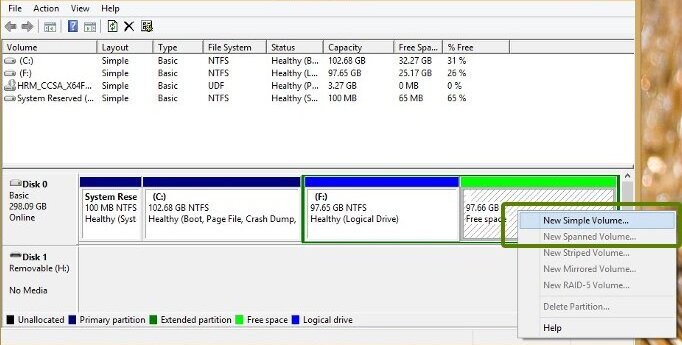
Passo 2: Corrija o bootloader do Windows.
É aqui que vamos usar o pen drive inicializável para ajudar a resolver o erro do Grub Rescue. Você deve inicializar seu computador a partir do pen drive inicializável. O instalador do Windows será iniciado depois que você inicializar seu computador a partir do pen drive.
1. Depois de selecionar o idioma a ser usado durante o processo de instalação, duas opções serão exibidas: Instalar Agora ou Reparar o Computador. Selecione Reparar o seu computador.
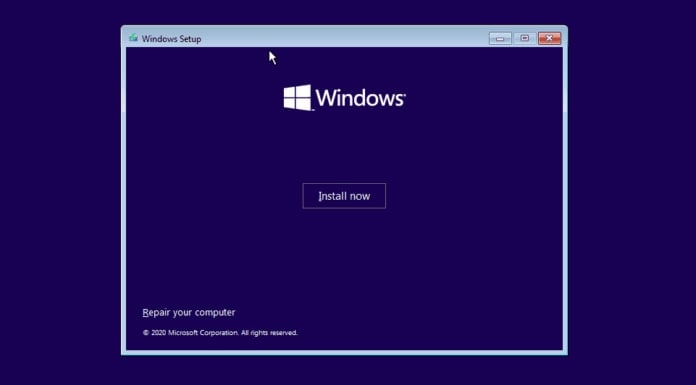
2. Para acessar a tela Opções avançadas, clique em Solução de problemas.
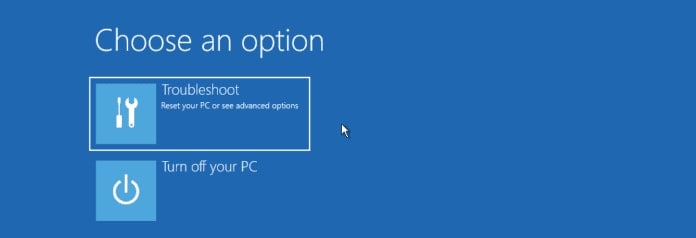
3. Estão disponíveis 5 opções de solução de problemas: Reparo de Inicialização, Prompt de Comando, Desinstalar Atualizações, Restauração do Sistema e Recuperação da Imagem do Sistema. Selecione Prompt de Comando. Será aberto o prompt de comando do Windows, a partir do qual você pode usar vários comandos para reparar seu MBR. Para usuários avançados, você também pode acessar o utilitário DiskPart a partir daqui e particionar ou formatar seu disco rígido.
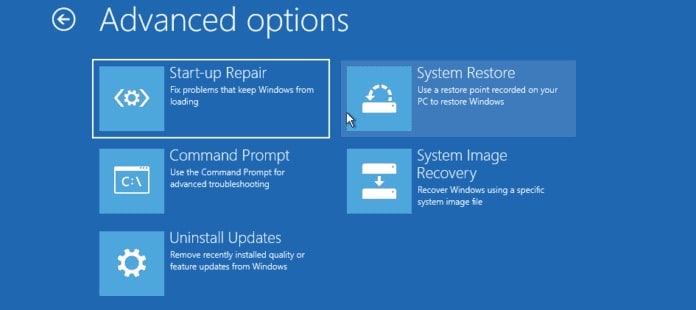
Passo 3. Para reparar o Registro de Inicialização Mestre, digite os seguintes comandos:
bootrec/FixMbr
|
Depois de executar os comandos com sucesso, digite exit e reinicie o computador. Lembre-se de remover o pen drive inicializável. Seu sistema operacional Windows inicializará normalmente e sem o erro de GRUB rescue.
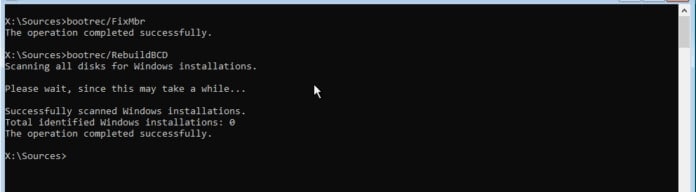
Parte 4. Como fazer backup de dados importantes do Ubuntu
Como fazer backup de dados importantes do Ubuntu que não inicializa? O Wondershare UBackit pode ajudá-lo. É um software de backup confiável que pode ajudá-lo a salvar arquivos importantes. Este software faz backup automaticamente de seus arquivos, pastas, partições e disco rígido importantes. Ele também pode monitorar o processo de backup, espaço de armazenamento e segurança de dados com competência.
Siga o guia passo a passo abaixo para fazer backup de dados importantes do Ubuntu usando o Wondershare Ubackit.
Passo 1. Escolha uma partição para backup.
Abra o Wondershare UBackit, navegue até a guia Backup e restauração e selecione Criar novo backup. Em seguida, escolha qualquer partição que deseja fazer backup na barra lateral.
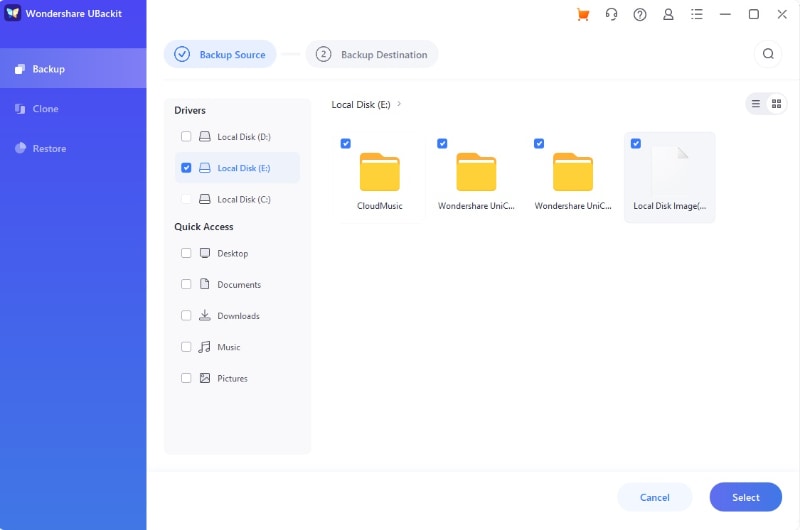
Passo 2. Escolha um local de backup.
Depois de selecionar uma partição pode especificar onde o backup deve ser salvo. Pode ser uma unidade interna ou qualquer outra fonte externa.

Passo 3. Conclua o procedimento de backup.
Clique em Backup e aguarde o UBackit criar um backup de toda a partição na unidade especificada. Como pode demorar alguns minutos, você deve aguardar e não fechar o aplicativo enquanto isso.
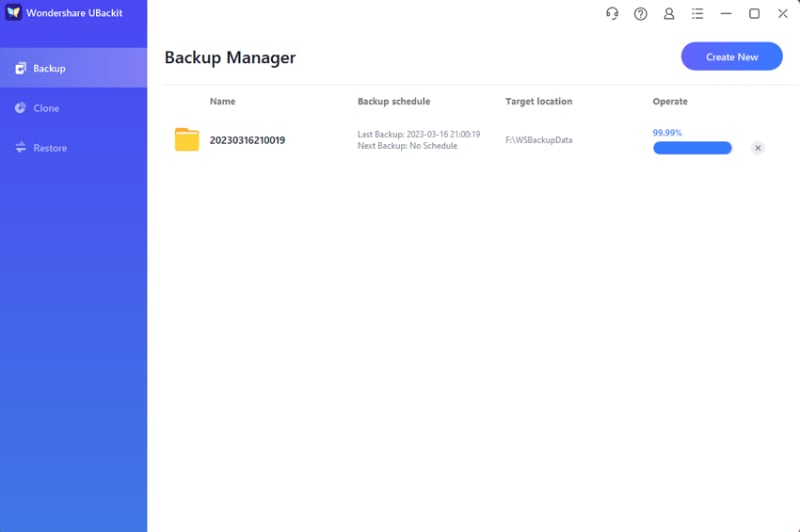
O UBackit irá notificá-lo quando o processo de backup for concluído, permitindo que você gerencie seus dados com eficiência.

Tutorial em vídeo: removendo o Ubuntu ou outro Linux do dual boot
Para obter instruções detalhadas, você pode ver o tutorial em vídeo abaixo.
Conclusão:
Isso conclui nosso guia abrangente para desinstalar com sucesso o Ubuntu de uma inicialização dupla no Windows 10/11, seja Linux instalado com Wubi ou Linux instalado em sua partição. Também funciona com outras distribuições do Linux. Se você precisar fazer backup de seus arquivos ou partições importantes, você pode baixar o Wondershare UBackit.

