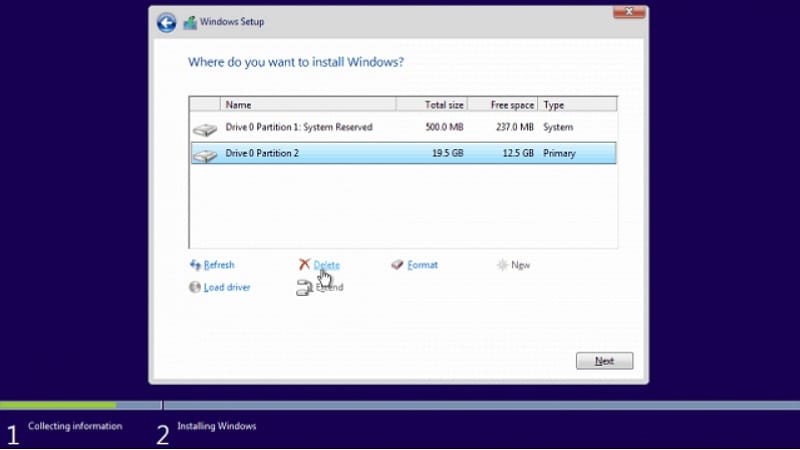
Uma partição pode ser redimensionada a qualquer momento no Windows 10 ou 11. Se você deseja criar um sistema de inicialização dupla ou separar arquivos da instalação, pode configurar uma partição personalizada para Windows e aplicativos durante o processo de instalação. Uma instalação personalizada pode ser útil se você não conseguir abrir o Windows por algum motivo, mas não quiser perder nenhum dado importante em sua instalação atual executando uma instalação limpa completa.
Este guia irá apresentar os métodos para criar uma partição de instalação do Windows no Windows 10 e 11.
Neste artigo, você vai aprender:
Como criar uma partição de instalação personalizada do Windows?
Vamos detalhar como fazer uma partição de instalação completa do Windows 10 do início ao fim.
Passo 1. Configuração do BIOS
- Comece inserindo a mídia de instalação do Windows 10 no PC. Reinicie o computador e entre no BIOS (você pode clicar nas teclas F2, F9, F12 ou Del). Depois de pressionar a tecla correta, use a tecla de seta para a direita para navegar até a seção de inicialização do BIOS.

- Se você estiver usando um DVD, coloque a unidade de CD-ROM no topo. Se estiver usando um pen drive, coloque o Dispositivo USB ou Dispositivos removíveis no topo da lista.

- Navegue até a seção de saída do BIOS. Selecione Sair do salvamento de alterações, seguido de Sim. Depois disso, seu computador deve reiniciar diretamente no instalador do Windows.
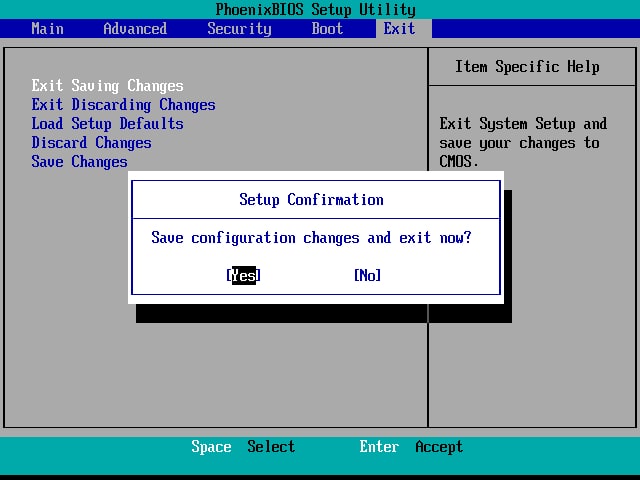
Passo 2. Instale a partição do Windows 10
- Escolha seu idioma preferido, formato de hora e moeda e entrada de teclado. Em seguida, clique em Avançar.

- Clique em Instalar agora.
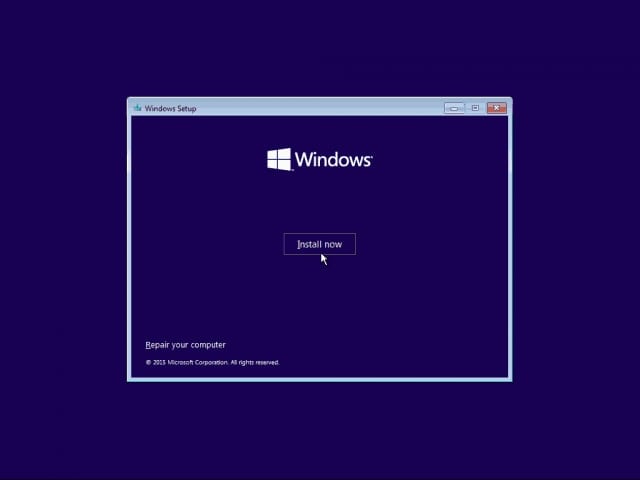
- Aceite o EULA da Microsoft. Marque a caixa antes de clicar em Avançar.
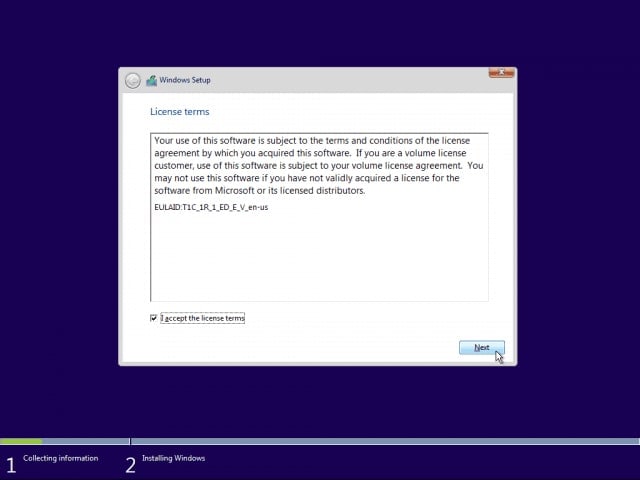
- Pressione Personalizar: Instalar apenas o Windows.

- Você deve excluir a partição primária, bem como a partição do sistema.

- Depois de excluir ambas as partições, você deve ter algum espaço livre. Para criar uma nova partição, selecione ela e clique em Novo.
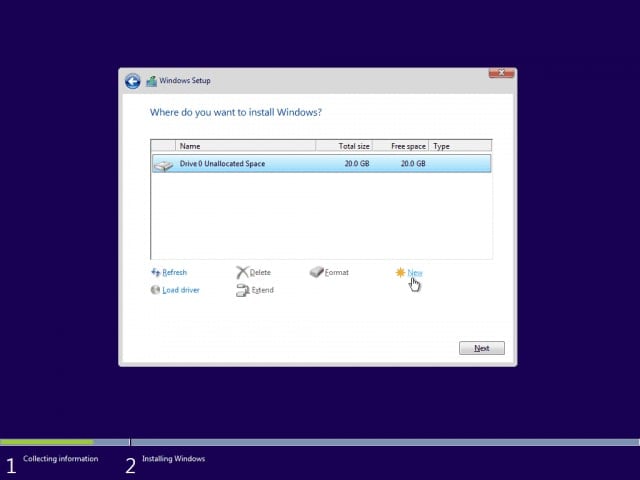
- Por padrão, o Windows insere o espaço máximo disponível da partição. Clique em Aplicar.
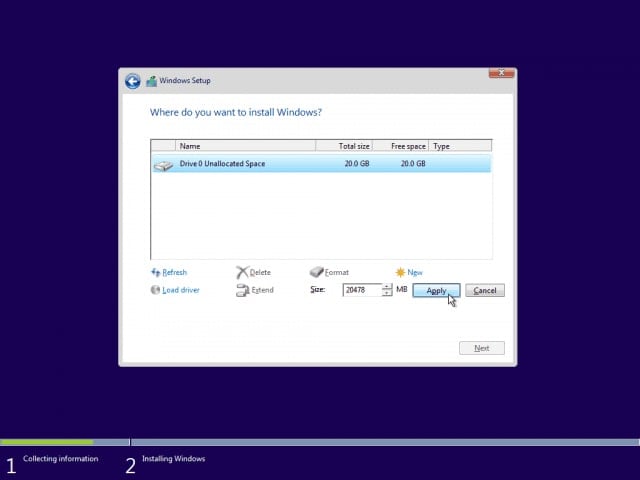
- Depois de criar a(s) nova(s) partição(ões), escolha a primária e pressione Avançar.
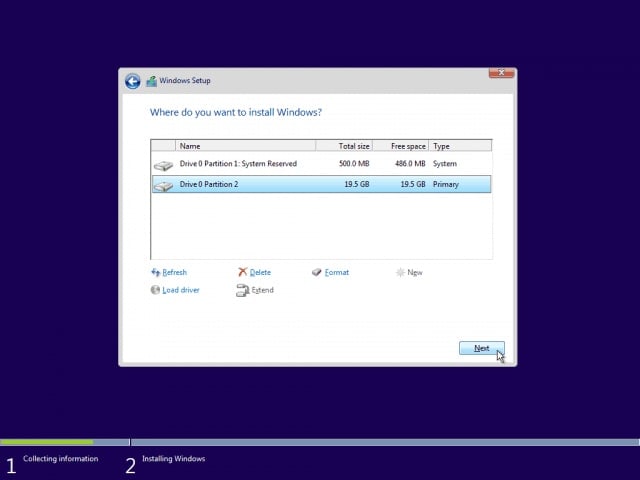
- Depois de clicar em Concluir, você será notificado de que o Windows será reiniciado.
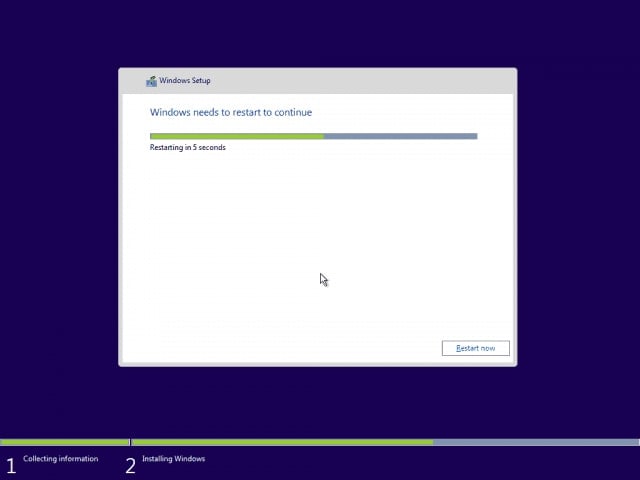
Passo 3. Configurando o Windows
- Use as configurações expressas. Personalize as configurações se insistir em desativar determinados recursos.

- Preencha as informações da sua nova conta e clique em Avançar.

- O Windows concluirá os passos finais de configuração e inicializará diretamente na área de trabalho.

Dicas/Aviso:
Tudo no disco rígido será excluído durante este processo. Como resultado, é altamente recomendável fazer backup dos dados antes de prosseguir.
Dica bônus: Como recuperar dados de uma partição excluída no Windows 10/11
Você deve excluir a partição primária e do sistema durante a instalação limpa do Windows. Como resultado, todos os dados nesta unidade serão excluídos. É altamente recomendável fazer backup dos dados da partição com antecedência. No entanto, muitas pessoas ainda se esqueceram de fazer backup de sua partição formatada e encontraram perda de dados.
Mas não se preocupe, recuperar dados de uma partição formatada é fácil com um software de recuperação de partições como o Wondershare Recoverit, que fornece uma abordagem simples e prática para restaurar seus dados.

Wondershare Recoverit - o líder em recuperação de dados
Mais de 5.481.435 de pessoas já baixaram.
Recupere arquivos de partições excluídas, formatadas e perdidas de forma eficiente, segura e completa.
Suporta a recuperação de dados de mais de 2.000 dispositivos de armazenamento, incluindo computadores Windows/Mac/Linux, pen drives, cartões SD, discos rígidos externos, câmeras digitais, etc.
Suporta a recuperação de dados de mais de 500 cenários de perda de dados, incluindo exclusão inesperada, formatação, corrupção de disco rígido, ataques de vírus, travamentos de computador, etc.
Instale o software de recuperação de partição Recoverit em seu computador e siga os passos abaixo para recuperar seus dados agora mesmo.
Passo 1. Execute o Wondershare Recoverit e selecione a opção de Partição Perdida na guia Discos rígidos e locais.

Passo 2. O Recoverit começará a digitalizar e procurar dados perdidos na partição selecionada.

Passo 3. Os resultados da verificação incluirão uma lista de todos os arquivos de dados recuperados. Você pode pré-visualizar para verificar se são os que deseja restaurar. Por fim, clique em Recuperar para salvá-los em um local seguro.

Para Windows XP/Vista/7/8/10/11
Para macOS X 10.10 - macOS 13
Conclusão:
Neste artigo, explicamos todo o procedimento para criar partições personalizadas para realizar uma instalação limpa do Windows 10. Primeiro, você deve personalizar as configurações do BIOS, instalar a partição do Windows e configurar o Windows para instalá-lo.
Faça um backup antes de criar e instalar uma cópia limpa do Windows em uma partição personalizada ou recupere dados de partições excluídas com o Wondershare Recoverit caso descubra que perdeu alguns arquivos importantes.
Para Windows XP/Vista/7/8/10/11
Para macOS X 10.10 - macOS 13


