
Existem vários relatos de Tela azul morta de usuários do Windows 10. Uma das principais causas desse problema que pode afetar o programa do seu computador é o ntoskrnl.exe. Esse problema de verificação de bug indica que o Microsoft Windows ou um driver de modo kernel foi acessado paginado a memória no DISPATCH_LEVEL ou superior.
Você quer saber o que é ntoskrnl.exe? Nós vamos explicar tudo sobre isso neste artigo. Também exploraremos o que pode estar causando o problema e as melhores correções para você usar.
Neste artigo
Parte 1. O que é ntoskrnl.exe?

O processo ntoskrnl.exe é muito seguro. Ao contrário do que se especula, não é um vírus ou malware. No entanto, o seu computador com Windows não pode funcionar sem esse processo do sistema. O processo Ntoskrnl Windows 10 é uma função do sistema chamada Windows NT Operating System Kernel Executable. É uma parte crucial do sistema e é por isso que os problemas decorrentes dela são tão graves.
Porém, você pode observar que é totalmente seguro e você não corre o risco de ter o seu computador danificado. Sendo um processo oficial da Microsoft, o seu sistema operacional exige o processo Ntoskrnl.exe, para ser executado. O processo está relacionado a um kernel, um pedaço do programa que conecta hardware e software.
O kernel fornece as instruções à sua GPU e CPU para realizar ações quando você está usando o seu computador. As camadas executivas da área do kernel do Microsoft Windows NT e do kernel são fornecidas pela função chamada ntoskrnl.exe.
Ntoskrnl.exe é seguro, e você pode deletá-lo?
Muitos serviços do Windows dependem desse kernel para funcionar com eficiência. Alguns deles incluem o processo de acesso ao hardware do computador e o gerenciamento da memória. O que faz com que ele seja seguro para o seu computador, especialmente se tratando de um processo oficial da Microsoft.
Se estiver causando problemas, você pode considerar excluí-lo. Porém, infelizmente, você não pode excluir esse processo do sistema, mesmo quando ele é a principal causa dos problemas do seu computador. Uma vez excluído, a sua ausência pode causar falhas no seu computador, por isso é melhor evitar essa ação.
2 problemas comuns causados pelo ntoskrnl.exe
Embora o Ntoskrnl possam causar muitos problemas, dois deles se destacam. As causas mais comuns são:
- ntoskrnl.exe tela azul
- ntoskrnl.exe alta CPU/uso de disco
Muitos processos podem causar esses erros e, se ocorrerem, consulte este artigo para obter como realizar as correções, eliminando assim o processo.
Parte 2. O que causa o erro de tela azul da morte (BSOD) do ntoskrnl.exe?

Quando o seu sistema enfrenta um problema sério, ele tende a recorrer ao erro de tela azul da morte (BSOD). Infelizmente, esse erro é muito comum, principalmente quando o seu computador recebe um código PARAR e precisa ser reinicializado. Infelizmente, todo erro de tela azul vem com um código e há momentos inevitáveis, em que ele inclui o arquivo ntoskrnl.exe como referência.
Não temos como dizer qual é a causa principal desse problema, pois pode estar relacionada a hardware ou software. No entanto, abaixo listamos as possíveis causas que podem resultar no erro de tela azul ntoskrnl no Windows 11.
- Drivers do dispositivo desatualizados, incompatíveis ou corrompidos podem causar esse erro
- A RAM com defeito
- Dispositivos com overclock
- Armazenamento local inadequado e espaço RAM para as várias atividades do seu computador
- Arquivos do sistema corrompidos
Se algum dos problemas citados acima resultar no erro de tela azul ntoskrnl do Windows 10 ou 11, você não precisará gastar um centavo para fazer o reparo. Confira as soluções para corrigir erros de tela azul relacionados ao processo ntoskrnl.exe.
Parte 3. O que causa o erro de uso alto de CPU ou disco do ntoskrnl.exe?

Infelizmente, não há um motivo exato para que o processo ntoskrnl.exe possa apresentar erros excessivos por conta do uso da CPU ou disco. Além disso, a causa desse problema é diferente entre diferentes computadores. Isso ocorre porque o ntoskrnl.exe é responsável por muitas operações do sistema Windows. Portanto, também garante que muitas ações do sistema funcionem.
Portanto, um outro aplicativo, serviço ou até mesmo um arquivo do sistema danificado do Windows pode resultar no processo do sistema ntoskrnl.exe, causando um erro de alto uso da CPU.
Parte 4. Como corrigir o erro de uso alto da CPU ou do disco ntoskrnl.exer
Assim como o motivo do erro, existem algumas correções que você pode explorar para tentar resolver o problema. Às vezes, é necessário ajuda externa para corrigir o problema. Tente atualizar os drivers do dispositivo para ver se são eles responsáveis pelo alto uso da CPU ou do disco.
Um outro método testado e comprovado que você pode explorar para eliminar os erros de alta CPU ou uso de disco resultantes do processo do sistema ntoskrnl.exe, você pode encontrar neste tutorial em vídeo, abrangente, para que você aprenda todos os passos envolvidas. Mais uma vez, você pode conferir para aprender todas as etapas envolvidas no processo.
Parte 5. Como corrigir o erro BSOD ntoskrnl.exe
Anteriormente, vimos as possíveis causas do erro de tela azul da morte associado ao processo do sistema ntoskrnl.exe. Agora, vamos verificar quais são as possíveis soluções se esse problema aparecer no seu computador.
Correção 1: Atualize o driver
Atualizar os drivers do dispositivo é uma excelente forma de resolver muitos problemas que surgem no computador, como a tela azul da morte causada pelo arquivo ntoskrnl.exe. Além disso, fará com que o desempenho geral do seu computador melhore, enquanto elimina o alto consumo da CPU durante o processo. Para atualizar os drivers do dispositivo automaticamente ou manualmente, siga o passo a passo abaixo.
Passo 1. Acesse o menu iniciar para começar clicando no símbolo da Windows na tela. Depois, procure gerenciar dispositivo e o selecione quando ele aparecer. De outra maneira, você pode clicar em Windows + I simultaneamente e selecionar atualização e segurança entre as opções disponíveis.

Passo 2. Quando as novas janelas aparecerem, vá até Windows Update selecione e clique em "visualizar opções de atualizações" para seguir com o processo.

Passo 3. Quando você expande a sessão de atualizações do driver, você pode ver facilmente os drivers que precisam ser atualizados. Clique com o botão direito do mouse em um driver, aquele que precisa ser atualizado e clique em atualização do driver.

Passo 4. Em seguida, o Windows vai solicitar que você escolha como deseja atualizar o driver. Você optar se deseja atualizar o drive manualmente ou automaticamente. Neste artigo, vamos mostrar para você a opção automática, que permite que o Windows encontre e atualize novos arquivos do driver no seu computador.

Correção 2: Execute o diagnóstico de memória do Windows
O diagnóstico de memória do Windows é um utilitário embutido que ele tem e, é útil ao localizar e corrigir problemas de memória do sistema. É uma ferramenta que testa efetivamente a RAM do computador e informa se algum problema interferir na operação. Siga o passo a passo detalhado abaixo para executar a ferramenta de diagnóstico de memória do Windows na tentativa de corrigir o erro ntoskrnl do Windows 11/10.
Passo 1. Primeiro, pressione Windows + R simultaneamente no seu computador para abrir a Executar utilitária.
Passo 2. Assim que aparecer, digite mdsched.exe e então, clique em OK para prosseguir com o processo.

Passo 3. No Windows que aparecer, selecione "reiniciar agora e verificar os problemas (recomendado)" para iniciar uma varredura da memória. Antes de fazer o processo, salve todos os arquivos do seu computador e feche os aplicativos abertos.

Passo 4. Outra alternativa, você pode escolher "verifique se há problemas na próxima vez que eu reiniciar o meu computador". Esta opção permite que você reinicie o seu computador em um tempo mais conveniente.
Passo 5. Depois de selecionar uma dessas opções, a ferramenta de diagnóstico de memória do Windows será iniciada e testará problemas de memória que possam está afetando o seu computador.

Passo 6. O processo de digitalização pode levar alguns minutos, então tenha paciência e espere que o processo termine e que você possa visualizar os resultados.

Se a ferramenta não encontrar nenhuma falha na exibição, significará que a memória do computador está em boas condições e funcionando perfeitamente. Se for esse o caso, você precisa passar para outro tipo de correção na lista.
Correção 3: Redefina as configurações de overclock
Às vezes, o problema que resulta no erro ntoskrnl.exe é da CPU ou GPU com overclock. Você deve redefinir as configurações e executar o seu computador no modo padrão, se for o caso. Embora o overclock possa melhorar o desempenho geral do hardware, ele também pode provocar problemas graves. Às vezes, ele faz com que o ntoskrnl.exe consuma muitos recursos.
Existem diferentes métodos e aplicativos de overclock, e eles geralmente determinam as etapas corretas que devem ser usadas para redefinir o seu hardware. Se você tiver um programa confiável para alterar o overlock no BIOS, você deve utilizá-lo. No entanto, outra maneira simples de redefinir a configuração do overlock para o estado padrão de fábrica é através dessas configurações.
Passo 1. Para abrir a tela do utilitário de configuração do BIOS, pressione F2 ou Delete enquanto a tela inicial do seu computador ainda estiver visível quando você reiniciá-lo.

Passo 2. Em seguida, carregue a configuração padrão de fábrica automaticamente pressionando a tecla F9.

Passo 3. O computador vai pedir para confirmar as novas alterações, pressione "enter" para prosseguir.

Passo 4. Passo seguinte, pressione F10 para salvar as novas alterações e sair da tela do utilitário de configuração do BIOS.

Correção 4: Execute a verificação SFC para detectar e reparar arquivos de sistema corrompidos
Os arquivos de sistema corrompidos do seu computador podem causar muitos problemas, incluindo o BSOD, devido à falha do ntoskrnl. Portanto, se alguns arquivos importantes foram adulterados ou danificados, você deve repará-los para eliminar o problema. Um método eficaz para fazer isso é usando o SFC Scan, que detecta e substitui arquivos de sistema danificados. Abaixo, você encontra o passo a passo para seguir.
Passo 1. Abra a barra de pesquisa na barra de tarefas clicando no ícone da lupa. Você também pode usar as teclas Windows + S do seu teclado para acessar utilizando um caminho mais curto para encontrar a ferramenta de busca.
Passo 2. No espaço fornecido, digite o prompt de comando, e quando ele aparecer, clique com o botão direito e escolha "executar como administrador" para prosseguir.

Passo 3. Quando o prompt de comando for iniciado, digite o comando "sfc/scannow"e então proceda, clicando em "enter" para executar o comando.

A verificação do verificador de arquivos do sistema (SFC) começará a verificar o seu computador. Se for detectado algum problema, ele restaurará imediatamente os arquivos do sistema e corrigirá os problemas relacionados.
Correção 5: Execute o comando CHKDSK para reparar dados corrompidos
Se a verificação SFC não corrigir o problema, você também poderá executar o comando "verificar o disco" para corrigir o problema e eliminar o erro ntoskrnl BSOD. O comando CHKDSK permite que o computador pesquise e tente corrigir problemas no disco. Esse processo pode resolver o problema; siga o passo a passo abaixo.
Passo 1. O primeiro passo é abrir a barra de pesquisa clicando no ícone da lupa, localizado na barra de tarefas ou pressionando as teclas Windows + S ao mesmo tempo.
Passo 2. Quando a barra de pesquisa aparecer, digite o comando prompt no barra fornecida e executar como administrador quando aparecer.

Passo 3. No comando prompt, digitar o comando "chkdisk C: /f /r /x".

Passo 4. Este comando fará com que seu computador verifique se há erros na unidade C. Se você instalou o Windows em uma unidade separada, modifique o comando para refletir a unidade correta.
Passo 5. Aguarde até que o comando CHKDSK seja executado completamente, o que corrigirá os problemas da unidade ntoskrnl. Ele também vai recuperar informações legíveis que foram perdidas.
Passo 6. Depois de executar este comando, reinicie o dispositivo para salvar as novas atualizações.
Correção 6: Verifique se há vírus ou malware no seu computador
Também recomendamos verificar se há malware e vírus no seu computador, para garantir que nem uma coisa nem outra o esteja prejudicando ou imite o processo ntoskrnl.exe. Você pode simplesmente usar o aplicativo embutido do Windows, o Defender, caso não tenha um programa antivírus. É uma ferramenta gratuita do Windows, que irá escanear o seu dispositivo de forma eficaz. Siga as etapas abaixo para verificar se há vírus no seu computador usando o Windows Defender.
Passo 1. Primeiro, abra a barra de pesquisa na barra de tarefas e digite Segurança do Windows.

Passo 2. Quando aparecer, inicie-o para prosseguir.
Passo 3. Selecione a proteção contra vírus e ameaças na janela que vai aparecer.

Passo 4. Passo seguinte, clique nas opções de varredura no link que vai aparecer.

Passo 5. Escolha a opção de varredura completa para continuar; isso fará com que a ferramenta verifique cada arquivo do seu driver em relação à presença de ameaças. A duração da verificação depende de quantos arquivos você tem no computador.

Passo 6. Próximo passo, escolha a opção escanear agora para começar a varredura. Durante a verificação, o Windows colocará em quarentena ou removerá qualquer ameaça que encontrar. Você também pode visualizar o resultado uma vez que a varredura terminar.

Correção 7: Instale as atualizações do Windows
Você também pode tentar instalar uma atualização do Windows ao tentar corrigir o erro de tela azul ntoskrnl no Windows 11/10. A atualização do sistema operacional pode lhe ajudar a corrigir o problema. As etapas abaixo abrangem a instalação de atualizações do Windows das versões 8, 10 e 11.
Passo 1. Primeiro passo, clique no ícone do Windows no canto esquerdo da tela do Windows para abrir o menu inicial. Então, entre as opções disponíveis, clique em configurações.
Passo 2. Quando a janela da configuração se abrir, selecione atualização e segurança para prosseguir. Você pode encontrar a maioria das configurações de atualização do Windows neste local e escolher quando deseja receber atualizações.
Passo 3. Fique no padrão Windows Update e selecione verificar atualizações. Em seguida, aguarde o Windows encontrar as atualizações disponíveis.

Passo 4. Se houver atualizações disponíveis, clique em "ver todas as opções de atualizações" para ver e instalar as novas atualizações.

Passo 5. Quando as novas atualizações aparecerem, clique em "instalar" e espere que o seu computador baixe e instale as atualizações. Esse processo pode corrigir o problema de travamento do ntoskrnl que você está enfrentando.
Correção 8: Execute a restauração do sistema
Quando você executa uma restauração, o seu sistema operacional volta para o ponto de quando não havia problemas, como o erro de tela azul ntoskrnl do Windows 10. Portanto, esta é uma ótima opção para eliminar o problema. Siga o passo a passo para resolver o problema.
Passo 1. Pressione as teclas Windows + I ao mesmo tempo para iniciar as configurações.
Passo 2. Na janela das configurações clique em proceder e então selecione "proteção do sistema".

Passo 3. Na janela de proteção do sistema, selecione "restaurar o sistema" para continuar.
Passo 4. A janela de Restauração do Sistema será exibida; clique "próximo" e escolha um ponto para restaurar.

Passo 5. Em seguida, siga as instruções do assistente na tela para concluir o processo de restauração do sistema.
Correção 9: Verifique o hardware do seu computador
Se você tem uma falha no disco de estado sólido (SSD) ou uma falha no módulo da RAM poderia causar o problema do ntoskrnl.exe. Portanto, você deve substituir os bastões rígidos para ver se isso resolverá o problema. Se você tiver dois slots de RAM, uma ótima ideia seria remover os dois, limpar o slot e reinserir um e depois o outro. Verifique se a inserção corrige o problema; caso contrário, insira o outro bastão e verifique novamente. Outra alternativa, você pode tentar reinstalar o sistema operacional Windows se estiver instalado em um SSD.
Parte 6. Como acessar e fazer backup de dados quando ocorre o erro de tela azul ntoskrnl.exe
Pode ser devastador perder dados do seu computador devido ao erro da morte de tela azul causado pelo arquivo ntoskrnl.exe. No entanto, não há necessidade de entrar em pânico, pois o Wondershare Recoverit com o seu recurso de recuperação de dados de um computador com travamento do sistema, ajuda você a recuperar tudo em poucos minutos. Esta ferramenta é capaz de recuperar mais de 1.000 tipos e formatos de arquivos de diferentes mídias de armazenamento.
Você pode assistir o vídeo tutorial ou seguir as etapas simples abaixo para recuperar os dados do ntoskrnl.exe BSOD.
Para Windows XP/Vista/7/8/10/11
Para Mac OS X 10.10 - macOS 13
Passo 1: Selecione o modo de computador travado no sistema
Baixe e instale o programa de recuperação de dados Recoverit no computador em funcionamento. Em seguida, inicie e selecione o "Sistema de computador travado" no painel de navegação.
Passo 2: Crie uma USB inicializável
Você precisa criar uma mídia inicializável usando uma unidade USB em branco. Esta mídia inicializável ajudará você a iniciar o seu computador ao verificar o erro ntoskrnl BSOD.
- Baixe e instale o programa de recuperação de dados Recoverit no computador em funcionamento.
- Conecte uma unidade USB vazia ao seu computador com o Recoverit instalado.
- Inicie o Recoverit e selecione "Sistema de computador travado" no painel de navegação.
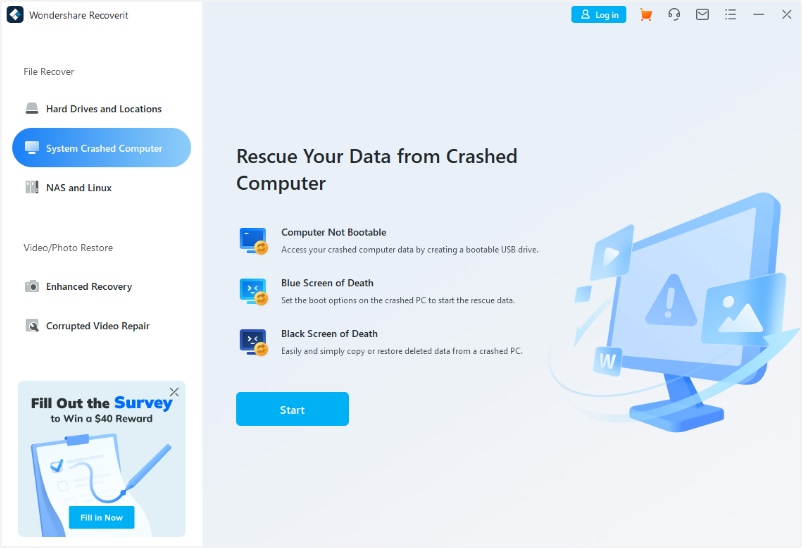
- Na próxima tela, selecione a unidade USB conectada e clique em Criar para começar. Observe que, quando você optar por criar a unidade inicializável, uma mensagem sobre a formatação da unidade será exibida; clique em Formatar.

- Em seguida, o Recoverit começará a criar a mídia inicializável. Apenas espere durante um tempo.

Passo 3: Inicialize o computador travado a partir de uma USB
- Com a sua USB inicializável pronta, se conecte ao computador travado e o reinicie.
- Clique na tecla de entrada do BIOS quando a primeira tela aparecer e escolha inicializar a partir da unidade USB.

Passo 4: Recupere dados de ntoskrnl.exe BSOD
- Depois que o computador travado terminar de inicializar a partir da unidade USB inicializável, você poderá copiar os dados salvos nele com erro exe BSOD para um disco rígido externo seguro.

Para Windows XP/Vista/7/8/10/11
Para Mac OS X 10.10 - macOS 13
Conclusão
Existem muitas razões pelas quais o erro "ntoskrnl.exe" pode ocorrer, pode resultar em alto consumo da CPU ou tela azul da morte. Felizmente, com uma das correções compartilhadas acima você poderá corrigir o problema. No entanto, fique atento, pois alguns desses métodos podem resultar em perda de dados. Se isso acontecer, você pode contar com uma ferramenta profissional de recuperação de dados, como é o Wondershare Recoverit, que poderá lhe ajudar a inicializar e recuperar os dados perdidos do seu computador travado.

