Estava usando o disco rígido SATA no meu laptop e funcionava sem problemas, mas quando o usei externamente, ao voltar a usá-lo no computador, ele parou de funcionar. A mensagem de erro que mostrava o meu computador era: "ntdetect falhou". Eu ficaria grato se você me ajudasse a resolver este problema, me desse instruções de como posso resolvê-lo.
Como esse usuário, muitas pessoas enfrentam a falha no ntdetect um erro que pode ocorrer em determinado momento. NTDETECT é um programa auxiliar usado pelo NTLDR (o bootloader do Windows XP e do servidor 2003). Ele serve para detectar o hardware básico, necessário para iniciar o sistema operacional. O NTDETECT passa as informações do hardware para o NTLDR, que passa a fornecer controle ao ntoskrnl.exe.
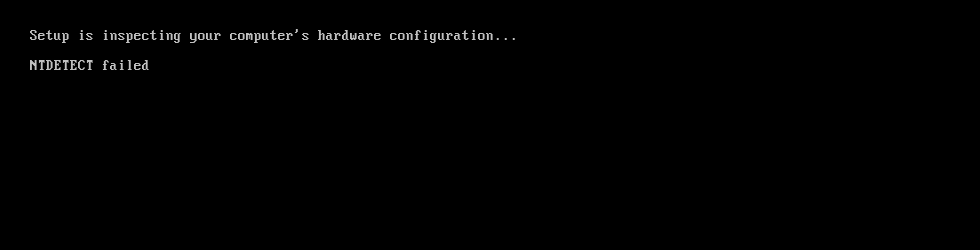
Se, em algum momento, o NTDETECT não for encontrado ou não puder executar a sua tarefa corretamente, o erro "ntdetect falhou" aparecerá na tela do seu computador. Este erro costuma acontecer quando você tenta inicializar no CD de instalação do Windows XP. Neste artigo, nós vamos detalhar as principais causas do erro "ntdetect falhou" e dizer como é possível corrigir este erro.
Parte 1. Sobre o erro falha no NTDETECT

NTLDR é uma abreviação de "NT Loafer", um bootloader presente na maioria das versões do sistema operacional Windows. Algumas versões deste carregador estão incluídas no Windows 10, XP, 7 e muitos mais. Geralmente, ele é executado a partir do principal disco rígido do sistema. No entanto, você também pode executá-lo a partir de dispositivos portáteis como por exemplo, um CD-ROM, uma USB, e muito mais. Para executá-lo com sucesso, o carregador NT precisa do "NTDETECT.COM". Este arquivo inicializa o sistema operacional baseado em NT detectando os dados básicos do hardware, necessários para uma inicialização bem-sucedida.
O erro de falha do Ntdetect ocorre quando o arquivo não consegue detectar os dados básicos do hardware. Ele também pode aparecer quando o NTLDR está ausente ou danificado. Muitas situações podem gerar esse erro e vamos explorá-las mais adiante neste artigo.
Parte 2. O que pode causar o erro falha no NTDETECT
Existem muitas razões pelas quais esse erro pode aparecer no seu computador; abaixo você pode encontrar alguns motivos comuns mais frequentes.
Versão incompatível com NTDETECT
O "NTDETECT.COM" está incluído no Windows e, é instalado a partir do CD de instalação do Windows. Se você estiver usando uma versão mais antiga do NTDECT, poderá enfrentar esse problema, pois ele não será capaz de ler os sistemas de arquivos NTFS das unidades mais recentes. Além disso, as versões mais antigas terão dificuldade em se comunicar com o novo hardware. A instalação incompleta ou interrompida do Windows pode fazer com que o NTDETECT.COM seja rebaixado para uma versão mais antiga, o que provocará um erro de instalação do Windows XP e surgirá a falha do NTDETECT.
Arquivo NTDETECT corrompido ou desaparecido
Você pode encontrar o arquivo NTDETECT na raiz da partição de inicialização no disco 0. É um componente essencial no processo de inicialização. Portanto, esse erro pode aparecer caso ele seja excluído acidentalmente, corrompido ou movido para outra pasta. Além disso, erros do usuário ou uma perda repentina de energia durante as gravações na partição de inicialização também podem causar a perda desse arquivo, resultando na mensagem de erro.
Arquivo NTDETECT compactado
Ao longo dos anos, aprendemos que uma das causas desse erro de falha do NTDETECT é a compactação inadequada da partição de inicialização. A maioria das pessoas não sabe disso, mas você nunca deve compactar arquivos cruciais de inicialização do Windows. No entanto, a maioria dos produtos de terceiros tenta compactar todos os arquivos na partição do sistema, incluindo o NTDETECT.COM. Quando isso acontece, você pode acabar tendo que enfrentar o erro.
Além disso, se você tentar compactar a partição de inicialização manualmente ou usar "DriveSpace" ou "Doublespace" também resultará na ocorrência desse erro.
Fragmentação do arquivo NTDETECT
Às vezes, NTDETECT é gravado em clusters não adjacentes em partição NTFS ou FAT com pequenos tamanhos de cluster. Isso é feito por meio de um processo conhecido como fragmentação de arquivo. Porém, infelizmente, não há como saber se alguma versão NTLDR, lançada pela Microsoft ao longo dos anos, é capaz de ler arquivos NTDETECT divididos em vários clusters. Portanto, essa pode ser a causa do erro que gera a falha do NTDETECT.
Parte 3. Como resolver o erro que provocou falha no NTDETECT
Agora que você já conhece os principais motivos que podem causar esse erro no seu computador, vamos apresentar as três maneiras eficazes de corrigir o problema, para que você possa voltar a usar o seu computador sem problema. Nesta seção, falaremos sobre as quatro correções, fornecendo o passo a passo para executá-las, para simplificar o processo.
Solução 1: Restaurar o NTDETECT.COM
Se o erro NTDETECT ocorreu porque o arquivo estava danificado ou corrompido, restaurar NTDETECT.COM pode ser a solução para resolver o problema. Esta solução também funciona se você instalou uma versão mais antiga do NTDETECT na partição do sistema. Para restaurar o arquivo NTDETECT.COM, você precisará usar o CD de instalação correto do Windows. O que significa o pacote de serviço correto e a configuração de 64 ou 32 bits. Se o arquivo estiver ausente ou simplesmente correto, use o disco de instalação do Windows XP para lhe ajudar a restaurar o arquivo NTDETECT original. Abaixo você encontra o passo a passo para seguir.
Passo 1. Para corrigir o erro de instalação do Windows XP que provoca a falha do NTDETECT, insira o CD de instalação do Windows XP no PC.
Passo 2. Em seguida, reinicie o seu computador e o inicialize diretamente do CD. Para fazer isso, pressione qualquer tecla enquanto o computador estiver iniciando.
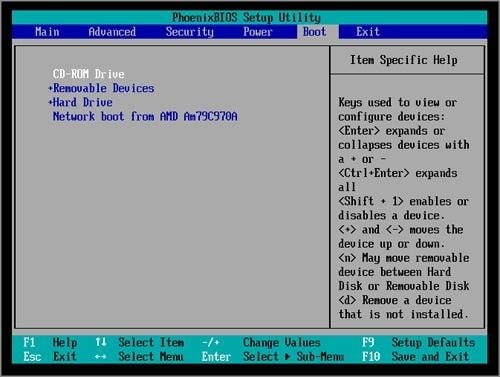
Passo 3. Em seguida, no menu de opções do Windows, escolha acessar o console de recuperação.
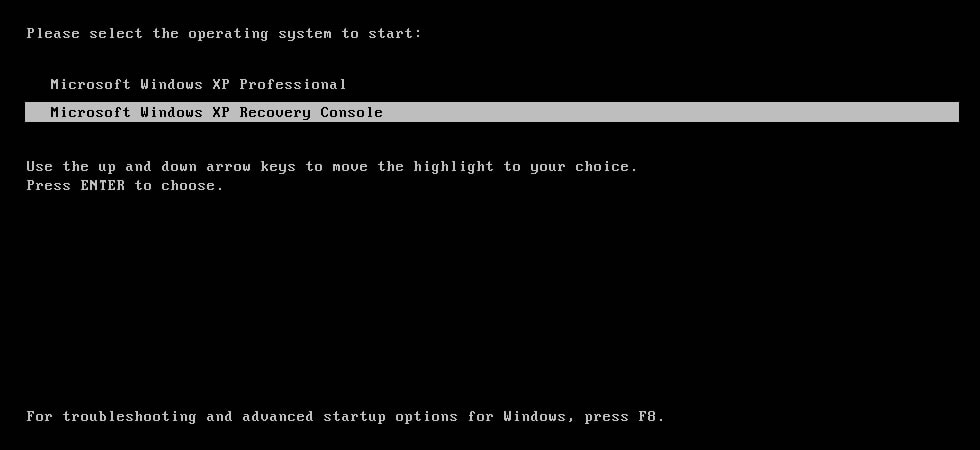
Passo 4. Depois, faça login no Windows pressionando "R" usando a senha do administrador.
Passo 5. Neste ponto, use o comando "copy D:\i368\ntdetect.com C:\" para copiar o NTDETECT e arquivos NTLDR do disco de instalação para o disco rígido. Neste comando, "D: \" é a letra da unidade do disco de instalação, enquanto "C: \" é a letra da unidade de partição do computador. Portanto, você deve editar a letra da unidade apropriadamente.
Passo 6. Depois de copiar esses arquivos, remova o disco de instalação do computador e o reinicie. A saída do console do computador deve ficar assim quando o erro for resolvido.
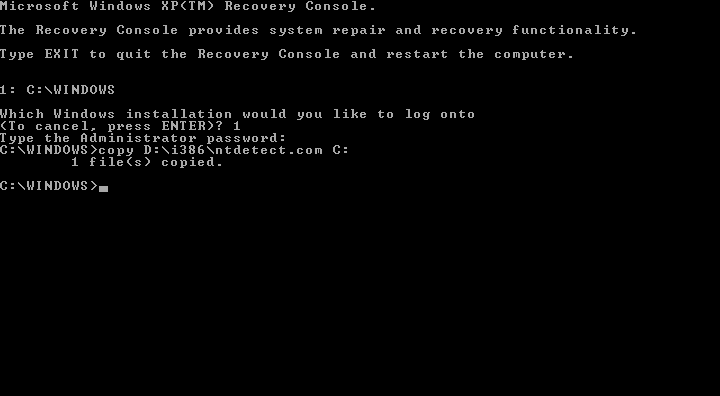
Solução 2: Desfragmentar o NTDETECT
Essa seria a melhor solução para resolver o erro de falha do NTDETECT, se ocorresse devido à fragmentação do arquivo. Mas primeiro, tente desfragmentar o arquivo NTDETECT.COM ou o sistema de arquivos que você consiga encontrar. Existem diferentes maneiras de desfragmentar o arquivo NTDETECT.com. No entanto, a melhor opção para você é usar o utilitário contig gratuito fornecido pela Microsoft. Abaixo estão os passo que você deve seguir para desfragmentar o arquivo NTDETECT.
Passo 1. Em primeiro lugar, você deve baixar o contig.zip do site da Microsoft.
Passo 2. Depois de baixar o arquivo zip, extraia contig.exe para continuar.
Passo 3. Em seguida, abra a janela do prompt de comando e vá até o local do arquivo contig.exe.
Passo 4. Em seguida, execute o arquivo contig.exe no arquivo NTDETECT, o qual você precisa desfragmentar.
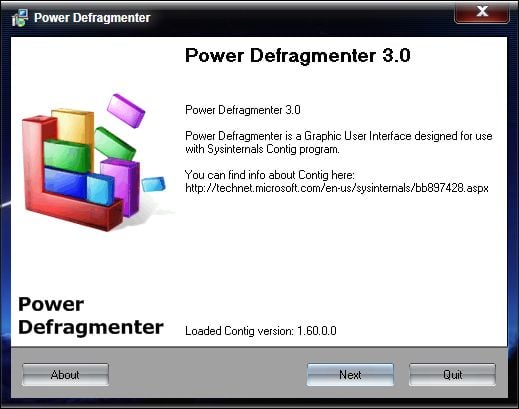
Passo 5. Aguarde a finalização da desfragmentação e a saída do console do computador, que deve ficar assim após o processo de desfragmentação.
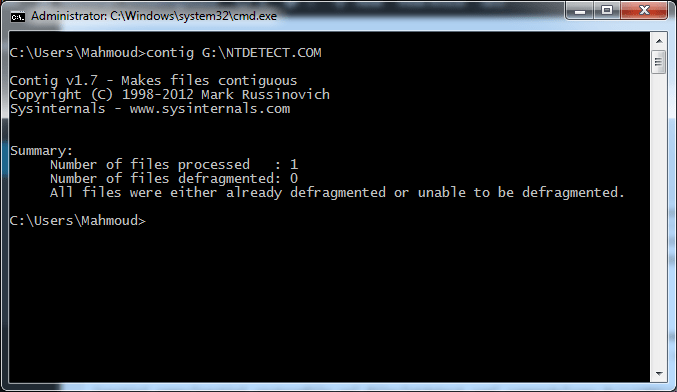
Solução 3: Usar CHKDSK para corrigir arquivos do sistema corrompidos
Se o erro falha do NTDETECT tiver sido causado por uma inicialização ou partição do sistema corrompida, você poderá repará-lo verificando a partição FAT32 ou NTFS na busca de malware ou erros. O uso do comando CHKDSK verificará os dados e arquivos no disco. Abaixo o simples passo a passo para corrigir o erro de falha do NTDETECT.
Passo 1. Para começar, insira o CD de instalação do Windows e restaure o seu computador.
Passo 2. Inicialize no CD pressionando qualquer tecla quando o alerta "pressionar qualquer tecla para inicializar usando o CD" aparecer na tela do seu computador.
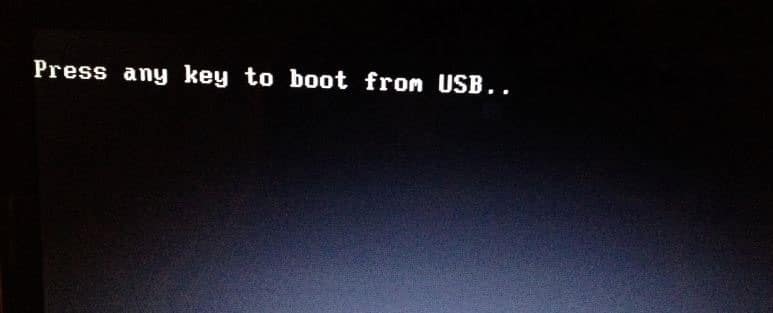
Passo 3. Seguinte, pressione R para abrir o console de recuperação através do menu de "opções".
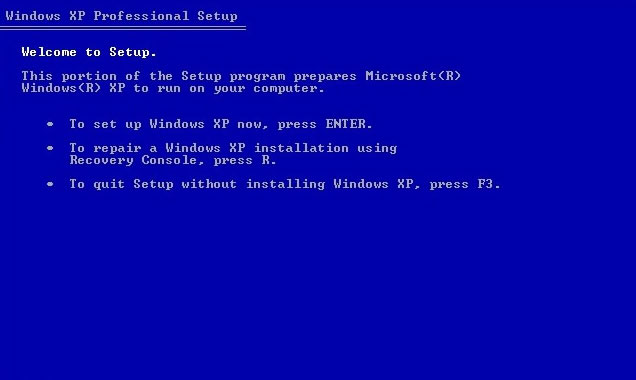
Passo 4 Você será solicitado a inserir a sua senha de administrador; faça isso e pressione "enter".
Passo 5. No prompt de comando, digite "chkdsk /r" e então, pressione "enter".
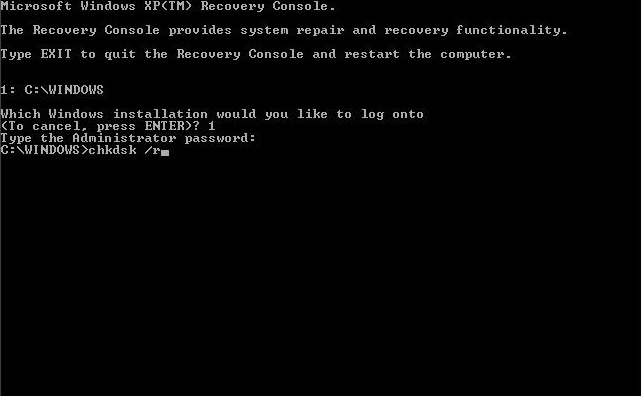
Passo 6. Depois do "chkdsk" o processo para restaurar o seu computador estará completo. Se houver alertas ou avisos do chkdsk, anote-os.
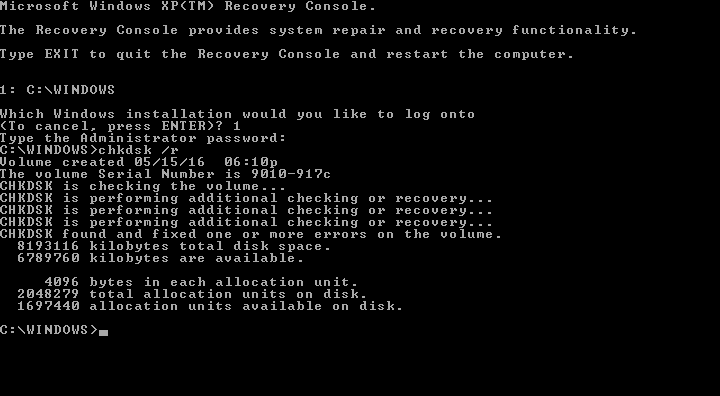
Solução 4: Usar um programa de reparo de sistema de terceiros
Às vezes, a melhor solução para resolver o erro falha do NTDETECT é um programa de reparo de terceiros. A melhor oção seria o Easy Recovery Essentials. Este programa é o melhor para quando o arquivo NTDETECT.COM está ausente, pois ajudará na recuperação. Além disso, ele possui uma opção de reparo automatizada embutido, que garante a correção automática do erro de instalação do Windows XP, falha do NTDETECT.
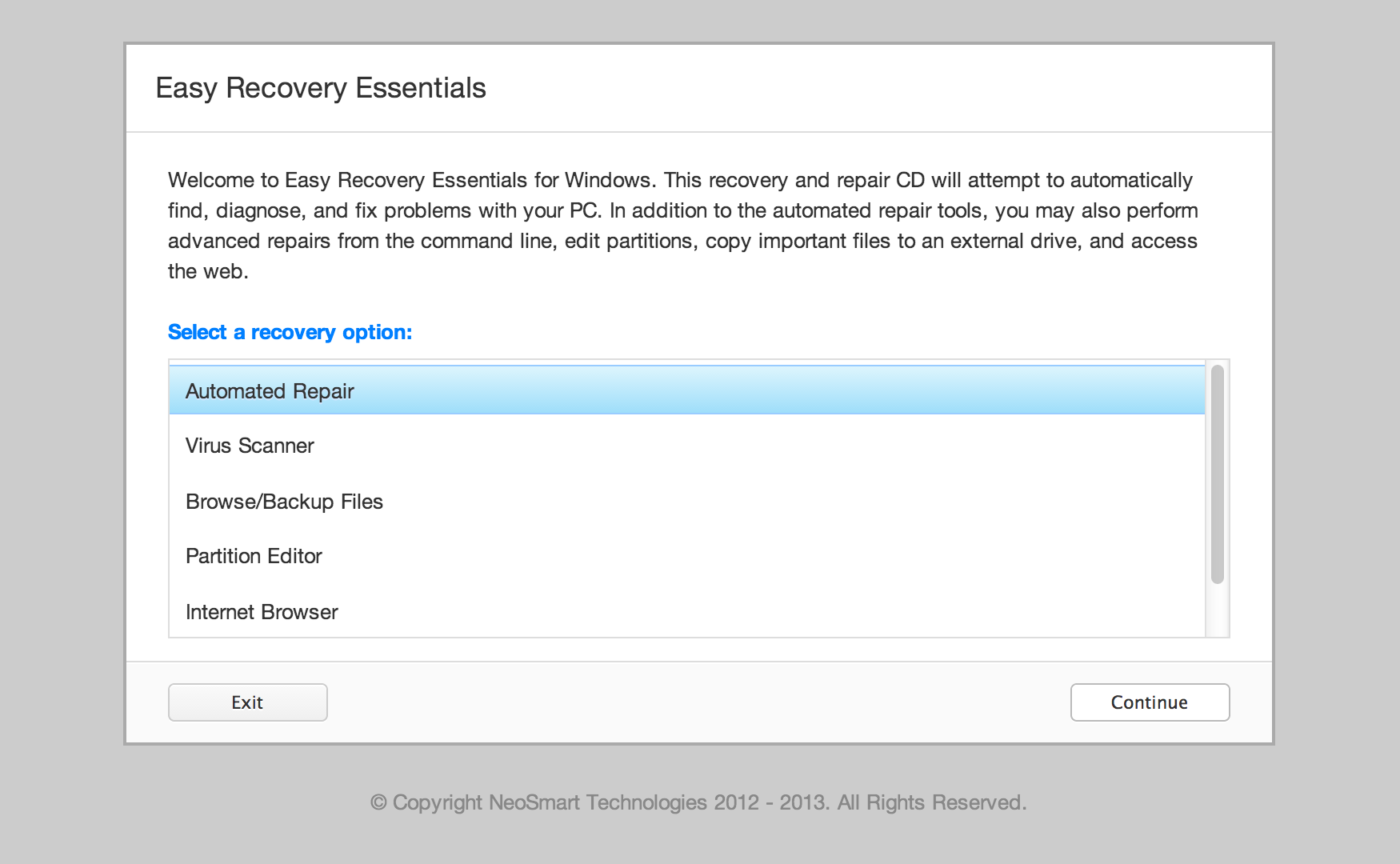
Você pode usar o programa Easy Recovery Essentials no Windows XP, Windows 7, 8 e no Vista. Você pode baixá-lo facilmente e utilizá-lo em qualquer computador.
Parte 4. Como acessar e fazer backup dos dados quando existe a falha no NTDETECT
Nos casos em que o seu computador tenha se recusado a inicializar devido ao erro falha do NTDETECT, o seu computador pode estar travado na tela azul da morte, impedindo o acesso aos seus dados. Nesse caso, você pode está se perguntando como recuperar os seus dados. Felizmente, Wondershare Recoverit oferece um recurso, recuperação de sistema de computador travado, que permite recuperar os arquivos perdidos após uma falha do sistema, criando uma unidade USB inicializável.
Você pode assistir ao vídeo abaixo para saber como recuperar os dados do seu computador usando o recurso "recuperação de sistema de computador travado" da Wondershare Recoverit, ou simplesmente seguir o passo a passo abaixo.
Para Windows XP/Vista/7/8/10/11
Para Mac OS X 10.10 - macOS 13
Passo 1: Baixe e instale o Wondershare Recoverit no seu computador com sistema operacional Windows compatível ou no Mac.
Passo 2: Obtenha uma unidade USB em branco e conecte-a ao computador onde o Wondershare Recoverit foi instalado.

Passo 3: No modo Sistema de computador travado do Recoverit, clique em Iniciar. Em seguida, escolha a unidade USB inserida para criar uma mídia inicializável e clique em Criar para começar.

Passo 4: Você deve formatar a USB antes.

Passo 5: Depois de criar a unidade inicializável, a conecte ao computador travado e reinicie o computador.

Passo 6: Pressione a tecla de entrada do BIOS quando a primeira tela aparecer e personalize as configurações para usar a unidade USB como fonte de inicialização primária.

Passo 7: Uma vez que o computador inicializa, você pode escolher entre Cópia de disco rígido ou Recuperação de dados para resgatar os seus dados do computador com erro falha do NTDETECT.

Para Windows XP/Vista/7/8/10/11
Para Mac OS X 10.10 - macOS 13
Conclusão
Embora o erro falha do NTDETECT possa ser confuso e inconveniente, os quatro métodos compartilhados neste artigo lhe ajudarão a resolver o problema. Recomendamos que você recupere seus dados primeiro, usando um programa confiável de recuperação de dados como é o Wondershare Recoverit. O recurso "recuperação de sistema de computador travado" permite que você recupere e faça backup facilmente dos dados de um computador que travou devido ao erro falha do NTDETECT.

