Você já precisou recuperar um arquivo que foi apagado do seu computador por acidente? Você precisa recuperar dados de um disco rígido formatado ou danificado ou restaurar uma partição excluída? Então você pode ter encontrado o 7-Data Recovery Suite.
O 7-Data Recovery Suite é um software de recuperação de dados projetado para recuperar arquivos excluídos ou perdidos. Esses arquivos podem ser restaurados de várias fontes, como celulares Android, cartões de memória e discos rígidos. Mas realmente funciona? Vamos dar uma olhada em seus recursos, bem como nas análises de usuários, para descobrir.
Neste artigo, você vai aprender:
Parte 1. Visão geral do 7-Data Recovery Suite
O 7-Data Recovery Suite é um conjunto de ferramentas de recuperação de arquivos e dados projetadas para serem executadas exclusivamente no Windows (do Windows Server 2003 até o Windows 10). A partir de sua versão mais recente, v4.4, lançada em julho de 2019, o 7-Data Recovery não roda no macOS. Portanto, se você é um usuário do Mac, pode precisar de uma alternativa ao 7-Data Recovery.
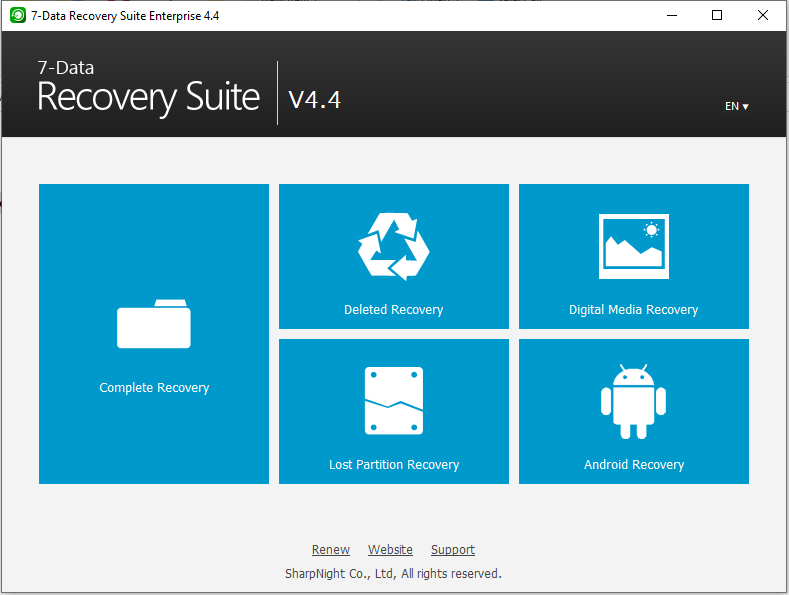
Este software permite escolher entre cinco modos de recuperação:
- Recuperação completa.
- Recuperação de excluídos.
- Recuperação de mídia digital.
- Recuperação de partição perdida (para partições danificadas ou excluídas).
- Recuperação de Android (que permite restaurar arquivos em dispositivos Android).
Cada modo tem sua configuração de saída, que o usuário pode personalizar facilmente.
Parte 2. Planos e preços do 7-Data Recovery Suite
A versão gratuita do software permite recuperar até 1 GB de arquivos e dados, e os planos pagos adicionam recursos como dados ilimitados, suporte para Windows Server 2003/2008, suporte técnico gratuito sob demanda e outras opções úteis. Além disso, a versão paga vem com uma garantia de reembolso de 30 dias.
Tipo de licença |
Gratuita |
1 ano |
Home |
Pro |
Enterprise |
| Recupera dados de discos rígidos locais e dispositivos de armazenamento externos | ✔︎ | ✔︎ | ✔︎ | ✔︎ | ✔︎ |
| Recupera uma quantidade ilimitada de dados | ✘ (1GB) | ✔︎ | ✔︎ | ✔︎ | ✔︎ |
| Recupera dados no Windows Server 2008/2003 | ✘ | ✘ | ✘ | ✔︎ | ✔︎ |
| Utilizado em uma empresa ou entidade comercial | ✘ | ✘ | ✘ | ✔︎ | ✔︎ |
| Utilizado para todos os computadores em uma empresa; Utilizado para terceiros; Utilizado como serviço técnico | ✘ | ✘ | ✘ | ✘ | ✔︎ |
| Serviço gratuito de atualização de software | ✘ | ✔︎ | ✔︎ | ✔︎ | ✔︎ |
| Suporte técnico gratuito sob demanda | ✘ | ✔︎ | ✔︎ | ✔︎ | ✔︎ |
| Número de PCs suportados | 1 | 1 | 3 | 3 | Ilimitado |
| Período de licença | - | 1 ano | Vitalício | Vitalício | Vitalício |
| PREÇO | Gratuito | $39,95 | $49,95 | $79,95 | $399,95 |
| Garantia de devolução do dinheiro em 30 dias | - | ✔︎ | ✔︎ | ✔︎ | ✔︎ |
Parte 3. Como usar o 7-Data Recovery Suite para recuperar dados
O processo de restauração de dados usando o 7-Data Recovery Suite é incrivelmente fácil. Depois de instalar o programa, siga estes passos simples.
Passo 1: Abra o 7-Data Recovery Suite e escolha o modo de recuperação que você precisa
Se estiver tentando recuperar dados do disco rígido do seu computador, experimente a Recuperação Completa. Ela executa uma verificação completa e minuciosa da unidade selecionada e restaura os dados dela, independentemente do tipo específico de problema (se foi excluído, perdido, formatado, corrompido, danificado, etc.).
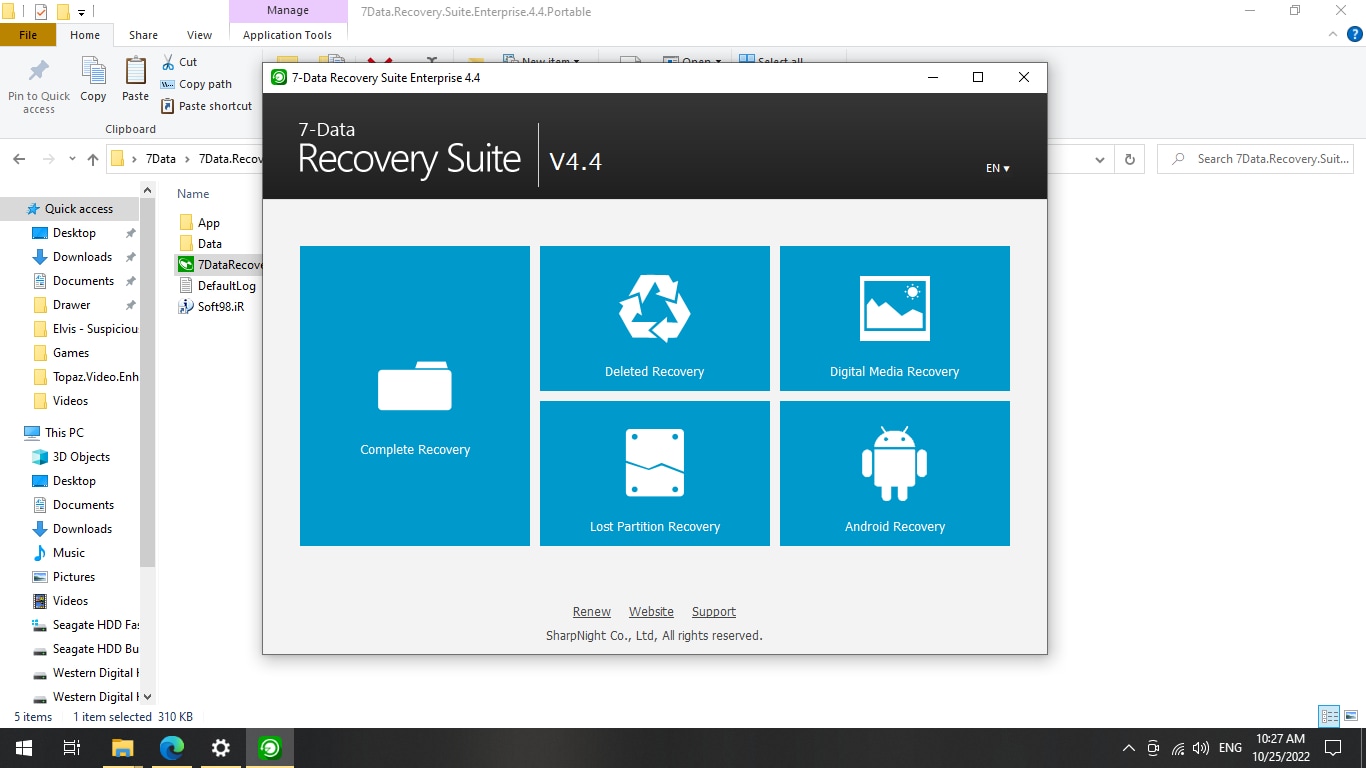
Ao passar o mouse sobre a opção de Recuperação Completa, a descrição é "recuperar arquivos de partições existentes sob quaisquer condições". As opções Recuperação de Excluídos, Recuperação de Mídia Digital e Recuperação de Partição Perdida executam verificações mais rápidas. Isso ocorre porque elas se concentram apenas em arquivos excluídos (incluindo arquivos da lixeira, dispositivos de mídia digital (Pen drives, cartões SD, etc.) ou arquivos perdidos em partições de unidade que foram danificadas ou excluídas.
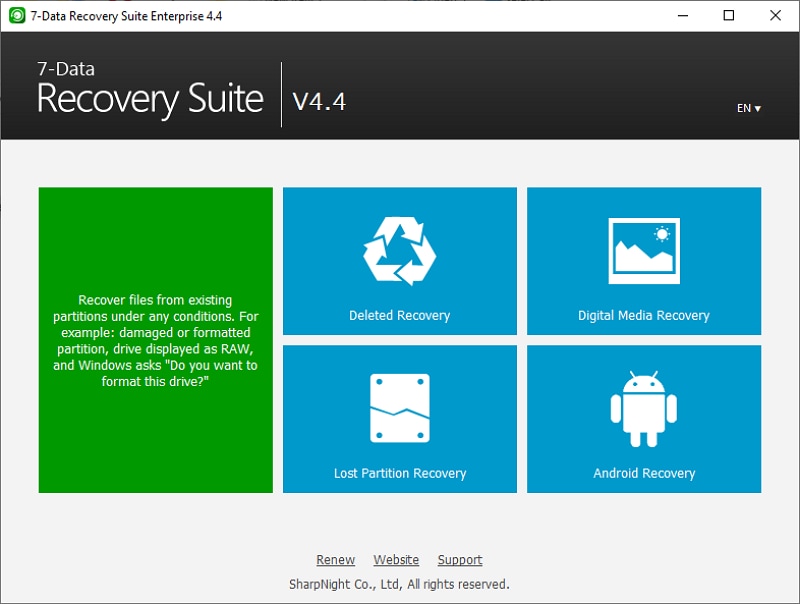
Se você deseja recuperar arquivos e dados de mídia removível, como um pen drive, cartão SD ou um dispositivo Android, verifique se ele está conectado ao seu computador antes de começar.
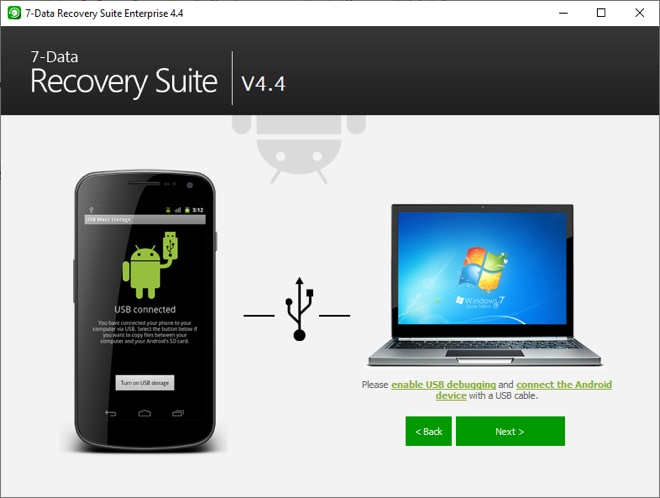
Clique no modo de recuperação mais adequado à sua situação.
Passo 2: Selecione a unidade ou dispositivo que deseja verificar e inicie a verificação.
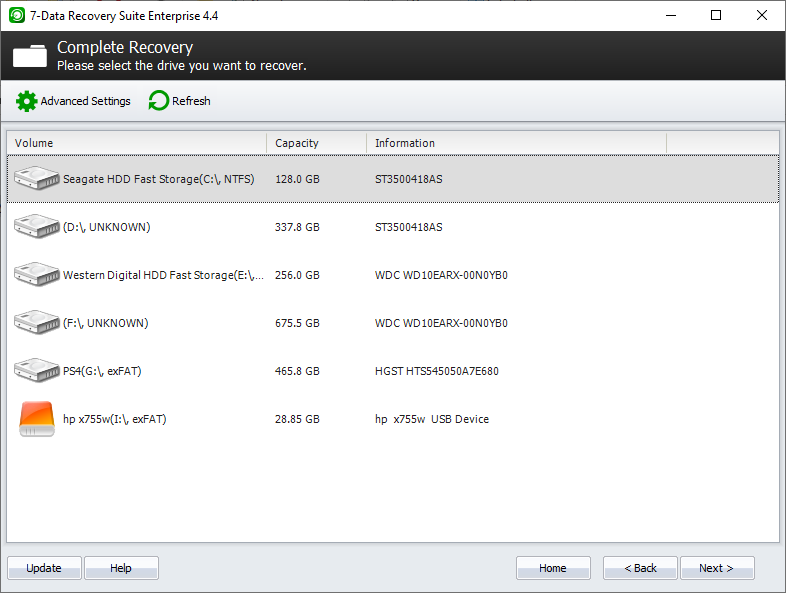
Seja paciente. Dependendo do tamanho da unidade que está sendo verificada e do desempenho do computador, as verificações podem levar alguns minutos. Os arquivos recuperados com seus formatos (.extensões) intactos serão organizados e os arquivos RAW serão listados na categoria RAW.
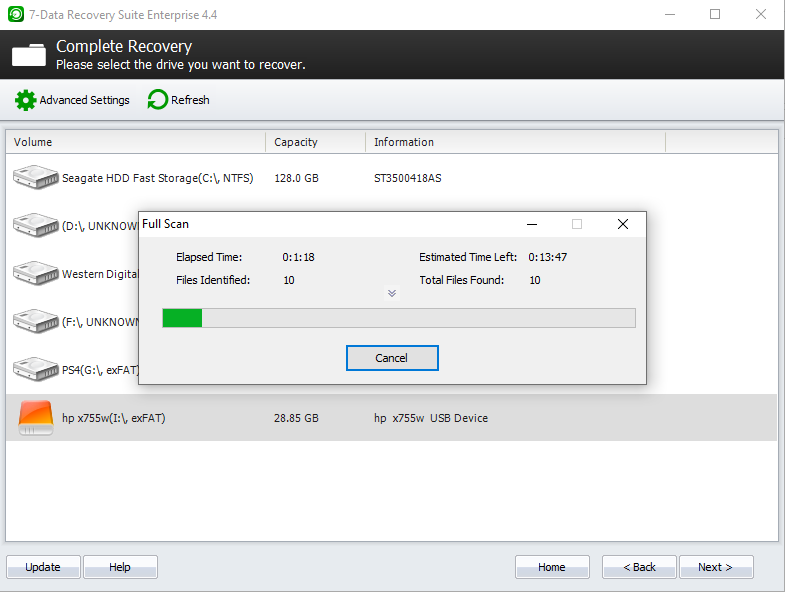
Passo 3: Selecione os arquivos que deseja salvar na lista de arquivos e dados recuperados após a conclusão da verificação e pronto! Você recuperou com sucesso os dados perdidos usando o 7-Data Recovery Suite.
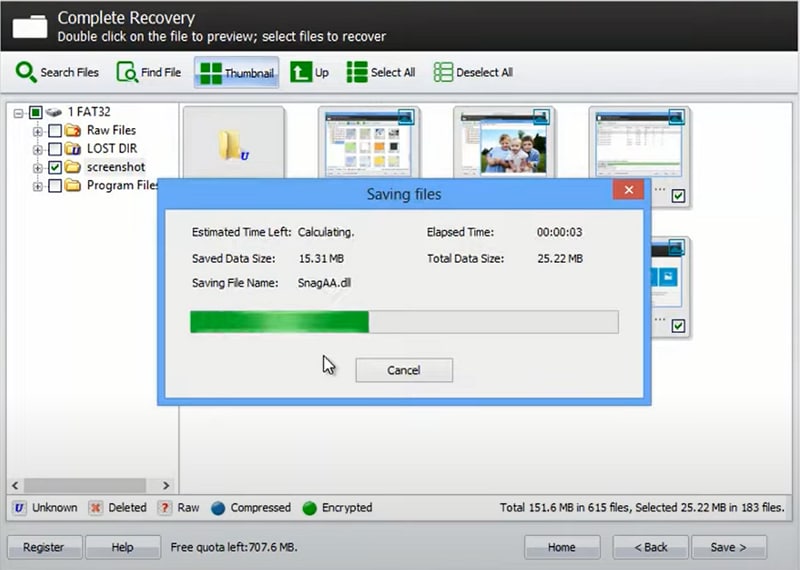
Parte 4. Perguntas frequentes sobre o 7-Data Recovery Suite
O 7-Data Recovery Suite é seguro?
Sim, o 7-Data Recovery Suite foi criado e publicado pela SharpNight Co., uma empresa confiável. Ele está disponível para download em sites respeitáveis de distribuição de software que verificam minuciosamente o software em busca de vírus e malware antes que você possa baixá-los. O 7-Data Recovery é seguro para baixar e usar.
O 7-Data Recovery Suite é gratuito?
Não. Embora você possa recuperar 1 GB de dados perdidos ou corrompidos usando a versão gratuita, é apenas uma avaliação gratuita. Se você está lendo esta análise, é provável que precise recuperar mais de 1 GB de dados.
Parte 5. Revisões de usuários do 7-Data Recovery Suite: Vale a pena experimentar?
As avaliações e críticas dos usuários sobre o 7-Data Recovery são geralmente positivas, e muitas vezes você encontrará pessoas agradecendo ao 7-Data por salvar arquivos que pensavam que seriam excluídos para sempre.
Software Informer: ★★★★☆ (3.9)
"Ele me salvou depois que meu HD externo ficou corrompido, me recuperou 90% das informações." —Anthony Harris
FileHorse: ★★★☆☆ (3)
CNET: ★★★★☆ (4.2)
"Melhor programa para recuperar dados que usei até agora." —citycactus
"Funciona como mágica". —molimolihk
"Excelente software de recuperação". —CathyMiller123
Parte 6. Prós e contras do 7-Data Recovery Suite
Prós:
Muito fácil e simples de baixar, instalar e usar.
Interface do usuário amigável e eficiente.
Uso eficiente dos recursos do sistema; digitalização e salvamento rápidos.
Contras:
Sem suporte para MacOS.
Nenhuma versão inicializável para sistemas com sistema operacional danificado ou corrompido.
Não há opção para salvar os resultados da verificação, portanto, se você precisar de algo que o programa encontrou em uma verificação anterior, será necessário executar uma nova verificação.
Nenhum modo especialista ou não guiado para usuários avançados.
Não é possível reparar ou recuperar arquivos de vídeo fragmentados.
Você está enfrentando um problema listado na seção acima? Então, leia abaixo.
Parte 7. A melhor alternativa ao 7-Data Recovery para PC/Mac
Os problemas causados por uma falha no disco rígido ou no SSD geralmente se ramificam e se tornam complicados. Embora o 7-Data Recovery Suite possa ser bastante útil em um PC com Windows que tenha sofrido uma simples falha no disco rígido ou problema semelhante, ele não corrige muitos problemas.
Muitas vezes, o disco rígido corrompido é o que opera nele. Nestes casos, você precisa de um software de recuperação de dados inicializável em um pendrive ou unidade externa. Esta é a única maneira que um sistema com um disco C: corrompido pode inicializar.
Se você estiver no Mac, não poderá nem executar o 7-Data Recovery.
Portanto, considere a melhor alternativa ao 7-Data Recovery Suite (para PC e Mac) - o Wondershare Recoverit, que cobre todos os seus cenários de perda de dados, incluindo exclusão acidental, formatação, perda de partição, ataque de vírus, desligamento repentino, travamento do computador, danos à unidade, etc. Além disso, você pode confiar neste software de recuperação de dados porque ele foi selecionado como o líder em recuperação de dados pelos usuários do G2.

Wondershare Recoverit - sua solução de recuperação de dados segura e confiável
Mais de 5.481.435 de pessoas já baixaram.
Recupera arquivos perdidos ou excluídos de mais de 2.000 mídias de armazenamento de forma eficaz, segura e completa.
Cria um pen drive inicializável para salvar dados mesmo se o computador não inicializar.
Possui tecnologia patenteada para recuperação de vídeo que permite recuperar arquivos de vídeo em grande escala sem corrupção.
Suporta mais de 1.000 formatos de arquivo e todos os sistemas de arquivos: recupere arquivos de qualquer formato de unidades com qualquer sistema de arquivos, incluindo FAT, exFAT, APFS, HFS+ e NTFS.
Como usar o Recoverit para restaurar seus dados importantes
Vamos descobrir como verificar um local em busca de arquivos perdidos e danificados e recuperá-los usando o Wondershare Recoverit.
Passo 1: Abra o Wondershare Recoverit e selecione o local ou dispositivo para digitalizar.
Certifique-se de que seu dispositivo externo esteja conectado ao seu computador.

Passo 2: Digitalize o local.
Devido ao design inteligente e eficiente do processo de verificação, você pode pausá-lo e continuá-lo mais tarde ou interrompê-lo assim que encontrar os arquivos de que precisa. Os resultados da verificação estarão disponíveis mesmo durante a verificação, o que significa que você salva e usa os arquivos recuperados enquanto o Recoverit continua a verificar se há mais arquivos.

Passo 3: Escolha os arquivos que deseja salvar e clique em 'Recuperar'.
Com sua interface de usuário prática, o Recoverit permite que você classifique, filtre, pesquise e pré-visualize seus arquivos antes de salvá-los. Ele pode até reparar seus arquivos corrompidos de foto ou documento durante o processo de pré-visualização.
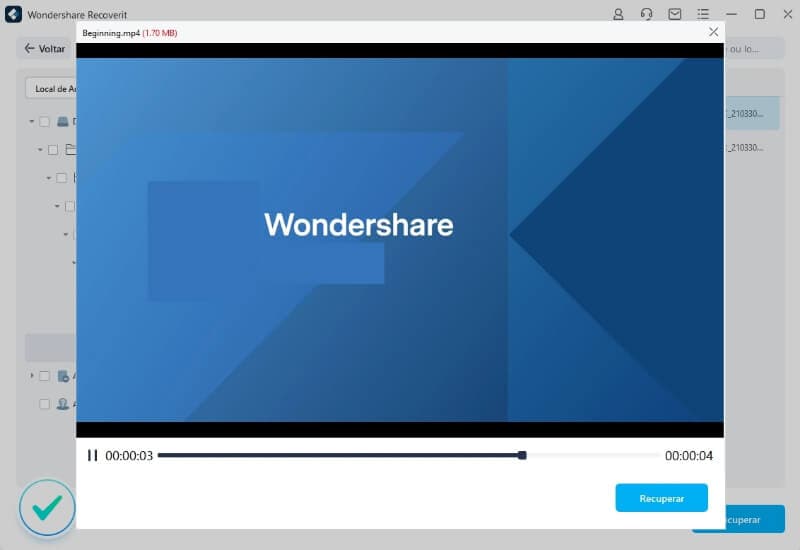
E é isso! Agora você tem seus arquivos de volta.
Para Windows XP/Vista/7/8/10/11
Para macOS X 10.10 - macOS 13
Se o seu computador travar, o vídeo abaixo fornece um tutorial passo a passo sobre como criar um pendrive inicializável para recuperar arquivos e dados usando a opção "Computador com Sistema Travado" no Recoverit.
Para Windows XP/Vista/7/8/10/11
Para macOS X 10.10 - macOS 13
Comparação entre o 7-Data Recovery Suite e o Wondershare Recoverit
Características |
7-Data Recovery Suite |
Wondershare Recoverit |
| Versão gratuita | 1 GB | 100 MB |
| Preço | US$ 49,95/ano | US$ 59,99/mês |
| Compatibilidade do sistema operacional | Somente Windows | Windows, mac OS |
| Tipos de arquivo suportados | Mais de 400 | Mais de 1.000 |
| Sistemas de arquivos suportados | FAT, NTFS | Todos os sistemas de arquivos |
| Lixeira/recuperação da lixeira | ✔︎ | ✔︎ |
| Recuperação de disco formatado | ✔︎ | ✔︎ |
| Recuperação de partição perdida | ✔︎ | ✔︎ |
| Recuperação de disco danificado | ✔︎ | ✔︎ |
| Recuperação de celular Android | ✔︎ | ✔︎ |
| Recuperação RAW | ✔︎ | ✔︎ |
| Recuperação de computador travado | ✗ | ✔︎ |
| Recuperação de Unidade Criptografada BitLocker | ✗ | ✔︎ |
| Recuperação avançada de vídeo | ✗ | ✔︎ |
| Reparação de vídeo | ✗ | ✔︎ |
| Reparo de foto/arquivo | ✗ | ✔︎ |
| Digitaliza local específico | ✗ | ✔︎ |
| Digitaliza tipo de arquivo específico | ✗ | ✔︎ |
| Digitalização profunda | ✗ | ✔︎ |
| Pré-visualização ilimitada | ✗ | ✔︎ |
Para Windows XP/Vista/7/8/10/11
Para macOS X 10.10 - macOS 13
Parte 8. A melhor alternativa ao 7-Data Recovery para Android
Se o seu dispositivo Android teve uma falha de memória, provavelmente você perdeu muitos dados vitais que o 7-Data Recovery Suite não pode recuperar: seus aplicativos.
Com recursos avançados e uma interface de usuário simplificada, você pode recuperar todos os seus aplicativos perdidos e muito mais usando o Wondershare Dr.Fone. Uma ferramenta de recuperação de dados do Android adequada para todos os cenários de perda de dados.
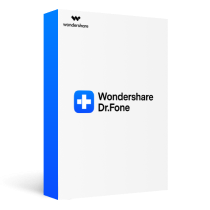
Wondershare Dr.Fone – sua solução móvel completa
Suporta mais de 6.000 modelos de dispositivos Android. Você pode conferir a lista completa aqui.
Recuperação de dados do armazenamento interno e de qualquer cartão SD externo.
Recuperação de fotos, vídeos, contatos, mensagens, registros de chamadas e muito mais.
Suporta a extração de dados de celulares Samsung danificados.
Como usar o Dr.Fone para recuperar dados perdidos de um dispositivo Android
A interface amigável do Dr. Fone facilita a recuperação de arquivos do seu dispositivo Android. Basta seguir os passos abaixo:
Passo 1: Abra o Dr.Fone e conecte seu dispositivo Android.
Clique em "Recuperação de Dados" e clique em "Recuperar Dados do Android".

Conecte seu celular ao computador por meio de um cabo USB e ative a depuração USB. Em seguida, aparecerá uma tela solicitando que você selecione o tipo de arquivo que deseja recuperar.

Passo 2: Selecione os tipos de arquivo que deseja recuperar e clique em Iniciar Verificação.
Você também pode selecionar todos os arquivos. Essa é a opção padrão.

Passo 3: Pré-visualize e salve os itens recuperados.
Agora você pode pré-visualizar os arquivos que o Dr.Fone recuperou do seu dispositivo Android e decidir quais salvar. Depois de escolher os arquivos desejados, clique em Recuperar e pronto!
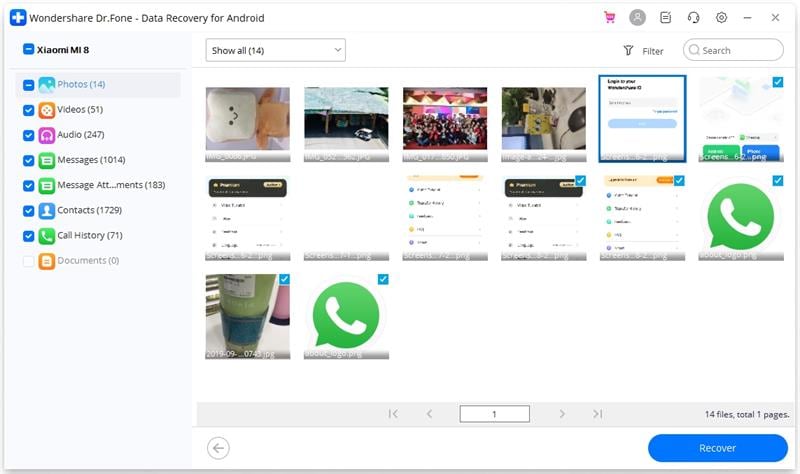
Conclusão:
Perder seus arquivos e dados devido a um mau funcionamento do disco rígido ou queda de energia é uma situação muito estressante e complicada.
O 7-Data Recovery Suite pode ajudá-lo a recuperar alguns de seus arquivos perdidos de um disco rígido ou dispositivo Android danificado. No entanto, um disco rígido corrompido geralmente contém um sistema operacional corrompido que não inicializa. Ele também pode conter arquivos de vídeo longos fragmentados. Ou talvez seja necessário recuperar seus aplicativos e arquivos em seu dispositivo Android.
Com o Wondershare Recoverit e o Dr.Fone, você pode recuperar seus arquivos e informações com uma taxa de recuperação muito alta, mesmo de um computador com sistema travado ou de um dispositivo Android corrompido. Você também pode reparar vídeos danificados e restaurá-los para funcionar perfeitamente. As opções avançadas de pré-visualização também economizam seu tempo, mostrando o conteúdo dos dados digitalizados.
Não comprometa seus arquivos e dados se o seu armazenamento o deixar na mão. Recupere tudo usando o Wondershare Recoverit e o Dr.Fone.

