A Dell é um dos principais fabricantes de computadores do mundo. Milhões de usuários armazenam seus preciosos arquivos nos discos rígidos da Dell, seja em laptops, desktops ou servidores.
Como qualquer dispositivo mecânico, os discos rígidos da Dell não são perfeitos. O desgaste é esperado, mas ainda assim leva a inúmeros casos de perda de dados e cria a necessidade de uma solução de recuperação de disco rígido da Dell que funcione.
Hoje, vamos explorar a recuperação de dados do disco rígido da Dell. Vamos analisar as causas do problema e apresentar soluções tanto para discos rígidos em funcionamento quanto para aqueles totalmente inoperantes.
Tabela de conteúdo
O que causa a perda de dados em um disco rígido da Dell?
Conforme mencionado, os discos rígidos mecânicos não duram para sempre, e o desgaste do disco rígido é esperado. Dentro do disco rígido, várias peças móveis podem quebrar, frequentemente indicadas por um ruído de clique. No entanto, existem outros fatores que também podem ser responsáveis pela perda de dados nos discos rígidos da Dell.
| Causas | Explicação |
| Exclusão/Formatação acidental | Causado por erros humanos, esse tipo de perda de dados pode ocorrer em qualquer unidade, levando à exclusão por engano de dados que você ainda precisa. Quando um arquivo é excluído, o sistema operacional geralmente remove a referência a ele na tabela do sistema de arquivos. No entanto, os dados reais permanecem na mídia de armazenamento até serem substituídos por novos dados, proporcionando uma oportunidade de recuperação. Inúmeros aplicativos de recuperação de dados podem ajudá-lo a recuperar os dados. |
| Energia insuficiente | Fontes de alimentação instáveis, quedas de energia comuns sem um no-break e desligamentos inadequados podem levar a problemas significativos de perda de dados, e os discos rígidos da Dell são propensos a isso. |
| 🔥 Ventilação inadequada | As temperaturas extremas, geralmente causadas pelo acúmulo de poeira ou por uma fonte de alimentação de alta tensão, estão entre os principais culpados pelas falhas nos discos rígidos. Um sistema superaquecido também pode causar rapidamente a perda de dados. |
| Vírus e malware | Embora a maioria dos cavalos de troia, ransomware e outros vírus seja usada para obter ganhos financeiros e roubo de dados, alguns adoram a destruição. Eles podem corromper dados, excluir arquivos do sistema ou bagunçar o setor de inicialização, tornando o sistema operacional inutilizável. |
| ❌ Corrupção de arquivos | A maioria dos culpados mencionados acima pode causar a corrupção de arquivos do sistema, mas outros fatores, como o encerramento forçado de programas, transferências interrompidas, desligamentos inadequados, etc., também podem corromper os dados. Isso pode levar a discos rígidos inacessíveis e à perda de dados. |
Essas são apenas algumas das causas, mas os discos rígidos estão entre os componentes mais afetados em um computador. Eles são mecânicos, o que os torna vulneráveis, mas também podem ser consertados na maioria dos casos.
Como recuperar dados de um disco rígido Dell em funcionamento
Agora que sabemos mais sobre os possíveis problemas que podem causar a perda de dados nos discos rígidos da Dell, podemos ir direto para as soluções. Abaixo está uma lista de métodos para um HDD que ainda está girando.
Opção 1: usar um software profissional de recuperação de dados
As ferramentas de recuperação de dados evoluíram muito nos últimos anos. Sua velocidade e eficácia aumentaram significativamente, e as questões de perda de dados não representam mais o problema que representavam há uma década ou mais.
Um exemplo de um software de recuperação de dados do disco rígido da Dell confiável e fidedigno é o Wondershare Recoverit O algoritmo de pesquisa e recuperação do aplicativo facilita o tratamento de discos rígidos com falhas. Também é excelente para arquivos excluídos acidentalmente, falhas no sistema, ataques de vírus e malware, transferências de arquivos interrompidas, etc.
- Recupera dados de mais de 2000 mídias de armazenamento, incluindo HDDs, SSDs, unidades USB, cartões SD, servidores NAS, etc.
- Permite a recuperação de dados perdidos devido a formatação, corrupção de disco, ataque de vírus e muito mais.
- Works with all popular hard drive brands, such as Dell, Toshiba, Samsung, Lacie, WD, etc.

O uso do aplicativo é o mais simples possível, pois a interface de usuário intuitiva exigirá apenas alguns cliques.
- Abra o Wondershare Recoverit no seu PC e selecione "Hard Drives and Locations" em "File Recover".

- Escolha o disco rígido da Dell, interno ou externo. O aplicativo iniciará uma verificação profunda da unidade de disco.

- Você pode modificar os filtros de arquivos ou adicionar palavras-chave para procurar tipos de arquivos específicos.

- Quando encontrar dados, o Wondershare Recoverit permitirá que você visualize os arquivos antes de salvá-los.

- Você pode pausar ou interromper a verificação de arquivos e salvar os dados descobertos no PC quando estiver pronto.

Isso é tudo o que há para fazer. O Wondershare Recoverit é altamente eficiente na localização e recuperação de diversos tipos de arquivos, sendo compatível com mais de 1.000 formatos e funcionando perfeitamente em mais de 2.000 dispositivos de armazenamento.
Opção 2: Usar a ferramenta de recuperação nativa da Dell
Os computadores da Dell vêm pré-instalados com seusferramenta interna de backup e recuperação que pode criar discos de recuperação,redefinir o computador Dell para as configurações de fábrica, ou fazer backup e restaurar dados manualmente. No entanto, ele só funciona com computadores com Windows 7, 8 e 8.1 e, desde então, foi descontinuado.
Se você o usou para backups, também pode usá-lo para recuperar arquivos vitais em caso de falha do disco rígido da Dell e recuperação de dados. Veja como:
- Inicie o aplicativo Dell Backup and Recovery, que iniciará automaticamente a verificação de problemas no sistema operacional.
- Selecione Recuperação > Recuperação do sistema.
- Escolha o último ponto de restauração do sistema e clique em Reiniciar
- Confirme suas escolhas tocando em Sim A ferramenta de backup e recuperação da Dell realizará o backup de seus arquivos e criará uma nova imagem do sistema operacional.
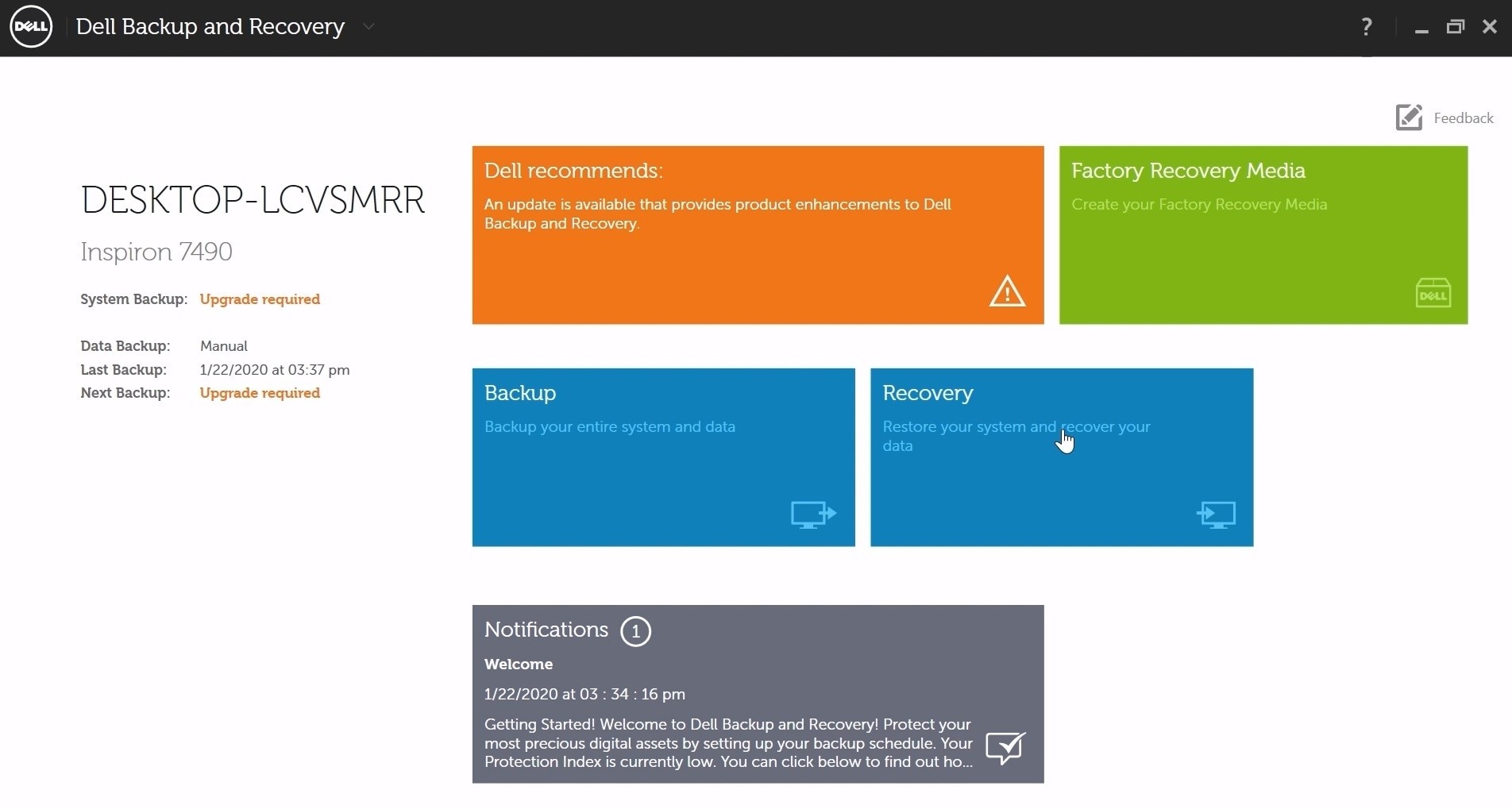
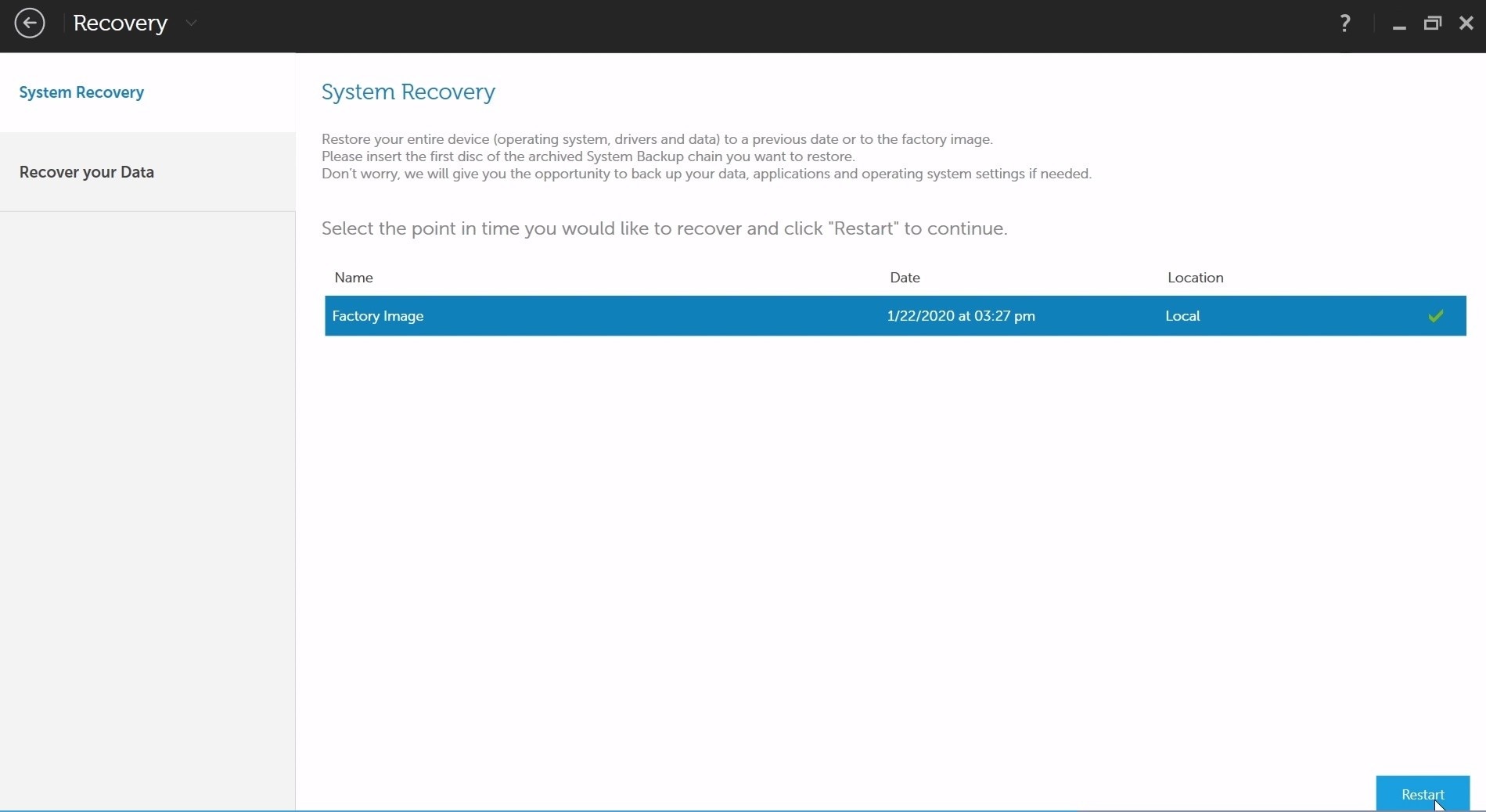
O aplicativo nativo da Dell tem a vantagem de ser acessível durante a tela de recuperação, mesmo quando o sistema operacional não está funcional. Isso é útil em situações de corrupção de software, exclusão acidental de arquivos ou ataques de vírus.
Como recuperar dados de um disco rígido de laptop Dell inoperante
Embora os métodos acima funcionem em discos rígidos giratórios, a recuperação de dados de notebooks Dell requer uma abordagem diferente se a unidade de disco estiver inoperante. Felizmente, existem soluções para esses cenários, e nós o orientaremos sobre três das mais eficazes.
Opção 1: Recupere dados de um disco rígido de laptop Dell inoperante criando um USB inicializável
A recuperação de dados do disco rígido da Dell é muito mais desafiadora se o sistema operacional estiver completamente sem resposta, travado em tela azul da morte (BSOD) ou tela preta da morte. Apesar de ser comum em discos rígidos com falhas no sistema, a recuperação de dados nessas situações ainda é possível. Tudo o que você precisa é de uma ferramenta de recuperação de dados dedicada e uma unidade USB.
Veja a seguir o que você precisa fazer:
- Conecte um pendrive vazio com 4 GB ou mais e inicie o Wondershare Recoverit.
- Selecione System Crashed Computer e siga as instruções para criar um USB inicializável.

- Retire o USB do PC secundário e conecte-o em um computador Dell com defeito.

- Inicialize seu PC Dell no modo de recuperação e configure o BIOS para inicializar a partir do USB inicializável criado pressionando a tecla apropriada (geralmente F8 ou F12, embora isso possa variar dependendo do modelo do seu computador).
- Escolha Cópia do disco rígido para copiar o conteúdo da unidade de disco rígido com falha para outra unidade de disco ou Recuperação de dados para tentar verificar e recuperar os dados da unidade de disco rígido da Dell com falha.

As etapas gerais podem ser usadas como indicadores, e o Wondershare tem uma seção dedicada com um guia sobre o uso do recurso Crashed Computer Recovery, que pode ser seguido se você ficar preso em qualquer ponto do processo.
Opção 2: Conecte o disco rígido inoperante da Dell a outro computador
É possível que seu sistema operacional ou uma fonte de alimentação instável esteja tornando o disco rígido da Dell inacessível. Nessas situações, você pode retirá-lo e conectá-lo a outro computador para acessar seus dados.
- Use uma chave de fenda para remover os parafusos do compartimento da unidade de disco rígido do laptop Dell e remova a unidade de disco rígido.
- Use um cabo SATA para USB para conectar o disco rígido a outro PC. Como alternativa, você pode instalar o HDD no PC conectando-o com um cabo SATA da placa-mãe e um cabo de alimentação da PSU.
- Inicie o computador secundário e acesse os arquivos do HDD. É altamente recomendável transferi-los para um local diferente e seguro se eles estiverem lá.
Após a recuperação dos seus arquivos, você pode reformatar a unidade e reintegrá-la ao seu computador principal. Se o PC Dell reconhecer a unidade de disco, será possível reinstalar o sistema. Entretanto, vale a pena observar que um disco rígido que falhou uma vez provavelmente falhará novamente e não é seguro para manter arquivos vitais nele.
Opção 3: Entre em contato com um serviço de recuperação de dados
Se tudo mais falhar, talvez seja hora de entrar em contato com profissionais e levar o disco rígido danificado da Dell para uma empresa.
Provavelmente será caro, mas os profissionais têm maior probabilidade de recuperar seus arquivos críticos e estão entre suas únicas opções se o disco rígido tiver sido fisicamente danificado. Isso é típico de computadores que caíram no chão ou foram atingidos.
Conclusão
Milhões de usuários confiam nos PCs e laptops da Dell, e os discos rígidos da Dell armazenam inúmeros terabytes de dados. No entanto, essas unidades não são perfeitas e os usuários frequentemente encontram problemas de perda de dados, precisando de soluções confiáveis de recuperação de dados do disco rígido da Dell para salvar seus arquivos preciosos.
Seja causada por HDDs com defeito, peças mecânicas quebradas, vírus, malware, corrupção de arquivos, poeira ou PSUs ruins, a perda de dados nos discos rígidos da Dell é um problema grave. Felizmente, existem soluções, e elas dependem da condição do HDD.
Com discos rígidos que ainda estão girando, os usuários podem utilizar a ferramenta interna de recuperação de dados da Dell ou opções de terceiros, como o Wondershare Recoverit, que funcionam muito bem nessas situações. E se o disco rígido da Dell estiver completamente inoperante, suas opções incluem o Crashed Computer Recovery do Wondershare Recoverit, conectar a unidade a outro PC em funcionamento ou levar a unidade Dell a especialistas em recuperação de dados.
Perguntas frequentes sobre a recuperação do disco rígido da Dell
-
Como faço para recuperar dados do disco rígido da Dell?
Você pode usar o Wondershare Recoverit para recuperar dados de um disco rígido da Dell:- Baixe, instale e inicie o Wondershare Recoverit em seu PC.
- Escolha o disco rígido da Dell na seção Discos rígidos e locais e clique em Scan Verificar
- Após a varredura, visualize e selecione os arquivos que deseja recuperar.
- Clique em Recuperar e escolha um local seguro para salvar os arquivos recuperados.
-
Como faço para inicializar um Dell no modo de recuperação?
Para inicializar um computador Dell no modo de recuperação, siga estas etapas:- Desligue completamente o computador Dell.
- Ligue o computador e pressione imediatamente F8 (Windows 7) ou F12 (Windows 10/11). No Windows 8/8.1, pressione Shift enquanto clica em Reiniciar.
- No Windows 7, selecione Reparar seu computador, escolha o idioma e o layout do teclado, faça login e escolha uma ferramenta de recuperação.
- Para Windows 8/8.1, 10 e 11, clique em Solução de problemas, depois em Opções avançadas e selecione uma ferramenta de recuperação.
- Siga as instruções na tela para concluir o processo de recuperação.
-
Um disco rígido criptografado da Dell pode ser recuperado?
Embora seja excepcionalmente desafiadora, a recuperação do disco rígido criptografado da Dell é possível. Nesses cenários, ter uma senha adequada e encontrar metadados de descriptografia são essenciais, enquanto trabalhar com um clone do disco rígido criptografado é uma opção muito melhor para recuperar dados de uma unidade de disco criptografada e danificada.



