
Reparo de fotos com IA
Repare suas fotos, melhore a qualidade e restaure momentos preciosos com uma solução baseada em IA.
17/06/2021 • Arquivado para: Recuperação de dados Mac • Soluções comprovadas
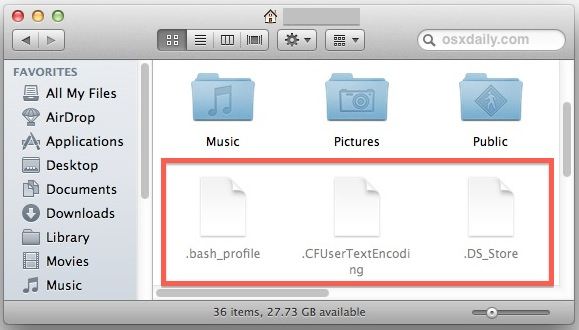
Se você é um usuário do Mac, também pode estar passando por uma situação semelhante. Assim como você, vários outros usuários de Mac também se deparam com esse tipo de situação atualmente. Seus arquivos e pastas no Mac podem ser ocultados automaticamente – ou, você mesmo pode ter feito isso. A boa notícia é que é isso é um problema fácil de resolver e você conseguirá facilmente voltar a ver os arquivos ocultos no Mac. Nesta postagem, vamos explicar como encontrar arquivos ocultos no Mac de diferentes maneiras.
Pois bem; qualquer arquivo ou pasta pode ser ocultado no Mac. O arquivo ou pasta padrão será representado da maneira usual no Finder e seu ícone não ficará acinzentado (ou esmaecido). Por outro lado, um arquivo ou pasta oculto terá um ícone esmaecido (se eles estiverem visíveis). São arquivos ou pastas que um usuário ocultou – também podendo ser arquivos ou pastas que o próprio sistema ocultou.
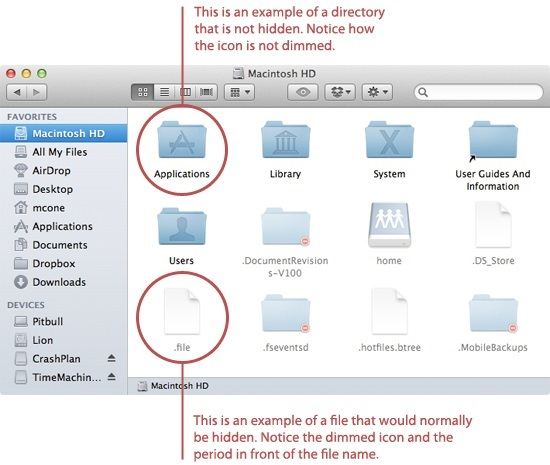
Muitos arquivos gerados por sistemas são ocultados automaticamente pelo Mac. Por exemplo, existem muitos arquivos de log, dados temporários, arquivos de sistema, conteúdo de cache, arquivos de diretório, e pastas de biblioteca (entre outros) que o Mac oculta automaticamente. Isso ocorre porque esses arquivos são temporários ou executados em segundo plano. O sistema não deseja nenhuma interferência do usuário com esses arquivos e, por isso, os oculta. O computador também pode ocultar automaticamente quaisquer dados do aplicativo que os usuários provavelmente não precisarão usar em sua rotina diária.
Além disso, o Mac também nos permite ocultar qualquer arquivo ou pasta por vontade própria. Por exemplo, se houver um arquivo importante que você deseja que outras pessoas não acessem, você pode ocultá-lo. Às vezes, os usuários também ocultam arquivos ou pastas indesejados em seus Mac – e muitos acabam ocultando acidentalmente certos arquivos.
Como você pode ver, existem vários tipos diferentes de dados do sistema ou do usuário que o seu Mac pode ocultar. Porém, existem muitas maneiras de ver arquivos ocultos no Mac e acessá-los da maneira que quisermos. Você pode implementar qualquer uma dessas soluções para aprender como encontrar arquivos ocultos no Mac.
Para começar, vamos informá-lo sobre as combinações de teclas que você pode usar no Mac para ver arquivos ocultos. Tudo o que você precisa fazer é iniciar o Finder em seu Mac e apenas navegar até um local onde você acha que seus arquivos ocultos estão armazenados. Agora, pressione os botões Command + Shift + Ponto ao mesmo tempo.
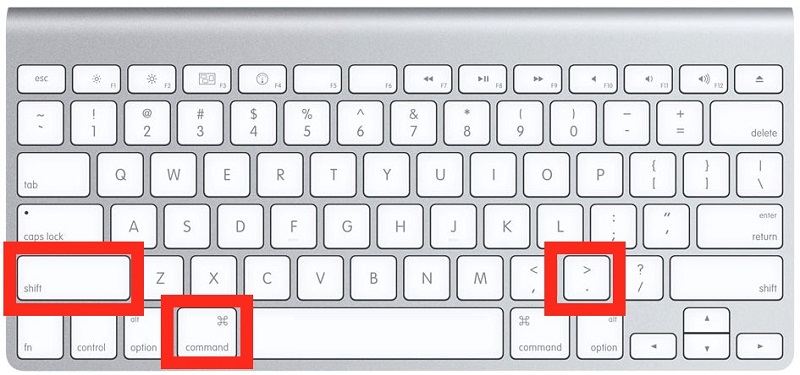
Se houver arquivos ou pastas ocultos no local, isso deixará eles visíveis. Você pode pressionar as mesmas combinações de teclas novamente para ocultar de novo, se quiser.
Outra solução inteligente para conseguir visualizar pastas ocultas no Mac envolve o uso do Finder. É um aplicativo embutido no Mac que nos ajuda a navegar no armazenamento de arquivos da unidade. Portanto, você pode simplesmente ir para a pasta Biblioteca para visualizar todos os arquivos armazenados no Mac, incluindo os dados ocultos. Logo abaixo, mostramos a você como ver arquivos ocultos no Mac através do Finder.
Etapa 1. Simplesmente vá ao Finder; na tela superior do seu Mac, e pressione a tecla ALT
Etapa 2. Ainda pressionando a tecla ALT, clique na opção “Ir” e visite a Biblioteca do Mac.
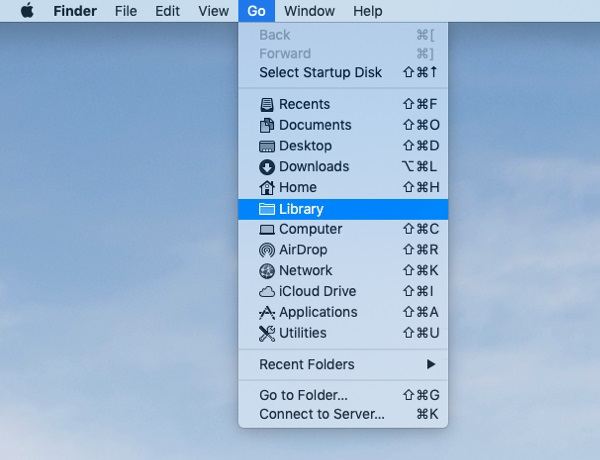
Etapa 3. Você também pode clicar no Finder > Ir > Ir para Pasta e inserir o comando "~/Library/".
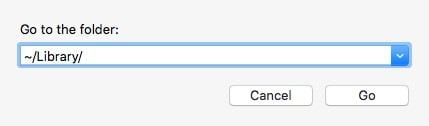
Etapa 4. Pronto! Quando a pasta Biblioteca for aberta no Mac, você poderá ver todos os arquivos e pastas armazenados nela. Você também pode pressionar as teclas Command + Shift + Ponto para se certificar de que os arquivos ocultos estão todos visíveis.
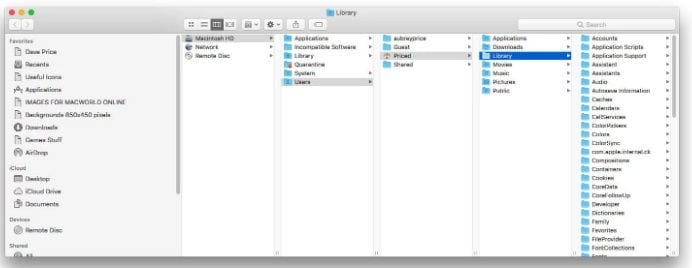
Enquanto o Finder nos permite interagir com o Mac por meio de uma interface gráfica do usuário, o Terminal fornece uma interface guiada por comandos. Você pode inserir certos comandos no Terminal e seu Mac irá processá-los de acordo. Apenas certifique-se de inserir os comandos corretos para não correr o risco de danificar o firmware de nenhuma forma. Para saber como encontrar arquivos ocultos no Mac pelo Terminal, siga estas etapas:
Etapa 1. Primeiramente, vá até o Finder > Aplicativos > Utilidades e abre o Terminal a partir dali (como um administrador).
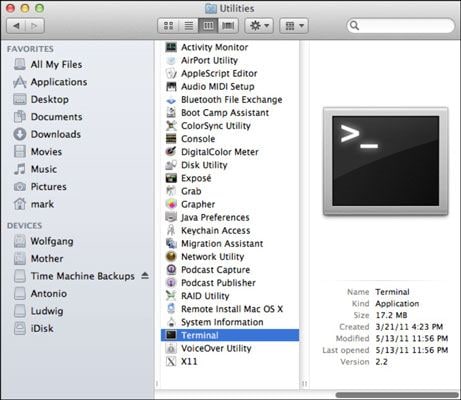
Etapa 2. Ótimo! Assim que o aplicativo Terminal for iniciado, digite os seguintes comandos no seu Mac:
defaults write com.apple.finder AppleShowAllFiles true;
killall Finder
Etapa 3. Pronto! Após o comando ser processado, o aplicativo irá automaticamente tornar visíveis todos os arquivos e pastas ocultados.
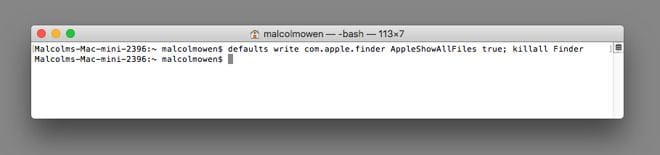
Por favor observe que o comando acima serve apenas para ver pastas e arquivos ocultos no Mac. Para ocultar as pastas de novo, você pode inserir o mesmo comando, mas substitua o Boolean value de “true” parar “false”.
Se você achou os métodos acima um pouco complicados, considere usar um aplicativo de terceiros. Existem muitos gerenciadores de arquivos feitos para o Mac para nos ajudar a navegar na unidade com recursos avançados. Os mais populares são: Forklift, Path Finder, muCommander, Leap, Xtra Finder, etc.
Etapa 1. Para começar, basta instalar e iniciar um gerenciador de arquivos confiável. Por exemplo, vamos considerar que estamos usando o Forklift no Mac. Você pode iniciá-lo e assim poderá visualizar os dados armazenados em seu sistema.
Etapa 2. Agora, basta navegar na unidade e selecionar a pasta de sua escolha. Depois, clique em Exibir e vá para “Visualizar Opções” no menu suspenso.
Etapa 3. Isso te dará várias opções de como esses arquivos serão visualizados. Apenas certifique-se de que a opção “Mostrar Arquivos Ocultos” esteja habilitada e então salve. Isso permitirá que você veja os arquivos ocultos no Mac facilmente.
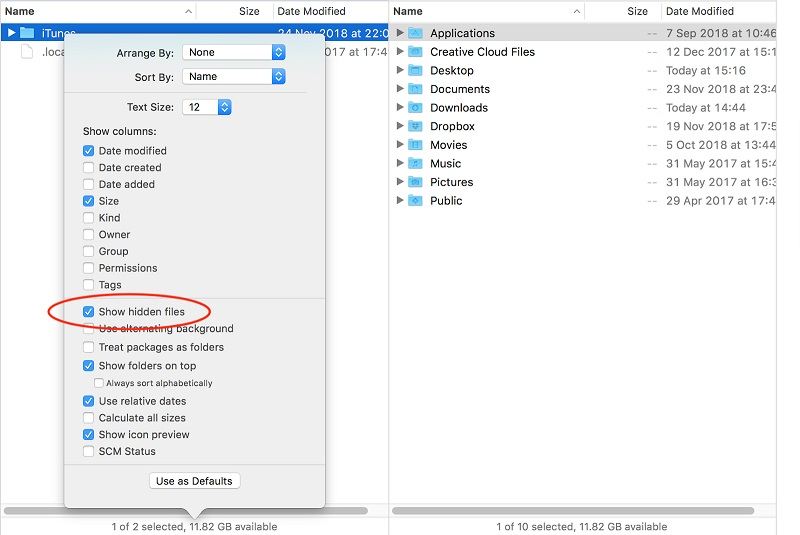
Ao contrário dos arquivos ou pastas ocultados automaticamente, extrair os dados ocultos manualmente no Mac pode ser difícil. Para isso, você pode contar com a ajuda de um aplicativo de terceiros dedicado, como o Wondershare Recoverit. Esse aplicativo é extremamente seguro e fácil de usar - tudo o que você precisa fazer é selecionar o local de onde você deseja ver os arquivos ocultos no Mac. A ferramenta é compatível com todas as versões principais do macOS e oferece suporte aos principais tipos de dados, como fotos, vídeos, documentos, arquivos compactados e muito mais.
Além de extrair os dados ocultos, você também pode usar o aplicativo para recuperar seu conteúdo perdido ou para consertar vídeos corrompidos. Para aprender a ver as pastas ocultas no Mac usando Recoverit, as seguintes etapas podem ser executadas.
Etapa 1: Escolha um local onde fazer a varredura
Em primeiro lugar, você pode instalar o Recoverit no seu Mac e então selecionar um local para realizar uma varredura (uma unidade, volume ou uma pasta). Você também pode conectar um dispositivo externo e selecionar ele.

Etapa 2: Deixe o aplicativo extrair os seus dados
Depois de selecionar o local onde a varredura será feita, clique no botão “Iniciar” e aguarde um pouco para que o processo seja concluído. Você pode interromper o processo no meio caso encontre o que está procurando – por isso, acompanhe o progresso da varredura.

O aplicativo oferece vários filtros que você pode usar para restringir a pesquisa com base em diferentes fatores.

Etapa 3: Visualize os Arquivos Oculto e Salve-os
É isso! A interface exibirá todos os dados extraídos (incluindo os seus arquivos ocultos) em diferentes categorias. Você também pode visualizar os resultados como seus vídeos, fotos, e documentos – e selecionar o que deseja salvar. Clique no botão “Recuperar” no final e salve seus arquivos no local de sua escolha.

Agora que você sabe como localizar ou visualizar pastas ocultas no Mac, pode fazer isso facilmente. Considere também seguir estas sugestões simples para evitar que algo assim aconteça.
E pronto! Depois de ler este guia sobre como encontrar as pastas ocultas no Mac, você conseguirá visualizar todos os tipos de dados. Como você pôde ver, listamos várias maneiras de ver arquivos no Mac que foram ocultados pelo sistema ou manualmente ou pelo próprio usuário. Desta forma, será possível acessar todos os seus dados e até mesmo solucionar qualquer problema. Você pode ficar à vontade para implementar essas sugestões e compartilhar este guia com outras pessoas para ajudá-las a visualizar arquivos ocultos no Mac também.
Luís Santos
chief Editor