20/04/2019 • Arquivado para: Recuperação de dados Mac • Soluções comprovadas
Desde que os dispositivos de armazenamento de mídia foram introduzidos, riscos nasceram junto com eles. O armazenamento de dados importantes é crucial. Para fazer backup dos dados, os usuários usam várias maneiras. Uma delas é através de discos rígidos externos. Mas podem ocorrer problemas com os dispositivos de armazenamento de mídia/dados, como discos rígidos externos. Esses problemas, incluindo falha de disco externo, ataque de vírus, formatação de disco do Mac, dentre outros, podem fazer com que os dados armazenados neles se tornem inutilizáveis, porque estão perdidos ou corrompidos. Além disso, erros humanos, como a exclusão acidental de discos rígidos externos, também podem causar perda de dados.
Neste artigo, falaremos sobre como recuperar arquivos do disco rígido externo no Mac e discutiremos mais sobre o que podemos fazer para evitar os problemas.
Parte 1: O melhor software de recuperação de disco rígido externo para Mac
Você precisará de um utilitário de recuperação de disco profissional para ajudá-lo a recuperar arquivos excluídos do disco rígido externo no Mac. Um software de recuperação de disco rígido externo que consiga recuperar arquivos excluídos ou perdidos de qualquer dispositivo de armazenamento. Logo, recomendamos para você o Recoverit para recuperar dados no Mac. Ele é um software de recuperação de disco rígido externo confiável e eficaz que pode ajudá-lo a recuperar dados do disco rígido externo no Mac e outros dispositivos de armazenamento com facilidade e segurança.

Seu software de recuperação de disco no Mac seguro e confiável
- Recupere arquivos, fotos, áudios, música, e-mails perdidos ou deletados de qualquer dispositivo de armazenamento de forma eficaz, segura e completa.
- Suporta a recuperação de dados a partir da lixeira, disco rígido, cartão de memória, pen drive, câmera digital e filmadoras.
- Compatível para a recuperação de dados após exclusão súbita, formatação, corrompimento do disco rígido, ataque de vírus, e bloqueios de sistema em diversas situações.
Parte 2: Como recuperar arquivos excluídos do disco rígido externo no Mac
Recuperação de arquivos do disco rígido externo no Mac é uma tarefa fácil e não leva tempo algum se você usar o software de recuperação de dados. Agora, baixe e instale o utilitário do Recoverit de recuperação de dispositivos externos no seu Mac e restaure os arquivos excluídos com apenas alguns cliques.
Passo 1 Conecte o disco rígido externo
Para recuperar arquivos excluídos do disco rígido externo, primeiramente verifique se ele foi conectado ao seu Mac e reconhecido.
Passo 2 Selecione o disco rígido externo
Em seguida, todos os discos rígidos no Mac serão mostrados na lista. Selecione o local do disco rígido externo onde seus dados foram perdidos/excluídos e clique no botão "Iniciar".

Passo 3 Faça uma varredura no disco selecionado no Mac
O Recoverit iniciará uma varredura geral para buscar no disco externo no Mac por arquivos excluídos presentes nele.
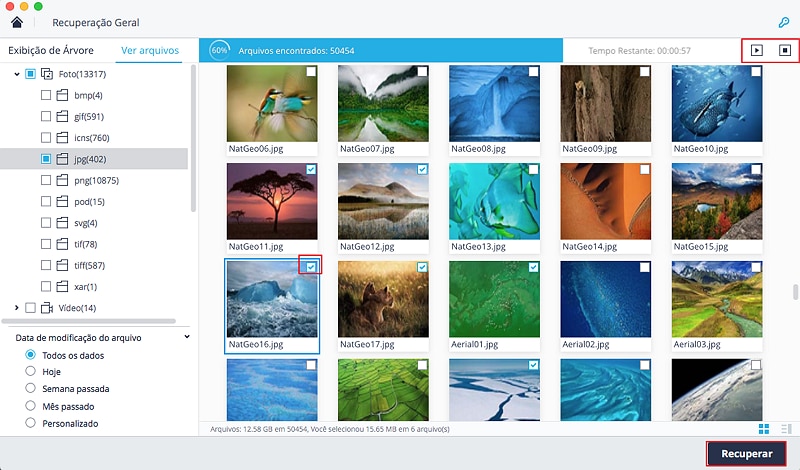
Etapa 4 Recupere os arquivos excluídos
Após a conclusão da varredura, uma lista de arquivos encontrados será exibida no painel esquerdo. Você pode selecionar os arquivos específicos para visualizar e clicar no botão "Recuperar" para recuperar seus arquivos.
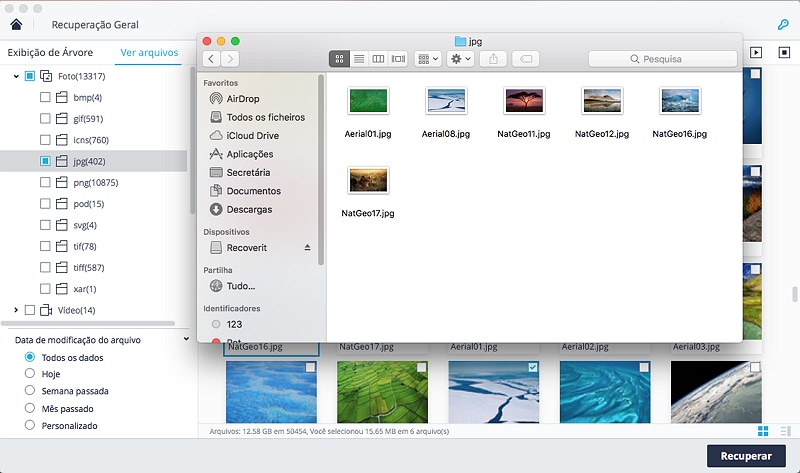
Nota: Por favor, não salve quaisquer arquivos recuperados no mesmo disco rígido externo em que você os perdeu.
Dicas sobre proteção de dados de disco do Mac
Aprender por que nossos arquivos são excluídos ou perdidos pode nos ajudar a tomar algumas medidas proativas de acordo. De um modo geral, a perda de dados é baseada nesses fatores:
- Exclusão acidental de dados.
- Discos rígidos externos podem falhar.
- Vírus ou corrupção devido a erro.
- O disco rígido externo pode estar danificado fisicamente por qualquer motivo.
- Falta de energia.
Conhecer as causas comuns de perda de arquivos importantes não é nem de longe suficiente. Você deve seguir algumas dicas que parecem simples, mas bastante eficazes e colocá-las em prática.
- É melhor ter pelo menos duas cópias de seus arquivos importantes em locais diferentes, como outro disco externo, disco Mac e armazenamento em nuvem. O backup de dados pode deixá-los bem protegidos e reduzir a possibilidade de perda permanente.
- Um disco rígido externo de baixa qualidade pode trazer muitos problemas desnecessários, como falhas mais freqüentes, mensagens de erro de formatação, menor durabilidade, etc. Verifique se o seu disco rígido externo é produzido por um fabricante qualificado e adquirido em um revendedor confiável.
- Coloque seu disco externo com segurança. Uma coisa que deve ser mantida em mente é que uma vez que seu disco rígido externo está fisicamente danificado, dificilmente será possível recuperar arquivos dele. Portanto, você deve colocá-lo em um local seguro para evitar danos físicos a ele.
- Desconecte o disco externo corretamente. Puxar o cabo do disco rígido externo do Mac abruptamente pode fazer mal ao seu disco. Pare de fazer isso a partir de agora, a menos que os dados não sejam importantes para você e você queira comprar outro disco rígido externo.

Curioso sobre os melhores discos rígidos externos para Mac? Por favor confira esta página: 5 melhores discos rígidos externos para Mac .
Gostaria de aprender sobre recuperação de disco rígido externo no Windows? Siga este guia: Como recuperar dados do disco rígido externo no Windows.
Nota: Recuperar Dados Perdidos no Mac OS X 10.13 (High Sierra)
Devido ao requisito do macOS High Sierra (macOS 10.13), os usuários de Mac não têm permissão para acessar a unidade integrada de sistema de nenhum aplicativo. Portanto, se você precisar restaurar dados perdidos do disco do sistema no macOS 10.13, primeiro "desative a Proteção de Integridade do Sistema".
Como desativar a "proteção de integridade do sistema"? Por favor, siga os passos abaixo.
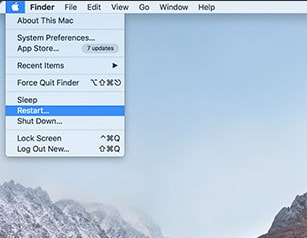
Passo 1 Reinicie o Mac e mantenha as teclas "Comando + R" pressionadas simultaneamente após ouvir o toque de inicialização. Isto iniciará o OS X no modo de recuperação.
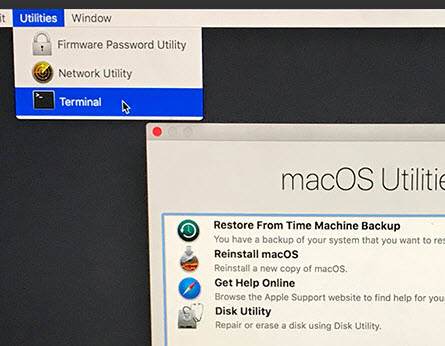
Passo 2 Quando a tela "Utilidades do OS X" aparecer, abra o menu "Utilidades" na parte superior da tela e escolha "Terminal".
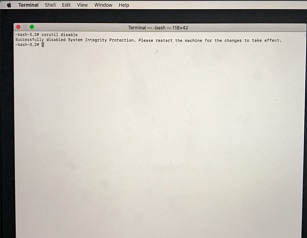
Passo 3 Na janela do "Terminal", digite "csrutil disable " e pressione " Enter". Reinicie então seu Mac.
Recuperação de Mac
- Recuperar Dados no Mac
- Recuperar Dados Grátis
- Recuperar Arquivos da Lixeira
- Recuperar Fotos Apagadas
- Recuperar Arquivos Sobrescritos
- Recuperar HD Externo no Mac
- Recuperar Arquivos de Word no Mac
- Reparar Problemas no Mac
- Deletar Dados no Mac
- Dicas em Mac








Luís Santos
chief Editor