20/04/2019 • Arquivado para: Recuperação de dados Mac • Soluções comprovadas
- Recupere Vídeos Perdidos no Mac com o software Wondershare Video Recovery
- Dicas para recuperar vídeos perdidos no Mac
Na tentativa de ganhar mais espaço em nossos Macs, muitas vezes tentamos excluir e nos livrar de mídias, especialmente vídeos que achamos desnecessários naquele momento específico. É bem comum lamentar a exclusão alguns minutos depois de tê-la feito. Mas não é só assim que você pode perder seus vídeos no Mac. Também pode acontecer devido a arquivos danificados ou transferência imprópria durante copiar e colar de/para outra unidade, formatar toda a unidade ou área de memória ou por várias outras razões.
Quando isso acontece, você perde seus vídeos favoritos para sempre - pelo menos é o que a maioria de nós acredita. É aqui que entra um software de recuperação para ajudá-lo a recuperar vídeos perdidos no Mac.
Caso de vídeo perdido:
Quando você exclui um vídeo ou qualquer outro arquivo, ele não "desaparece" do seu Mac, mas sim a área de memória específica que o contém é marcada para ser sobrescrita. Isso significa que enquanto nenhum outro arquivo for armazenado nesse espaço específico de memória, ele ainda poderá ser recuperado. Para recuperar vídeos perdidos no Mac você só precisa do software de recuperação certo com um algoritmo eficiente para detectar e reaver os arquivos perdidos. O Recoverit é exatamente isso e muito mais.
Recoverit para Mac:
Um dos nomes mais confiáveis dos softwares de recuperação de vídeo é o Recoverit para Mac, que é uma ferramenta de recuperação simples e altamente eficiente que pode ajudá-lo a recuperar todos os arquivos e vídeos perdidos. Seja o caso de um computador travado, formatação acidental ou qualquer outro motivo, o Recoverit pode ser usado para recuperar vídeos perdidos no Mac.

Seu software de recuperação de vídeos no Mac Seguro e Confiável
- Recupere arquivos, fotos, áudios, música, e-mails perdidos ou deletados de qualquer dispositivo de armazenamento de forma eficaz, segura e completa.
- Suporta a recuperação de dados a partir da lixeira, disco rígido, cartão de memória, pen drive, câmera digital e filmadoras.
- Compatível para a recuperação de dados após exclusão súbita, formatação, corrompimento do disco rígido, ataque de vírus, e bloqueios de sistema em diversas situações.
Geralmente, a primeira coisa que você fará para recuperar seus vídeos perdidos é pesquisar por eles na lixeira. Mesmo que eles tenham sido excluídos da lixeira, esta ferramenta de recuperação de vídeo Mac ajudará você a recuperá-los em apenas alguns passos fáceis.
Características do Recoverit para Mac:
- Recupera vídeos perdidos devido a formatação, exclusão e inacessibilidade.
- Recupera vários tipos de arquivos, como vídeos, imagens, documentos, músicas, etc
- Permite que você resgate dados do Macbook, iPod, área de trabalho do Mac, pen drives, câmeras digitais, telefones celulares e outras mídias de armazenamento.
- Apenas leia e recupere dados, sem vazamentos ou modificações, 100% seguro.
Com o software de recuperação de vídeo Recoverit, você pode recuperar uma variedade de formatos de vídeo, incluindo, mas não apenas: AVI, MP4, M4V, MOV, 3G2,3 GP, MPEG, AFS, FLV, WMV, ect.
Além destes, existem mais de 550 outros formatos de arquivos que o Recoverit pode encontrar e recuperar para você. Leia adiante para saber como você pode usá-lo para recuperar seus arquivos excluídos.
Parte 1. Como recuperar vídeos perdidos no Mac com Recoverit
O que torna o Recoverit para Mac uma das melhores ferramentas para recuperar vídeos perdidos no Mac é que ele é bastante simples de usar - tudo o que você precisa fazer é seguir os passos abaixo:
Passo1. Selecione o modo de recuperação
Para recuperar arquivos de vídeo do seu Mac, você pode selecionar a opção "Recuperação de arquivos eliminados" para começar

Passo2. Selecione disco onde você quer fazer a recuperação
Você verá uma lista de todos os discos conectados ao seu Mac. Selecione o disco específico em que você perdeu seus vídeos e clique em "Iniciar" para buscar rapidamente pelos seus arquivos perdidos.

Vá para o modo "Recuperação geral" se a varredura rápida não puder ajudá-lo a obter os vídeos desejados. Um tempo maior será necessário para a varredura completa.
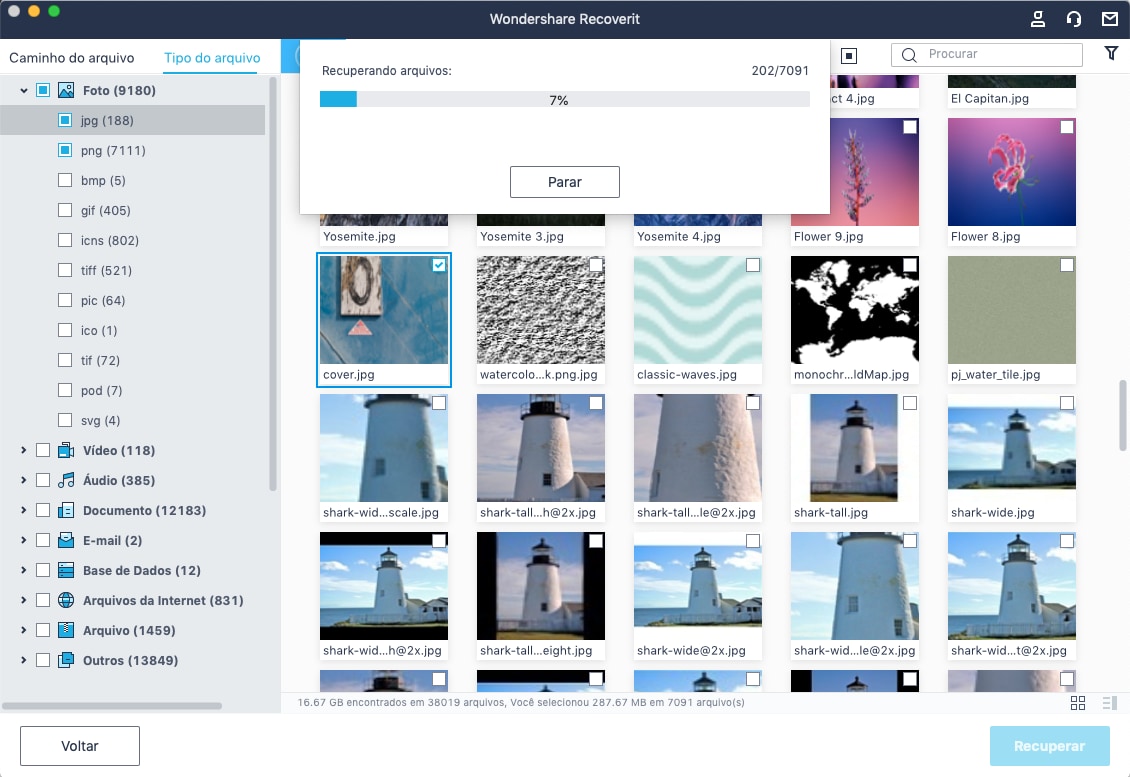
Passo 3. Visualize arquivos de vídeo recuperados
Depois que a varredura for concluída, você verá os resultados na tela. Clique no botão "Recuperar" para salvar os arquivos de vídeo recuperados em outro dispositivo de armazenamento seguro.

Parte 2 Dicas para recuperar vídeos perdidos no Mac
Para maximizar a eficiência e a eficácia da recuperação de vídeo perdido no Mac, as dicas abaixo podem ajudar:
- Assim que perceber que alguns vídeos foram perdidos, pare de usar sua área de memória/disco específico. Isso evitará que sejam sobrescritos.
- Evite recuperar o vídeo perdido no Mac para a mesma área de memória. Isso poderia fazer com que outros vídeos perdidos sejam sobrescritos e sua recuperação será dificultada.
- Salve os resultados de uma varredura para que eles fiquem facilmente acessíveis no futuro, se necessário. Você também pode visualizar os arquivos de vídeo antes de recuperá-los.
- Enquanto você pode fazer uma varredura por todo o disco rígido com o Recoverit, será um processo demorado. Conhecer a partição específica onde estão os arquivos de vídeo perdidos ajudará você a acelerar o processo de recuperação.
Assim, com apenas algumas coisas simples e o software de recuperação de vídeo Recoverit, você deve ser capaz de recuperar o vídeo perdido no Mac com tranquilidade e sem qualquer dificuldade!
Nota: Recuperar Dados Perdidos no Mac OS X 10.13 (High Sierra)
Devido ao requisito do macOS High Sierra (macOS 10.13), os usuários de Mac não têm permissão para acessar a unidade integrada de sistema de nenhum aplicativo. Portanto, se você precisar restaurar dados perdidos do disco do sistema no macOS 10.13, primeiro "desative a Proteção de Integridade do Sistema".
Como desativar a "proteção de integridade do sistema"? Por favor, siga os passos abaixo.
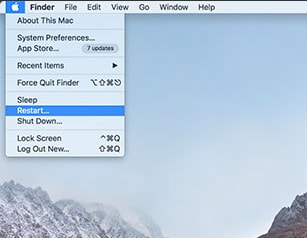
Passo 1 Reinicie o Mac e mantenha as teclas "Comando + R" pressionadas simultaneamente após ouvir o toque de inicialização. Isto iniciará o OS X no modo de recuperação.
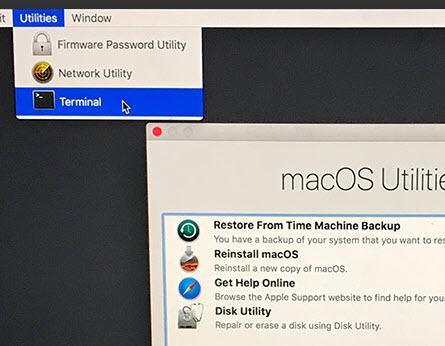
Passo 2 Quando a tela "OS X Utilities" aparecer, abra o menu "Utilities" na parte superior da tela e escolha "Terminal".
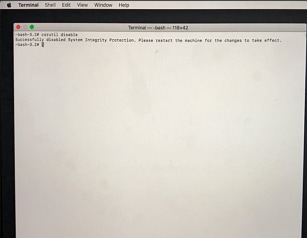
Passo 3 Na janela do "Terminal", digite "csrutil disable " e pressione " Enter". Reinicie então seu Mac.
Recuperação de Mac
- Recuperar Dados no Mac
- Recuperar Dados Grátis
- Recuperar Arquivos da Lixeira
- Recuperar Fotos Apagadas
- Recuperar Arquivos Sobrescritos
- Recuperar HD Externo no Mac
- Recuperar Arquivos de Word no Mac
- Reparar Problemas no Mac
- Deletar Dados no Mac
- Dicas em Mac









Luís Santos
chief Editor