10/08/2020 • Arquivado para: Recuperação de dados Mac • Soluções comprovadas
Sem dúvida que fazer uma captura de tela no Mac é bastante simples porque a Apple oferece uma maneira fácil de fazer isso. No entanto, muitos usuários reclamaram que encontraram problemas do tipo "captura dela não está funcionando no Mac". Se você também é um daqueles usuários que estão passando por este mesmo problema, então você pode estar procurando métodos para corrigi-lo.
Bem, você veio ao sítio certo. Aqui, neste artigo, mencionamos várias maneiras que você pode tentar para resolver esse problema facilmente.
Parte 1. O Que É Uma Captura de Tela?
O termo "Captura de Tela" também é conhecido como snapshot, ou print screen. É uma imagem que mostra o conteúdo da tela de seu computador. Em poucas palavras, ele permite capturar o que quer que você esteja vendo na tela de seu dispositivo. Uma vez tirada uma captura de tela, você pode salvá-la como um arquivo de imagem onde você pode abri-la para edição.
Atualmente, o recurso de captura de tela é bastante útil e está presente em todos os dispositivos eletrônicos, tais como smartphones, computadores e tablets. O recurso é muito útil em muitas situações, como quando você tem que compartilhar a imagem da tela com outros ou fornecer revisões de software.
Parte 2. Como Fazer Captura de Tela no Mac?
Antes de buscar uma solução para resolver o problema da Captura de tela não funciona no Mac", você precisa primeiro aprender como fazer uma captura de tela no Mac da maneira correta. Pode ser o caso de você estar capturando a tela de seu sistema usando comandos errados e é por isso que você se deparou com este problema irritante.
1. Tirar captura de tela de uma janela
Para fazer uma captura de tela no Mac, você precisa seguir as etapas seguintes:
- Use “Command + Shift + 4” simultaneamente. Assim que você vir retículo na sua tela, use a tecla "Espaço" para mover o cursor na janela. Em seguida, clique no trackpad ou no mouse. Não se esqueça de segurar a barra de espaço quando estiver arrastando.
- Agora, você verá o ícone da Câmera e sua janela se transformará em uma cor cinza. Se você acabar abrindo várias janelas, então selecione a que você gosta de capturar. Finalmente, toque no mouse e você já está pronto para fazer a captura de tela para a janela.
- Depois disso, você pode clicar com o botão direito do mouse no ícone do aplicativo e escolher “Mover para a Lixeira” ou você pode simplesmente arrastar o ícone do programa para a Lixeira.

2. Captura de tela de toda a tela
Para capturar toda a tela, siga as etapas seguintes:
- Para começar, você tem que pressionar as teclas "Command + Shift+ 3" ao mesmo tempo.
- Em seguida, você ouvirá o som do obturador da câmera e sua captura de tela será salva na área de trabalho.
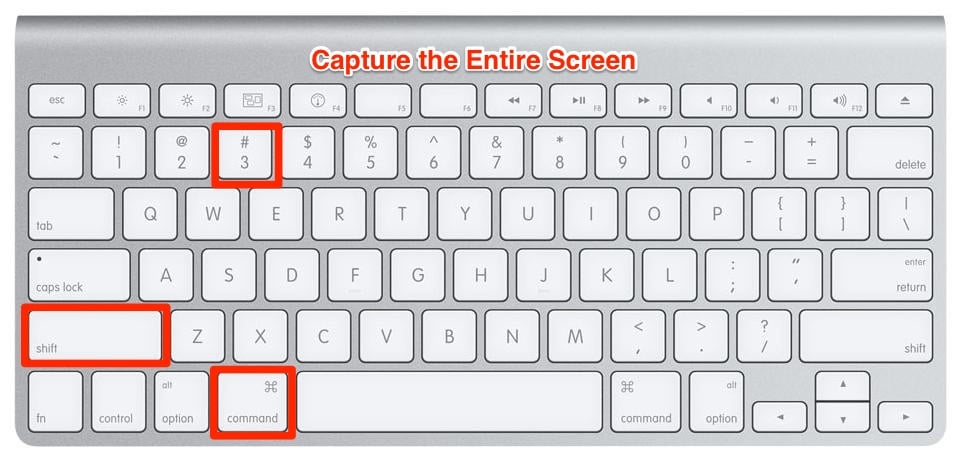
3. Captura de tela de uma porção da tela
Siga as etapas abaixo para capturar uma parte de sua tela:
- Use “Command + Shift + 4” ao mesmo tempo. Usando este atalho, você poderá fazer uma captura de tela de uma porção específica.
- Depois de pressionar as teclas, você verá uma cruz com alguns números. Então, arraste a cruz através da região que você pretende capturar.

4. Captura de tela de um menu suspenso
Siga as etapas seguintes para fazer captura de tela de um menu suspenso no Mac:
- Primeiro, abra o menu e depois, use as teclas "Command + Shift + 4" ao mesmo tempo e, em seguida, arraste a cruz para a região do menu.
- Agora, solte o mouse para fazer captura de tela da região e, em seguida, use a tecla Space para alterar o ponteiro para uma câmera. Finalmente, pressione o menu para fazer uma captura de tela.
É assim que você pode fazer uma captura de tela no Mac. Se as etapas acima não funcionaram para fazer e salvar uma captura de tela em seu Mac, então verifique a próxima seção onde mencionamos algumas soluções que podem corrigir o problema pelo qual você está passando.
Parte 3. Como Corrigir "Captura de Tela Não Funciona no Mac"?
Bem, agora você tem uma ideia de como fazer uma captura de tela no Mac da maneira correta. Mas, se você ainda se depara com o problema "Captura de tela não funciona no Mac", então tente os métodos abaixo que provavelmente podem ajudá-lo a resolver o problema com facilidade.
1. Verifique as Configurações de Atalhos de Teclado
Você pode usar o atalho de teclado "Command + Shift + 3" para fazer uma captura de tela completa e o atalho "Command + Shift + 4" para capturar a área selecionada, a menos que você tenha ativado os atalhos de captura de tela.
Por predefinição, os atalhos de teclado de captura de tela estão ativados. Porém, pode ser que você tenha alterado as configurações e não se lembre de modo algum. Assim, neste caso, tudo o que você precisa fazer é verificar se o atalho de captura de tela está ativo em seu Mac.
Aqui estão etapas simples sobre como você pode verificar:
- Para começar, vá para o menu "Apple" e depois navegue para "Preferências do Sistema".
- Em seguida, clique em "Teclado" e depois toque na aba "Atalhos".
- Depois disso, toque em "Capturas de tela" na lateral da janela.
- Finalmente, assegure-se de que todas as opções estão marcadas ou ativas.
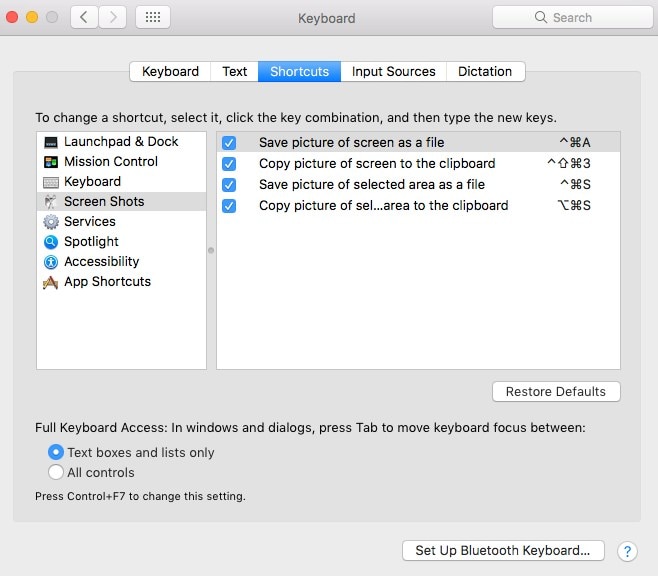
Uma vez que você garanta que os atalhos de teclado para capturas de tela em seu Mac estejam ativos, tente novamente tirar uma captura de tela e veja se o problema desapareceu. Se não, então não entre em pânico, pois você pode tentar as seguintes soluções para consertá-lo.
2. Reiniciar o Mac
Outra coisa que você pode tentar é simplesmente reiniciar o Mac. Os aplicativos e programas não funcionarão perfeitamente se você não tiver reiniciado seu sistema por muito tempo. Portanto, em tais casos, um simples reinício no Mac pode provavelmente resolver o problema facilmente. Por sorte, muitos usuários corrigiram o problema com este método e, portanto, você deve tentar também.
Há três maneiras de tentar reiniciar seu Mac, que incluem:
- Pressione e mantenha premido o botão de "Energia" e escolha a opção "Reiniciar". Em alternativa, pode usar "Control + Eject" e escolher "Reiniciar".
- Vá para o menu "Apple" e, em seguida, escolha "Reiniciar".
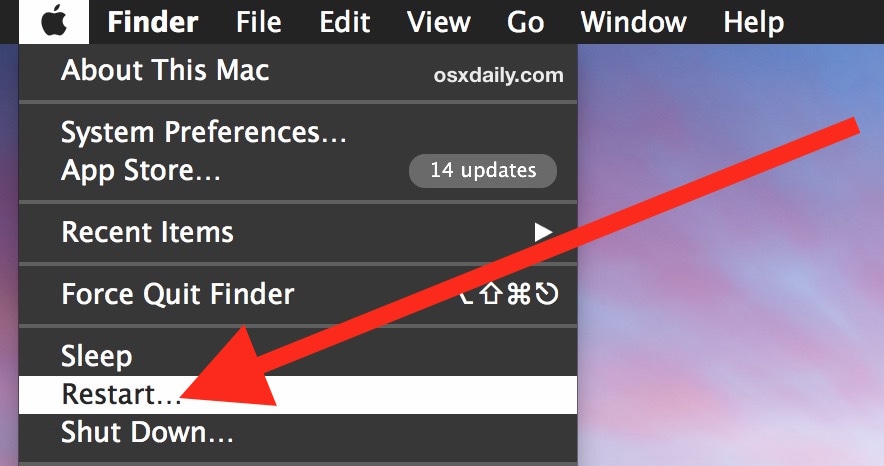
- Use "Control + Command + Eject" ou "Control + Command + Power" e, em seguida, escolha "Reiniciar".
Depois de reiniciar seu Mac, o problema deverá estar resolvido. Mas, se não, então vá para as próximas soluções para corrigir o problema "captura de tela não funciona no Mac".
3. Usar o Grab Para Fazer Captura de Tela no Mac
Há também outras maneiras de fazer uma captura de tela no Mac que você pode não conhecer. Portanto, em vez de tirar capturas de tela usando atalhos de teclado, use o Grab para capturar a tela em seu sistema. O Grab é uma aplicação pré-instalada para Mac OS X e MacOS que permite tirar capturas de tela de toda a tela, de toda a janela ou apenas de uma área especificada de sua tela.
Aqui estão as etapas simples de como usar o utilitário Grab para tirar capturas de tela no Mac:
- Para começar, você precisa abrir "Aplicativos" e, em seguida, tocar em "Utilitários".
- Depois disso, procure o "Grab" e selecione-o.
- Agora, clique em "Capturar".
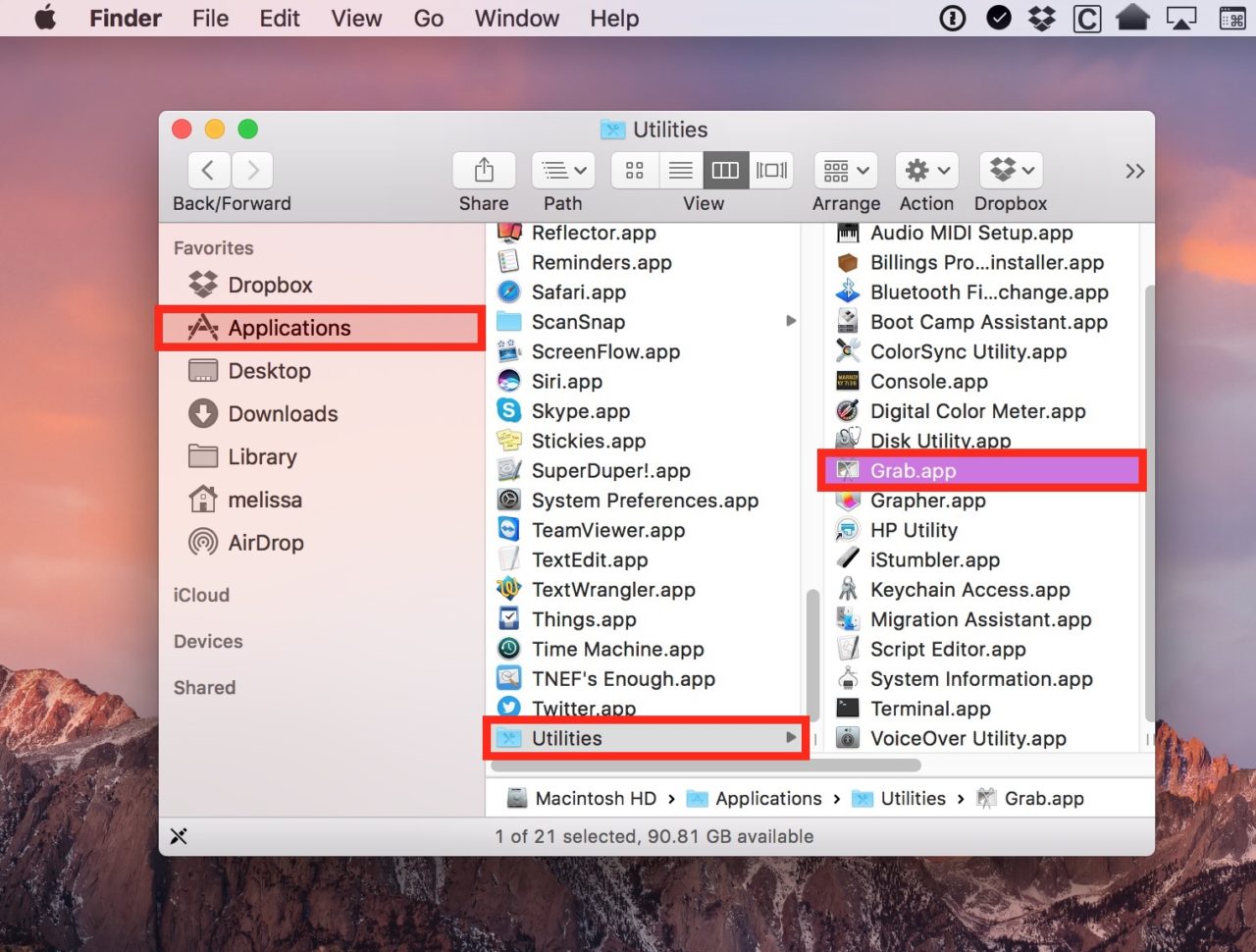
De acordo com suas necessidades, você pode escolher qualquer uma das opções e fazer uma captura da tela.
4. Usar o Preview Para Fazer Uma Captura de Tela no Mac
Se você encontrar um problema como a captura de tela não funcionando no Mac, então você pode usar o Preview para fazer capturas de tela. Bem, o Preview não é nada mais nada menos que um utilitário padrão que lhe permite abrir e modificar ou editar imagens. Além disso, você também pode fazer uma captura de tela no Mac usando a ferramenta Preview.
Aqui estão algumas etapas simples de como usar o Preview para fazer capturas de tela no Mac:
- Para começar, navegue para "Preview".
- Em seguida, toque em "Arquivo" e depois disso, selecione "Fazer Captura de Tela".
- Agora, escolha qualquer opção de acordo com sua necessidade.
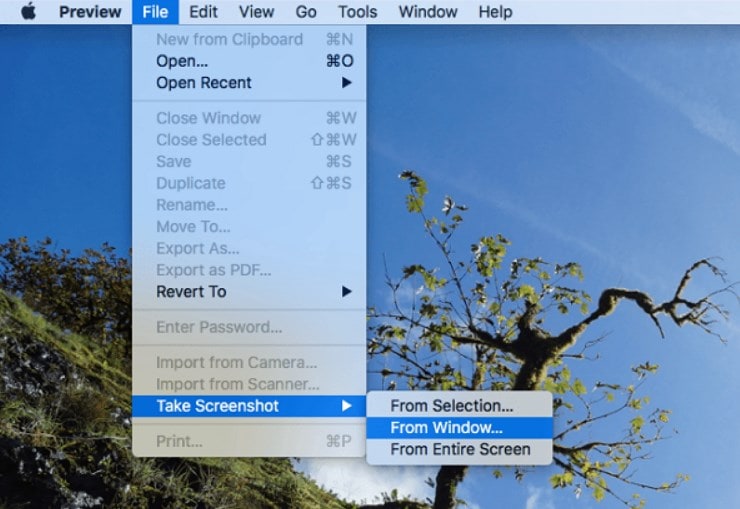
Como você pode ver, há muitas alternativas para fazer uma captura de tela no Mac. Esperamos que os métodos acima o ajudem a resolver o problema.
Parte 4. Como Recuperar Capturas de Tela Perdidas no Mac?
Em alguns casos, embora as capturas de tela sejam salvas resolvendo o problema da "captura de tela não funciona no Mac", há vezes que as perdemos por motivos desconhecidos. Mas não entre em pânico se esta situação acontecer, porque você ainda tem um método poderoso para recuperar as capturas de tela perdidas no seu Mac. E esse método é usar o Recoverit Data Recovery para Mac.
Felizmente, o Recoverit Data Recovery software foi criado principalmente para ajudar os usuários que acidentalmente perderam seus arquivos, tais como fotos, vídeos, áudio e documentos. Não importa como você perdeu suas capturas de tela, seja por erro, ataque de vírus ou falha repentina de energia, a ferramenta é poderosa o suficiente para funcionar em numerosos cenários de perda de dados.
A recuperação de arquivos de mídia com esta ferramenta leva alguns minutos e três etapas fáceis. Para recuperar as capturas de tela perdidas usando o Recoverit, você precisa primeiro baixar e instalar o software em seu computador. Após ter instalado o software, siga as etapas abaixo:
Etapa 1: Selecione a unidade com as capturas de tela
Para começar, execute o Recoverit. Agora, você precisa escolher um local no disco rígido de onde tenha perdido suas capturas de tela e clicar no botão Iniciar.

Etapa 2: Escanear a Localização
Agora, o programa começará a procurar por arquivos perdidos realizando um escaneamento na localização do disco rígido selecionado. Aqui, pode levar vários minutos para completar todo o processo.

Etapa 3: Pré-visualizar e Recuperar
Finalmente, pré-visualize os arquivos e escolha aqueles que você deseja obter de volta após o escaneamento estar completo. E clique em "Recuperar" para salvar as capturas de tela recuperadas em seu Mac.

Portanto, agora você sabe o que fazer se alguma vez perder arquivos importantes no Mac. No entanto, enquanto você está salvando as capturas de tela recuperadas no Mac, não as salves na mesma localização de onde foram perdidas.
Parte 5. Dicas para "Captura de Tela Não Funciona no Mac"
Esperamos que o problema "Capturas de tela não funcionam no Mac" esteja resolvido com os métodos acima. No entanto, aqui estão mais algumas dicas e truques que você pode tentar para evitar enfrentar o mesmo problema novamente no futuro.
- Se você não é bom em se lembrar dos atalhos do teclado, então use o Grab ou o Preview para fazer uma captura de tela de seu sistema.
- Pode acontecer que seus atalhos de teclado do Mac estão danificados e é por isso que você não é capaz de capturar uma tela usando as teclas.
- Você pode ter mudado o local padrão para salvar as capturas de tela e é por isso que lhe parece as capturas de tela não estão funcionando. Portanto, verifique o local onde suas capturas de tela Mac são salvas.
- Algumas vezes, aplicações de terceiros instaladas em seu sistema impedem o funcionamento adequado de outros utilitários ou programas Mac. Portanto, desinstale ou livre-se de aplicativos de terceiros se você tiver em seu sistema.
- Os sistemas Mac também são suscetíveis a bugs e vírus, e isso pode corromper seu sistema. Como resultado, você pode enfrentar o problema da captura de tela não funcionar. Assim, use um antivírus para proteger seu sistema contra bugs.
O problema "Captura de tela não funciona no Mac" pode ser facilmente resolvido se souber a solução indicada. Felizmente, aqui listamos todos os métodos prováveis que podem ajudá-lo a resolver o problema com facilidade. Além disso, se alguma vez você acabar perdendo suas importantes capturas de tela no Mac, então nós também fornecemos a solução para este problema. É o Recoverit data recovery para Mac. Com a ajuda desta ferramenta, você pode facilmente recuperar suas captura de tela perdidas.
Recuperação de Mac
- Recuperar Dados no Mac
- Recuperar Dados Grátis
- Recuperar Arquivos da Lixeira
- Recuperar Fotos Apagadas
- Recuperar Arquivos Sobrescritos
- Recuperar HD Externo no Mac
- Recuperar Arquivos de Word no Mac
- Reparar Problemas no Mac
- Deletar Dados no Mac
- Dicas em Mac








Luís Santos
chief Editor