10/08/2020 • Arquivado para: Recuperação de dados Mac • Soluções comprovadas
Esta é uma das muitas perguntas que temos recebido ultimamente de nossos usuários de macOS. Embora o MacOS seja certamente um dos sistemas operacionais mais seguros e populares do mundo, ele tem algumas falhas. Por exemplo, há momentos em que os usuários não são capazes de instalar certas atualizações do MacOS. Há algum tempo, minha própria instalação de MacOS Sierra estava presa e eu tive que repor o Mac manualmente. Se seu MacOS Sierra não instala ou se você enfrenta o mesmo problema com outras versões, então não se preocupe. Neste guia, ensinaremos o que fazer quando o macOS não pode ser instalado em seu computador.
Por que MacOS não pode ser instalado em seu computador?
Antes de debatermos formas de corrigir o erro "macOS não pode ser instalado", é importante entender as razões por trás disso. Em seguida, apresentamos alguns dos problemas comuns associados a esta situação indesejada.
- Certifique-se de que haja espaço livre suficiente no sistema para completar a instalação.
- O problema pode surgir se você estiver tentando instalar uma versão pirata ou corrupta do sistema operacional
- Pode haver algum conflito com o perfil do OS ou do software existente no computador.
- Uma configuração de rede poderia bloquear a instalação ou download da atualização a partir de seu servidor.
- O programa bootstrap ou as configurações de carregamento da inicialização podem ter sido comprometidos.
- Pode haver algum problema com a data e hora padrão do sistema.
- Se o sistema já tem vários usuários, então pode haver algum problema com a instalação.
- A unidade de armazenamento do sistema pode estar corrompida, ser insuficiente ou estar infetada por um vírus.
Método 1. Reiniciar e Reinstalar o Mac
Às vezes, a mais simples das soluções pode resolver até mesmo os problemas mais complicados com a instalação do MacOS. Caso não seja possível instalar o macOS, tente reiniciar seu sistema uma vez. Depois disso, reinstale o sistema operacional e tente reparar este problema. Se você tiver sorte, então esta simples correção seria capaz de resolver o problema de instalação do MacOS sem problemas.
- Primeiro, você precisa reiniciar seu sistema. Se você já estiver usando-o, basta ir ao menu principal e clicar no botão "Reiniciar".
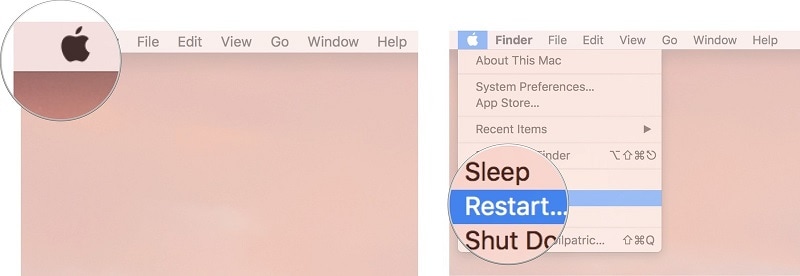
- Caso o sistema não esteja respondendo, então você pode pressionar e segurar com força o botão Liga/Desliga para desligá-lo. Pressione novamente para ligar o Mac.
- Assim que ouvir o toque de inicialização no Mac, pressione as teclas Command + R ao mesmo tempo. Mantenha-as pressionadas até que o seu sistema se reinicie no modo de recuperação.
- Isto lançará a janela Utilitários do MacOS na tela. Clique na opção "Reinstalar macOS" e siga as instruções simples na tela para completar a instalação.
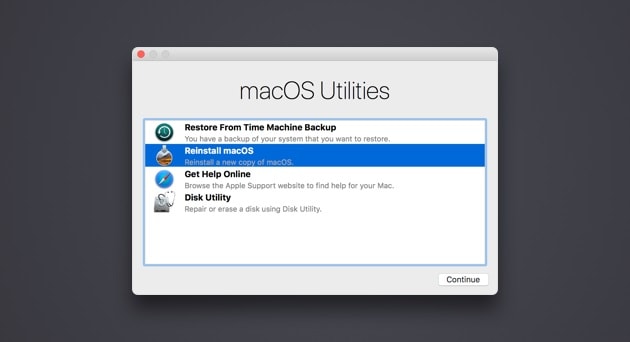
Método 2. Conferir a Data e Hora do Mac
Este é um erro de principiante que muitas pessoas cometem enquanto instalam o MacOS update em seu computador. Se a data e a hora padrão de seu sistema estiverem erradas, então isso pode entrar em conflito com a última atualização. Por exemplo, algumas atualizações verificam a data e a hora atuais para garantir que o sistema produz ou não resultados compatíveis. Aqui está um método rápido para fazer o mesmo e reparar o problema "MacOS Sierra não instala". Isso também corrigir o mesmo erro para outras versões do macOS.
- Basta clicar no menu Apple no canto superior esquerdo da tela e visitar Preferências do Sistema > Data e Hora.
- Isto abrirá as configurações de Data e Hora em seu sistema. Aqui, você pode definir manualmente a data e hora atual em seu Mac ou pode habilitar o recurso automático também.
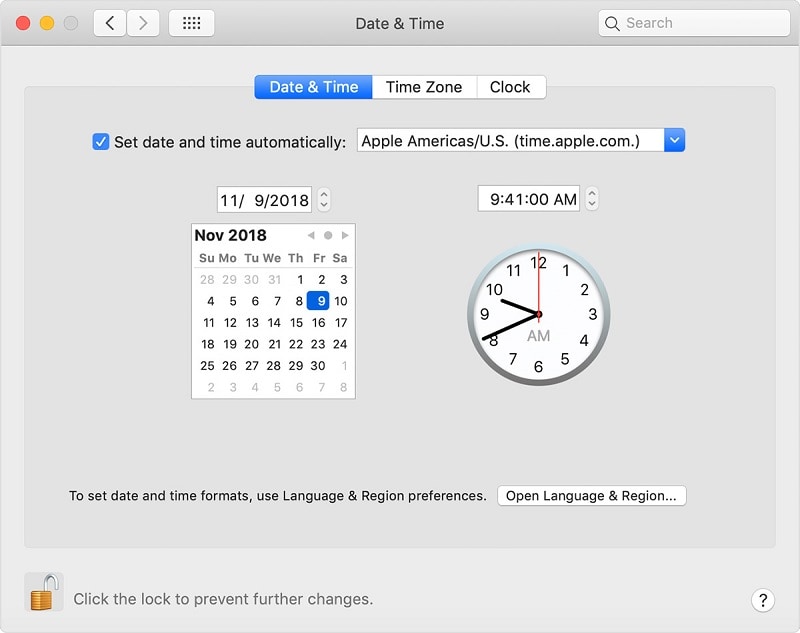
- Há também uma seção para "Fuso Horário" aqui, para que você possa selecionar o fuso horário relevante para sua localização.
- Para fazer mais mudanças, você pode clicar no recurso "Idioma e Região" a partir daqui.
- Agora, especifique a região a que você pertence ou troque o calendário que você segue. Recomendamos manter o calendário georgiano devido a seu apelo universal.
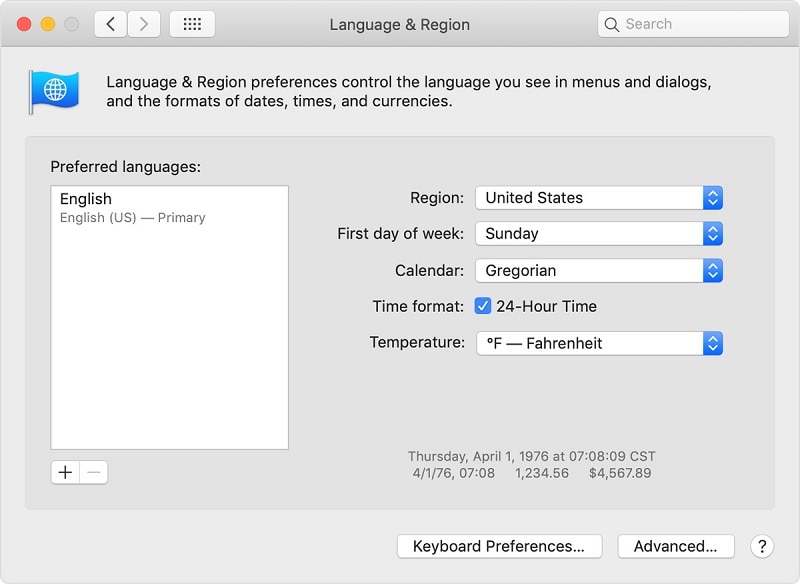
Método 3. Liberar Espaço no Mac
Se seu sistema Mac está com pouco armazenamento, então você pode encontrar um problema semelhante também. Antes de instalar uma nova atualização macOS, certifique-se de que haja espaço livre no sistema. Desta forma, o sistema pode baixar a atualização sem nenhum problema e tomar as medidas necessárias.
- Para verificar o armazenamento do Mac, vá para o menu Apple do topo e clique em "Sobre este Mac".
- Uma janela dedicada se abrirá com detalhes sobre o sistema. Vá até a aba "Armazenamento" daqui para ver detalhes sobre as partições e o armazenamento Mac.
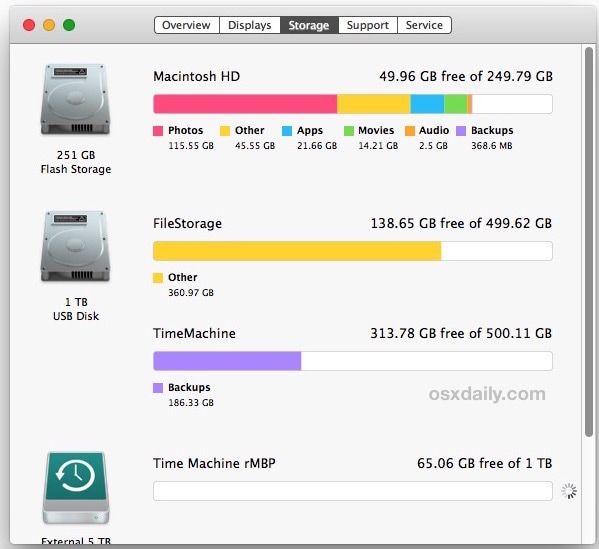
- Aqui, você pode ver que tipo de dados (fotos, vídeos, backup, etc.) tem ocupado espaço no armazenamento do Mac.
- Posteriormente, você pode se livrar de quaisquer dados indesejados de seu Mac. Basta selecionar qualquer arquivo e movê-lo para a Lixeira. Depois disso, você também pode esvaziar a lixeira.
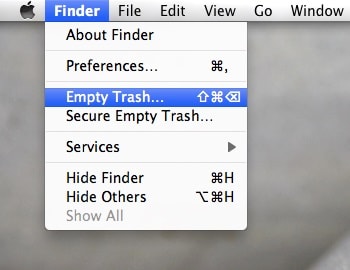
- Assegure-se de remover também o cache e os arquivos temporários. Há também toneladas de ferramentas de terceiros que podem ajudar você a liberar mais espaço em seu Mac.
Método 4. Repor a NVRAM
A NVRAM é o segmento não volátil da RAM em um computador que armazena informações vitais relacionadas a sua inicialização, sistema operacional e outros componentes. Às vezes, um detalhe armazenado na NVRAM pode entrar em conflito com o instalador, fazendo com que o MacOS não possa ser instalado em seu computador. Para reparar isso, você pode tomar estas medidas e reiniciar a NVRAM em seu Mac.
- Em primeiro lugar, reinicie seu sistema de qualquer maneira que você queira. Se não estiver respondendo, então aperte durante muito tempo o botão Liga/Desliga e espere que ele se desligue. Em seguida, pressione-o novamente e reinicie-o.
- Agora, pressione as teclas Command + Option + P + R ao mesmo tempo, assim que o sistema for iniciado.
- Mantenha as teclas pressionadas por um tempo (pelo menos 10 segundos) e libera-as quando ouvir novamente o toque de inicialização. Isto reinicializaria automaticamente a NVRAM em seu Mac.
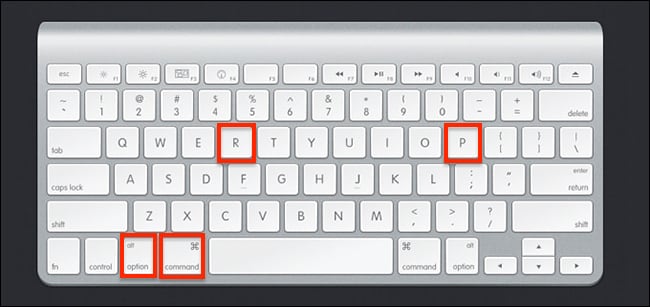
Método 4. Repor a NVRAM
A NVRAM é o segmento não volátil da RAM em um computador que armazena informações vitais relacionadas a sua inicialização, sistema operacional e outros componentes. Às vezes, um detalhe armazenado na NVRAM pode entrar em conflito com o instalador, fazendo com que o MacOS não possa ser instalado em seu computador. Para reparar isso, você pode tomar estas medidas e reiniciar a NVRAM em seu Mac.
- Em primeiro lugar, reinicie seu sistema de qualquer maneira que você queira. Se não estiver respondendo, então aperte durante muito tempo o botão Liga/Desliga e espere que ele se desligue. Em seguida, pressione-o novamente e reinicie-o.
- Agora, pressione as teclas Command + Option + P + R ao mesmo tempo, assim que o sistema for iniciado.
- Mantenha as teclas pressionadas por um tempo (pelo menos 10 segundos) e libera-as quando ouvir novamente o toque de inicialização. Isto reinicializaria automaticamente a NVRAM em seu Mac.
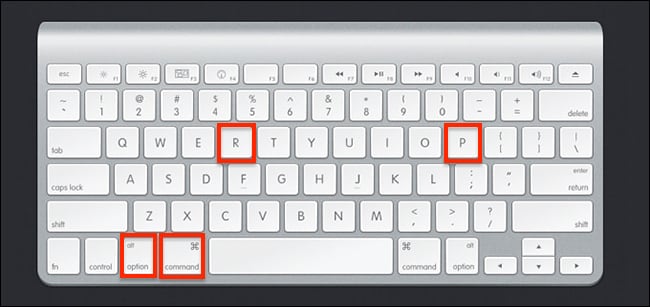
Método 5. Executar Primeiros Socorros No Disco do Mac
Caso haja um problema com o armazenamento do próprio Mac, ele também pode interromper a instalação a meio. Para resolver o problema "o macOs não pode ser instalado", use os recursos do Utilitário de Disco. É um recurso embutido no Mac que pode ajudá-lo a reparar seu armazenamento ou qualquer partição em pouco tempo.
- Se seu Mac já estiver sendo execuado, então você pode ir para seus Aplicativos > Utilitários > Utilitário de Disco para abri-lo.
- Outra maneira de acessá-lo é através do Modo de Recuperação do MacOs. Reinicie o Mac e pressione as teclas Command + R durante a reinicialização. A partir do menu Utiliários macOS, clique em "Utilitário de disco".
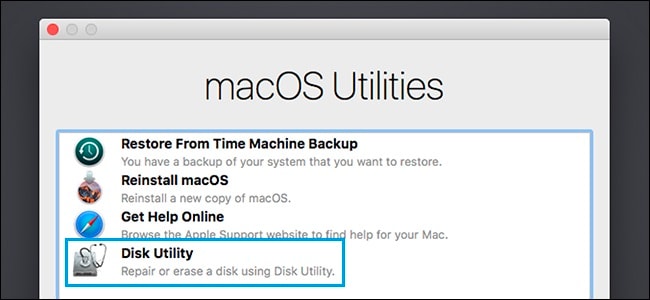
- Isto abrirá uma seção com informações sobre o disco rígido interno de seu Mac e suas partições. Você pode selecionar a unidade de armazenamento no painel esquerdo e ver seus detalhes à direita.
- Agora, clique na opção "Primeiros Socorros" na barra de ferramentas para reparar o disco e confirme sua escolha clicando novamente no botão "Executar".
- Isto começará a reparar o disco selecionado em seu Mac, para que você possa ultrapassar a instalação MacOS Sierra bloqueada.
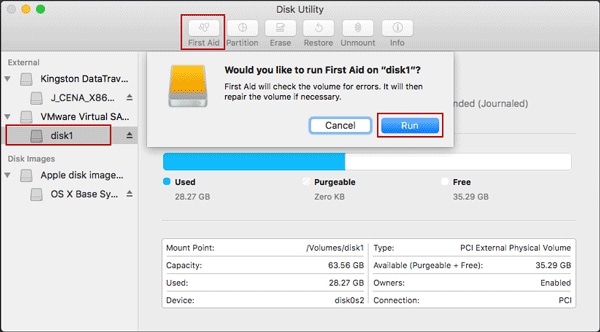
Método 6. Usar o Modo de Usuário Único
Muitos usuários de Mac acabam criando várias contas que podem dar um tiro pela culatra durante o processo de instalação. Uma das melhores maneiras de resolver isto é inicializando seu sistema em modo usuário único. Isto abrirá seu Unix Shell, permitindo que você passe diretamente os comandos necessários ao sistema. Veja como você também poderia corrigir o erro "macOS não pode ser instalado sem seu computador" através do modo de usuário único.
- Para começar, ligue seu sistema. Se já estiver ligado, então você pode reiniciá-lo.
- Mantenha pressionadas as teclas Command + S enquanto ele liga por alguns segundos. Isto inicializará seu Mac em modo de usuário único com uma tela Unix Shell.
- Assim que estiver feito, use o comando File System Check (fsck) para escanear o diretório e repará-lo. Idealmente, digite o comando "fsck -fy" e pressione enter.
- O Mac escaneará automaticamente a unidade de armazenamento e tentará repará-la. No final, você pode simplesmente inserir o comando "exit" e reiniciar o Mac em modo normal.
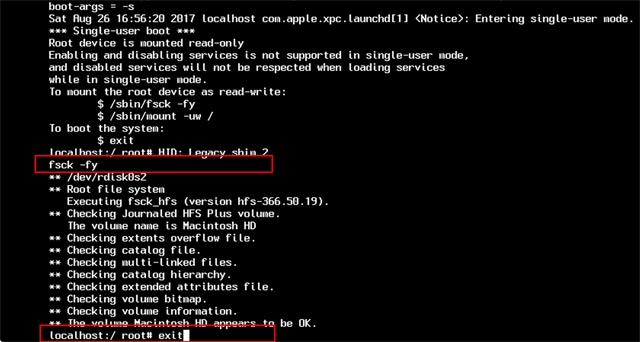
Método 7. Criar Um Instalador Inicializável
Se houver um problema sério com seu sistema, então você pode considerar esta abordagem. Embora seja um pouco complicado e demorado, o mais provável é que repare o problema "macOS não pode ser instalado". Aqui, vamos tomar a assistência de uma fonte externa (como uma unidade USB) para criar uma mídia inicializável. Posteriormente, vamos usar essa mídia para instalar o MacOS no sistema. Para reparar o erro "macOS não pode ser instalado em seu computador", siga as etapas seguintes:
- Para começar, faça o download do instalador macOS em seu sistema. Você pode visitar seu site oficial para fazer o mesmo.
- Assim que tiver o instalador à mão, conecte uma fonte externa para criar uma mídia inicializável. Certifique-se de ter pelo menos 12 GB de armazenamento livre. Além disso, tome seu backup de antemão como se fosse formatado pelo Mac.
- Depois de conectar a fonte, vá para os Aplicativos > Utilitários e execute o Terminal em seu Mac.
- Agora, você precisa digitar certos comandos no Terminal para criar uma mídia inicializável. Os comandos exatos podem diferir consoante a versão macOS que você possui.
- Para Mojave:sudo /Applications/Install\ macOS\ Mojave.app/Contents/Resources/createinstallmedia --volume /Volumes/
- High Sierra:sudo /Applications/Install\ macOS\ High\ Sierra.app/Contents/Resources/createinstallmedia --volume /Volumes/
- Para Sierra:sudo /Applications/Install\ macOS\ Sierra.app/Contents/Resources/createinstallmedia --volume /Volumes/
--applicationpath /Applications/Install\ macOS\ Sierra.app - Para El Capitan:sudo /Applications/Install\ OS\ X\ El\ Capitan.app/Contents/Resources/createinstallmedia --volume /Volumes/
--applicationpath /Applications/Install\ OS\ X\ El\ Capitan.app
Aqui, a string
deve ser substituída pelo volume atual no Mac quando o instalador estiver presente. - Para Mojave:sudo /Applications/Install\ macOS\ Mojave.app/Contents/Resources/createinstallmedia --volume /Volumes/
- Quando terminar de digitar, pressione enter e confirme sua escolha. Para autenticar o processo, seria necessário entrar com a conta de administrador.
- No final, você será notificado de que a mídia inicializável foi criada. Saia do terminal e desmonte a mídia. Mais tarde, você pode contar com a assistência do Gerenciador de Inicialização do Mac ou das Preferências de disco para inicializá-lo a partir da mídia conectada.
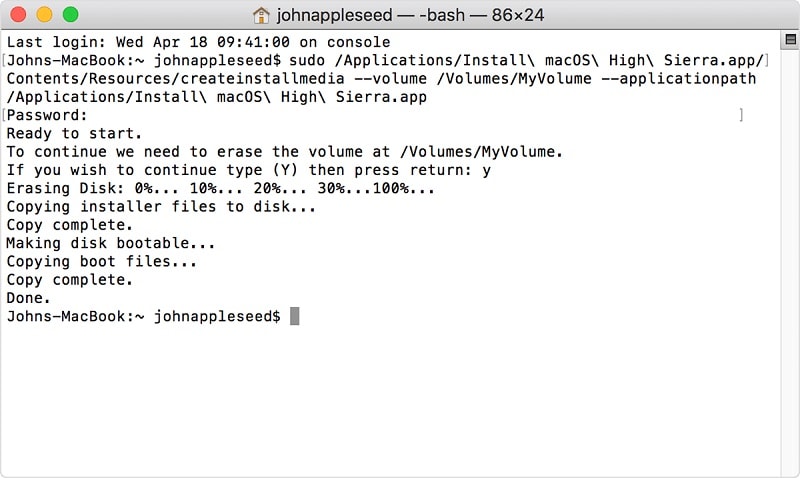
Dicas de Bônus. Recuperar Dados de um Mac Que Não Inicializa
Se seu Mac foi danificado e você parece não conseguir extrair seus dados de volta, então não se preocupe. Você pode usar o Wondershare Recoverit Data Recovery Mac para Mac para o conseguir. É uma ferramenta dedicada à recuperação de dados que nos permite extrair todos os tipos de dados do armazenamento do Mac. A versão Ultimate da ferramenta pode até mesmo criar uma mídia inicializável. Desta forma, você pode realizar a recuperação de dados em um Mac avariado ou com problemas de funcionamento. Recentemente, a empresa apresentou a última atualização do software - Recoverit 8.0 que está equipado com toneladas de recursos de ponta.

Recoverit - O Melhor Software de Recuperação de Arquivos Word
- Recupere documentos Word de todos os dispositivos de armazenamento como Mac.
- Recupere mais de 1000 tipos e formatos de arquivos em diferentes situações.
- Escaneie e visualize os arquivos antes de recuperá-los do disco rígido do MacBook.
Para aprender como criar uma mídia inicializável usando o Recoverit 8.0, basta seguir estas etapas simples:
Etapa 1: Selecionar uma Localização
Inicie o software e selecione a unidade de onde os arquivos de dados foram perdidos. Se você não souber qual unidade procurar, toque na opção "Não consigo encontrar minha partição" e pressione o botão Iniciar.

Etapa 2: Escanear a Localização
Normalmente, o software executará um escaneamento de Recuperação Total e buscará os arquivos perdidos e excluídos em toda a unidade.

Etapa 3: Pré-visualizar e Recuperar
Quando o escaneamento estiver concluído, os arquivos serão listados na tela. O software irá classificar os arquivos de acordo com o formato para facilitar a busca. Você pode selecionar vários arquivos de cada vez e fazer uma pré-visualização de cada um.

Conclusão
É tudo! Isto conclui nosso guia informativo sobre como reparar o erro "macOs não pode ser instalado". Há algum tempo, quando minha instalação de MacOS Sierra ficou bloqueada, eu segui o mesmo guia e corrigi facilmente este problema. Além disso, se você perdeu alguns de seus dados importantes devido a um Mac avariado, então use o Recoverit 8.0. A versão mais recente do aplicativo de recuperação de dados pode criar uma mídia inicializável em pouco tempo. Você pode usá-la para iniciar um Mac que está funcionando mal e extrair todo o conteúdo vital do mesmo sem problemas.
Recuperação de Mac
- Recuperar Dados no Mac
- Recuperar Dados Grátis
- Recuperar Arquivos da Lixeira
- Recuperar Fotos Apagadas
- Recuperar Arquivos Sobrescritos
- Recuperar HD Externo no Mac
- Recuperar Arquivos de Word no Mac
- Reparar Problemas no Mac
- Deletar Dados no Mac
- Dicas em Mac








Luís Santos
chief Editor