
Reparo de fotos com IA
Repare suas fotos, melhore a qualidade e restaure momentos preciosos com uma solução baseada em IA.
15/06/2019 • Arquivado para: Recuperação de dados Mac • Soluções comprovadas
Com as coisas novas por vezes, são encontrados novos problemas que tendem a dar um soco na cara, enquanto desfruta de um novo pacote de atualização como o Mac OS Sierra. Com recursos inteligentes como o Auto-Unlock e o Universal Clipboard, a atualização do Mac OS Sierra é sem dúvida uma das melhores atualizações para o Mac OS. Bem é difícil não amar tal beleza por seus recursos de primeira classe e interface aprimorada. No entanto descobriu-se que o MacBook tende a tornar a velocidade do seu roteador sem fio desnecessariamente lenta. Além disso o hotspot móvel ou a rede Wi-Fi pública continua desconectando em intervalos inespecíficos e contínuos. Esse problema também foi descoberto após uma atualização bem-sucedida no Mac OS Sierra. Isso nos leva à necessidade de saber como consertar o Wi-Fi lento após a atualização do Mac OS Sierra. Estaremos mostrando uma série de maneiras para lidar e superar esse problema recorrente.
Uma das primeiras soluções para consertar o Wi-Fi lento no Mac é reiniciar a Conexão Wi-Fi do seu Mac Isso pode ser feito facilmente desconectando da rede sem fio.
Para fazer isso clique na barra de menu Wi-Fi > selecione Desativar Wi-Fi > Desative os adaptadores Bluetooth no seu MacBook > Reinicie o seu MacBook e tente reconectar.
Se o problema persistir reinicialize ou redefina o roteador Wi-Fi. Isso ocorre porque embora o Wi-Fi lento no Mac tenha sido corrigido após a atualização para o Sierra OS, isso não significa necessariamente que seria a única causa do seu Wi-Fi estar lento. A falha também pode ser do roteador sem fio que fornece acesso à Internet. Entretanto é aconselhável reiniciar seu roteador simplesmente desconectando o adaptador por alguns minutos e reconectando. Se o problema persistir você pode optar por redefinir o roteador localizando um botão vermelho de “reinicialização”, normalmente localizado na extremidade traseira do roteador e pressionando o botão.
Nota:Ao redefinir seu roteador a senha e o nome da rede do seu roteador serão restaurados para o padrão. Com isso você irá precisa alterar a senha e o nome da rede novamente para as condições desejadas.
Outra maneira de corrigir o Wi-Fi lento do Mac, é excluir ou remover as preferências existentes anteriormente do Wi-Fi no Mac OS Sierra. Este método requer máxima atenção para ser executado com sucesso, então por favor siga os passos cuidadosamente.


- com.apple.airport.preferences.plist - com.apple.network.eapolclient.configuration.plist - com.apple.wifi.message-tracer.plist - NetworkInterfaces.plist - preferences.plist
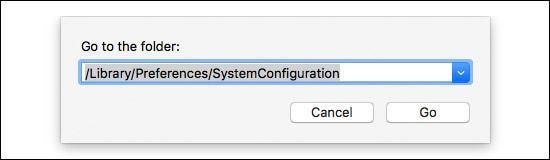
Sobre consertar o Wi-Fi lento após a atualização do Mac OS Sierra, você pode também tentar redefinir a rede no MacBook para o padrão. Isso pode ajudar a consertar o Wi-Fi lento do Mac. Para redefinir a rede siga estes passos simples:
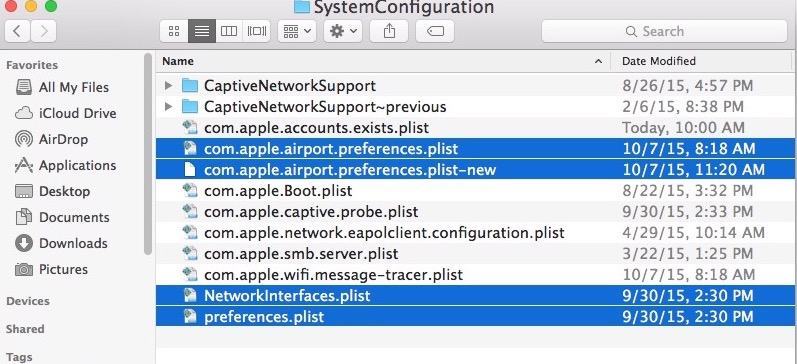
- preferences.plist.bak
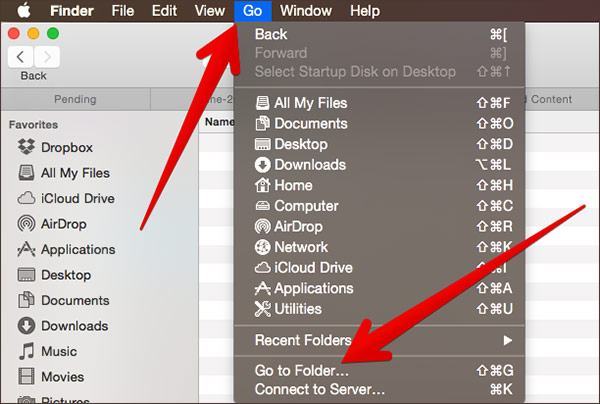
Se todos os esforços para conter este pesadelo se mostrarem não eficazes, ainda há um outro truque a ser jogado para consertar o Wi-Fi lento do Mac. Isso envolve ir nas configurações das preferências do sistema.


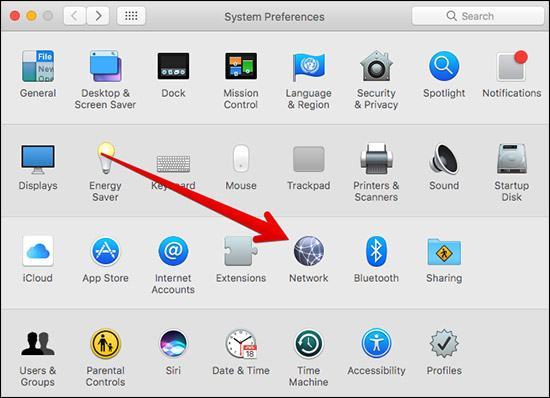
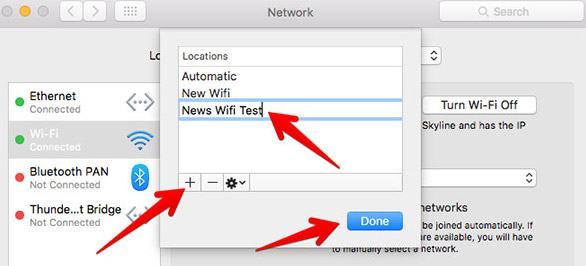
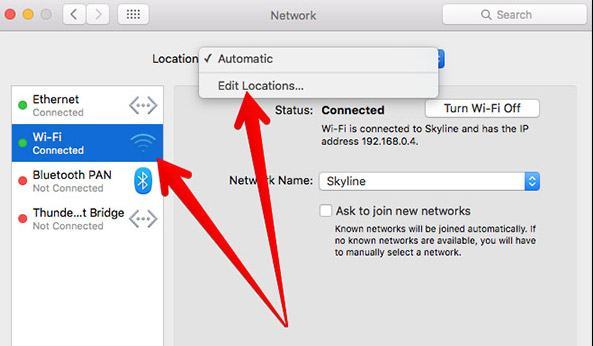
Pode ser necessário tentar mais de uma solução sobre como consertar o Wi-Fi lento após a atualização do Mac OS Sierra até que você consiga corrigir o problema com êxito. O fato é que o Mac OS Sierra Upgrade é uma peça mestra da atualização do sistema operacional Apple que tem suas vantagens e erros, assim como qualquer outro software. Apenas passe pacientemente pelos passos deste artigo e e você vai conseguir corrigir o Wi-Fi lento do Mac.

Devido ao requisito do macOS High Sierra (macOS 10.13), os usuários do Mac não têm permissão para acessar a unidade integrada do sistema de nenhum aplicativo. Portanto se você precisar restaurar dados perdidos do disco do sistema no macOS 10.13, Primeiro "Desative a Proteção de Integridade do Sistema".
Como Desativar a "Proteção da Integridade do Sistema"? Por Favor Siga os Passos Abaixo.
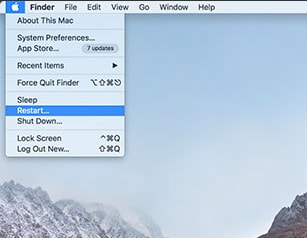
Passo 1 Reinicie o Mac e segure as teclas "Command + R" ksimultaneamente depois de ouvir o sinal de inicialização, isso irá inicializar o OS X no Modo de Recuperação.
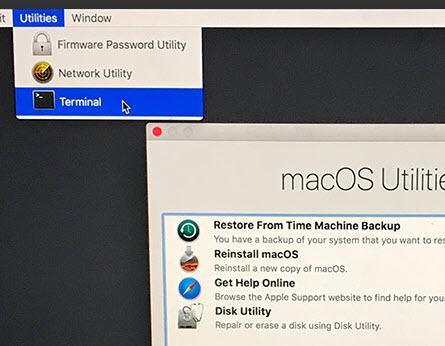
Passo 2 Quando a tela "OS X Utilities" aparecer, abra o menu "Utilities" na parte superior da tela e escolha "Terminal".
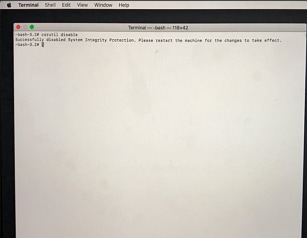
Passo 3 Na janela "Terminal" digite "csrutil disable" e pressione "Enter" em seguida, reinicie o seu Mac.
Luís Santos
chief Editor