
Reparar vídeo corrompido
Repare vídeos corrompidos, danificados e que não são reproduzidos facilmente com Repairit Online.
Continue lendo16/06/2021 • Arquivado para: Recuperação de dados Mac • Soluções comprovadas
Caches são principalmente dados transitórios armazenados em seu disco rígido e usados para acelerar processos. Por exemplo, o cache do navegador permite que as imagens acessadas recentemente carreguem rapidamente, enquanto o cache DNS permite que seu Mac se conecte a sites muito mais rápido.
Embora os caches sejam essenciais para as operações fluídas de um Mac, pode ser necessário limpar o cache antigo de seus Macs e MacBooks devido a problemas como:
i.A necessidade de liberar espaço de armazenamento em discos rígidos.
ii.Resolver problemas com páginas da web lentas que carregam conteúdo desatualizado.
iii. Exclusão de dados confidenciais coletados e armazenados por sites e aplicativos.
iv. Resolver erros de rede.
Um cache é um arquivo de dados temporário gerado por navegadores de aplicativos e outros programas para garantir que seu Mac funcione na velocidade ideal. Esses arquivos contêm dados que ajudam a melhorar o tempo de resposta e reduzir a latência. Os dados nos arquivos em cache podem ser comparados a um ''atalho'' para uma determinada tarefa, o que torna a operação mais rápida na próxima vez que for realizada.
Por exemplo, quando você visita um site, seu navegador baixa imagens e texto para o seu computador. Se você reabrir a mesma página quatro minutos depois, os mesmos arquivos ainda estarão existindo em seu computador. Quando o navegador percebe que os dados que você está solicitando já estão acessíveis em seu disco rígido, ele abre esses arquivos em vez de baixá-los novamente do servidor do site.
Isso significa que os arquivos são abertos instantaneamente, economizando um tempo valioso. Você também usa menos dados, pois o Mac não precisa baixar cada página da web e seu conteúdo com frequência, pois pode restaurá-lo do cache.
No entanto, esses arquivos em cache representam um problema significativo; eles podem permanecer dormentes em um sistema e continuar acumulando enquanto consomem um espaço cada vez mais valioso em seu Mac e, por fim, diminuem sua velocidade. Além disso, os arquivos em cache podem ser corrompidos devido a atualizações de software e isso pode causar erros quando você tenta se conectar a uma rede. Ao mesmo tempo, os arquivos em cache também podem fazer com que os navegadores exibam conteúdo desatualizado em sites.
Essas questões e muitas outras significam que o que era benéfico no início agora se tornou um problema. Invariavelmente, é absolutamente necessário limpar o cache em seu Mac periodicamente para evitar problemas relacionados ao acúmulo de cache em seu Mac.
Existem basicamente quatro tipos de caches em um Mac: Cache do sistema, Cache do usuário, Cache DNS e Cache do navegador. Uma pequena explicação para cada um dos tipos de cache e como limpá-los foi detalhada a seguir para você:
Os arquivos de cache do sistema são criados pelos serviços de sistema integrados do Mac OS X que executam o seu Mac e, em contraste com o cache do aplicativo, eles não têm nada a ver com o usuário. Eles são essenciais para o funcionamento normal do seu Mac e a limpeza do cache do sistema não é recomendada manualmente, exceto se você for muito cuidadoso ou estiver tentando consertar um problema. Os arquivos de cache do sistema geralmente não ocupam muito espaço, o que é outro motivo pelo qual uma limpeza não é tão necessária como o do cache do usuário.
a. Limpando Caches do Sistema manualmente
i. Vá para ~/Library/Caches e pressione Enter para remover o interior das pastas com o nome do aplicativo.

ii. As pastas de cache do sistema são chamadas de ‘’com. apple‘’ e devem ser protegidas para segurança dos seus dados.
iii. Vá para as pastas ''com. apple’’ e exclua os arquivos dentro delas. Exclua SOMENTE os arquivos, não as pastas!
iv. Clique com o botão direito no ícone da Lixeira e em "Esvaziar Lixeira".
Você irá observar que nem todos os arquivos de cache do aplicativo podem ser excluídos com segurança, pois alguns desenvolvedores de aplicativos mantêm informações importantes nas pastas de cache. É prudente primeiro fazer backup de uma pasta antes de apagar todos os arquivos dentro dela. Se tudo funcionar bem depois de limpar o cache do sistema, você pode excluir o backup.
b. Limpando Caches do Sistema usando Aplicativo de Terceiros, ‘’OnyX’’
Você pode usar a ferramenta gratuita OnyX para limpar os Caches do Sistema em vez de fazer isso manualmente, mas como acontece com todos os aplicativos de terceiros, é recomendável usá-los apenas como último recurso.
Cache de aplicativo ou de usuário são arquivos de cache criados por todos os aplicativos que você usa em seu Mac. Inclui aplicativos pré-instalados em seus Macs, bem como aplicativos de terceiros instalados posteriormente. O cache do aplicativo ou do usuário fazem com que os aplicativos sejam executados com mais rapidez mesmo quando você estiver offline, usando ativos locais em vez de atualizá-los com frequência. Essa redução da carga do servidor permite, em última análise, uma resposta mais rápida dos aplicativos.
Os aplicativos, no entanto, criam muitos caches que invariavelmente ocupam muito espaço valioso e você pode se surpreender ao recuperar gigabytes de espaço ao limpar os caches de aplicativo.
Agora que você tem uma ideia básica do que são os caches de aplicativos/usuários, receberá uma explicação detalhada sobre como limpar os caches de aplicativos/usuários. Você pode limpar Caches de Aplicativo/Usuário manualmente ou pode usar Aplicativos Especializados.
i. Abra uma nova janela do Finder.
ii. No menu, escolha Go - > Vá para a pasta (ou use o atalho Shift + Cmd + G)
iii. Na janela que aparece, navegue até o diretório ~/Library/Caches

iv. Selecione todos os arquivos e pastas desnecessários e exclua-os arrastando-os para a lixeira. No entanto, se você precisar manter alguns arquivos, deve primeiro movê-los para a outra pasta e, em seguida, remover todos os arquivos de cache.
Na maioria dos casos, é preferível limpar caches em seu Mac manualmente, mas alguns usuários às vezes usam aplicativos de terceiros, como ‘’CleanMyMac'’ ou ‘’Funter’’ para limpar caches em um Mac. No entanto, é recomendável evitar o uso de aplicativos de terceiros para limpar caches, pois a maioria desses aplicativos não é endossada pela Apple INC.
Um cache DNS é um registro temporário mantido pelo sistema operacional de um computador que contém registros de todas as visitas recentes e tentativas de visitas a sites e outros domínios da Internet.
Para simplificar, um cache DNS é apenas uma memória de pesquisas DNS recentes que seu computador pode consultar rapidamente quando estiver tentando descobrir como carregar um site. A Internet depende do Sistema de Nomes de Domínio (DNS, sigla em inglês) para manter um diretório de todos os sites públicos e seus endereços IP correspondentes. Você pode pensar nele como uma lista telefônica.
Assim como uma lista telefônica te dá acesso fácil aos números de seus amigos sem ter que memorizar o número de telefone de todos (lembre-se de que os telefones só podem se comunicar com um número). Da mesma forma, um DNS é usado para que possamos evitar a necessidade de memorizar o endereço IP de cada site, que é a única maneira pela qual os equipamentos das redes podem se comunicar.
Este banco de dados de cache DNS contém uma lista de todos os nomes de domínio acessados recentemente e seus endereços. Dito isso, para acelerar os processos de acesso a sites, seu Mac primeiro verifica seu cache DNS local, que é semelhante a uma "cópia local da lista telefônica" para os destinatários antes de enviar a solicitação para a Internet.
Apesar do papel fundamental desempenhado pelos caches DNS para acelerar o acesso a sites, eles às vezes podem ficar poluídos quando nomes de domínio ou endereços IP não autorizados são inseridos neles por vírus ou ataques de rede.
Consequentemente, a primeira medida a ser tomada para resolver esses erros seria limpar seus caches DNS.
i. Abra o Terminal (⇧ Shift + ⌘ + U e clique duas vezes no Terminal)
ii. Digite isso no Terminal: sudo dscacheutil -flushcache; sudo killall -HUP mDNSResponder; diga cache liberado
iii. Pressione Enter para executar e preencha sua senha de administrador para executar o comando.
Admita, você não pode sobreviver sem a internet. Bem, issp é um pouco de exagero, você pode dizer; mas como você pode explorar a internet sem seus navegadores? Eles são a sua porta de entrada para o mundo, mas quando começam a usar espaço no disco rígido e a tornar o seu Mac mais lento, essa porta fica cada vez menor e um pouco incômoda.
O cache do seu navegador é basicamente composto por pedaços salvos dos sites que você visitou recentemente. Dessa forma, se você voltar, seu computador pode reutilizar elementos armazenados em cache localmente que não mudaram; isso diminui o tempo que um site leva para carregar.
No entanto, às vezes é necessário limpar o cache e os cookies sempre que desejar obter um pouco mais de velocidade extra no o seu Mac.
Você provavelmente usa o navegador padrão e altamente eficiente do Mac com mais frequência devido à sua integração perfeita com o Mac OS X.
i. Clique em Safari no menu superior e depois em Preferências.

ii. Na janela que aparece, clique na guia Avançado e, em seguida, clique no menu Mostrar desenvolvimento .

iii. Na barra de menu, vá para Desenvolver e escolha Esvaziar caches.

iv. Clique em Safari e, em seguida, clique em Redefinir Safari.

Você também pode limpar o cache do Safari manualmente usando ‘’comandos’’ específicos. O processo é, no entanto, mais complexo do que mudar as preferências do navegador e requer que os usuários garantam que os ''comandos'' sejam digitados exatamente conforme as instruções.
Siga as instruções precisas e detalhadas abaixo para limpar o cache do Safari manualmente.
i. Pressione Command + Shift + G para abrir o Terminal
ii. Com esses comandos simples, você pode excluir o arquivo de cache do Safari. Mas primeiro, verifique seu tamanho usando o comando de uso de disco (du):
du -h /Users/$HOME/Library/Caches/com.apple.Safari/Cache.db
Nota: substitua "$HOME" pelo nome da sua pasta pessoal
iii. Para excluir o tipo de arquivo de cache do Safari:
rm /Users/$HOME/Library/Caches/com.apple.Safari/Cache.db
Observe que, ao usar o comando remove (rm), os arquivos não podem ser recuperados.
iv. Uma abordagem mais prática é usar o comando move (mv):
mv /Users/$HOME/Library/Caches/com.apple.Safari/Cache.db ~/.Trash/
Isso moverá o arquivo para a lixeira do usuário ($HOME). A partir daí, ainda é recuperável até que você esvazie a lixeira.
O Safari criará um novo Cache. Arquivo DB é criado automaticamente quando você abre uma nova página da web.
v. Abra uma nova página da web ou reinicie o Safari e verifique novamente o uso do disco:
du -h /Users/$HOME/Library/Caches/com.apple.Safari/Cache.db
O Google Chrome é, sem dúvida, um dos navegadores da web mais populares devido à sua velocidade e grande variedade de opções.
i. Abra o Chrome e vá para o menu “Chrome”
ii. Selecione “Limpar dados de navegação” na lista suspensa do menu

iii. Na tela “Limpar dados de navegação” no Chrome, escolha quais dados da web e caches você deseja limpar; sinalize se deseja limpar apenas ‘’imagens e arquivos em cache’’ e selecione apenas essa opção e nada mais.

iv. Você deve escolher o período de tempo para exclusão: (Selecione “desde o início” se desejar excluir todos os dados de todos os períodos de uso do Chrome)
v. Por fim, recarregue o site.
A Mozilla parece ter feito um trabalho muito bom, já que seu navegador ‘’Firefox ’ é aparentemente um navegador ainda mais popular do que o Chrome dentre algumas pessoas. Bem, soluções diferentes para pessoas diferentes, como diz o ditado.
i. No menu principal do navegador Firefox, selecione "Histórico" e, em seguida, selecione "Limpar histórico recente..." no item de submenu.
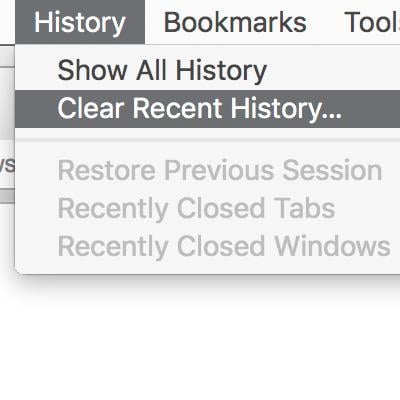
ii. Um pop-up será aberto no menu suspenso e você pode escolher o intervalo de tempo que deseja excluir do cache.
iii. Para excluir todos os dados do cache, selecione "Tudo" no menu suspenso.
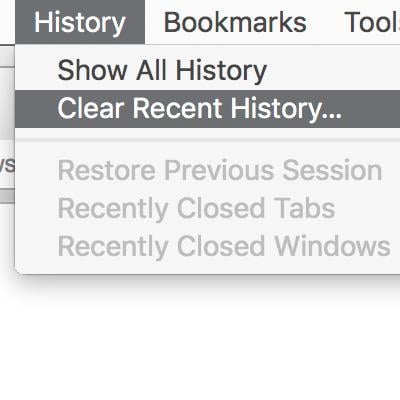

iv. Você pode clicar na seta ao lado de "Detalhes" para mostrar as diferentes opções para as quais os dados devem ser excluídos. Se você deseja excluir apenas o cache, marque apenas a caixa de seleção ao lado de "Cache".
v. Clique no botão "Limpar agora" e seu cache será excluído.
vi. Atualize o site depois disso.
Você não gasta uma fortuna em um supercarro e espera que ele se mova lentamente quando pisa no pedal do acelerador, não é?! Não! Você espera que ele se mova como um raio. Bem, da mesma forma, ninguém compra um Mac apenas pela aparência... é muito mais do que isso, é também uma questão de velocidade e eficiência.
Com os caches se acumulando e ocupando um espaço cada vez mais valioso, até um Mac com imensa capacidade começa a vacilar. É prudente limpar caches em seu Mac periodicamente para evitar que arquivos desnecessários ocupem espaço valioso.
Embora, isso deva ser feito apenas quando necessário porque, como diz o ditado…. ‘’Se não estiver quebrado, não conserte’’.
R: Siga as instruções abaixo:
i. Pressione as teclas [shift] + [cmd] + [del].
ii. Quando uma nova guia do navegador com uma janela pop-up for aberta selecione o período em que deseja excluir o cache.
iii. Ative a caixa de seleção "Imagens e arquivos armazenados em cache".
iv. Clique no botão "Limpar dados de navegação" e recarregue o site.
R: O cache é gerado quando as instruções do programa e os dados usados com frequência na operação dos programas são armazenados na memória da CPU. A memória da CPU é projetada para ser integrada diretamente ao chip da CPU ou o mais próximo possível dele. Isso permite que um microprocessador de computador tenha a capacidade de acessá-lo mais rapidamente do que a memória regular de acesso aleatório (RAM, sigla em inglês), que é muito mais lenta. Como o processador do computador pode acessar essas informações muito mais rapidamente do cache, ele pode ignorar a memória principal mais lenta, a menos que seja necessário; em última análise, este processo aumenta a velocidade geral do seu Mac.
R: Às vezes, é necessário excluir caches, especialmente ao tentar resolver um problema relacionado à rede. Além disso, é senso comum que o cache ocupa um espaço valioso em disco à medida que se acumula com o tempo. No entanto, é aconselhável proceder com cuidado e seguir instruções precisas ao limpar caches.
R: Você pode usar o Programa Profissional de Recuperação de Dados Recoverit Data Recovery para recuperar documentos, gráficos, vídeos, e-mails e muitos outros tipos de arquivos.
i. Basta instalar e iniciar ‘’ Recoverit ’’,
ii. Selecione a unidade em que você perdeu seus dados.
iii. Faça a varredura do local selecionado
iv. Visualize os arquivos e clique em ‘Recuperar’ para obter os arquivos excluídos.
Luís Santos
chief Editor