
Reparo de fotos com IA
Repare suas fotos, melhore a qualidade e restaure momentos preciosos com uma solução baseada em IA.
07/06/2021 • Arquivado para: Recuperação de dados Mac • Soluções comprovadas
Esta é uma das principais dúvidas de quase todos os usuários de Mac atualmente. Embora o Mac ofereça uma ampla gama de recursos, a maioria dos modelos tem armazenamento limitado. Portanto, muitas pessoas acham difícil gerenciar o armazenamento no Mac e procuram a ajuda de fontes externas. Porém, se desejar, você pode tomar algumas medidas preventivas e liberar espaço no Mac. Algumas técnicas e métodos diversos podem ajudá-lo a fazer o mesmo em menos tempo. Para tornar as coisas mais fáceis para você, nós criamos várias soluções que irão liberar espaço no Mac e resolver essa situação.

Antes de aprender como liberar espaço no Mac, é importante saber sobre o armazenamento disponível do sistema. Desta forma, você pode ter uma ideia clara de quanto espaço resta no Mac e pode limpar outro conteúdo. Veja como ver quanto espaço resta no armazenamento do seu Mac.


Depois de saber quanto espaço resta no seu Mac, você também pode tomar algumas medidas extras. Por exemplo, você pode saber que tipo de dados está acumulando quanto espaço em seu sistema. Para obter uma bifurcação extensiva do armazenamento, siga estes passos:


A pasta Downloads é o local padrão no Mac que armazena todo o conteúdo que você baixou da web. Se você já usa o Mac há algum tempo, a pasta Downloads pode acumular muitos dados. Portanto, você deve visitar a pasta Downloads de vez em quando e excluir os arquivos indesejados dela para liberar espaço em disco no Mac.

Todos nós usamos diferentes tipos de aplicativos em nosso Mac para diversos fins. Porém, há momentos em que o sistema acaba tendo muitos aplicativos indesejados. Você pode simplesmente inspecionar todos os aplicativos instalados no Mac e se livrar dos programas que não deseja mais. Desta forma, você pode aprender facilmente como liberar espaço em disco no Mac e também aumentar seu processamento.



Isso é algo que quase todos os usuários de Mac sofrem. Como todos nós movemos nossas fotos, vídeos, músicas e outros arquivos de mídia de um lugar para outro, isso geralmente resulta em redundância. Se você deseja liberar espaço no Mac, verifique se há conteúdo duplicado e elimine os arquivos indesejados.


Sempre que excluímos algo do Mac, ele é movido para a Lixeira. Isso nos permite recuperar os arquivos que excluímos acidentalmente. Porém, se você deseja liberar espaço no Mac, é importante limpar a pasta Lixeira também. Dessa forma, você pode excluir arquivos da Lixeira permanentemente e liberar espaço em disco no Mac facilmente.


Para tornar mais fácil para os usuários iOS gerenciarem seus dispositivos, a Apple oferece várias opções no iTunes. Provavelmente, você deve ter solicitado a ajuda dele para fazer backup do seu dispositivo iOS também. Por exemplo, se você tem um iPhone, pode facilmente fazer o backup no iTunes quantas vezes quiser. Porém, vários backups podem prejudicar o armazenamento do Mac e devem ser verificados regularmente. Se você quiser aprender como liberar espaço no Mac, siga este procedimento simples.


Assim como qualquer outro sistema operacional líder, o Mac também armazena dados temporários e de cache durante o processamento. Idealmente, esses arquivos temporários nos ajudam no processamento de certas ações e no desempenho geral do Mac. No entanto, eles também podem se acumular depois de um tempo e consumir uma grande parte do armazenamento do seu Mac. Portanto, é recomendável remover arquivos temporários de vez em quando para liberar espaço no Mac.


O Mac vem com vários aplicativos nativos como o Mail, que podem nos ajudar a gerenciar nossos e-mails e mensagens em um só lugar. Nem é preciso dizer que o uso constante dos e-mails e o download de vários anexos podem consumir muito espaço de armazenamento. Se desejar, você pode se livrar de anexos individuais ou em massa da seguinte maneira.

Embora possamos excluir conteúdo indesejado do Mac, existem certos arquivos dos quais não podemos nos livrar. Nesse caso, você pode simplesmente movê-los para um armazenamento externo, como um cartão SD, pen drive ou disco rígido externo. Isso irá liberar espaço em disco no seu Mac e ainda manter seus dados importantes protegidos.


Seguindo as técnicas listadas acima, você poderá liberar espaço em disco no Mac. Além disso, você também pode gerenciar o armazenamento no Mac de forma mais eficiente, seguindo estas sugestões:
Por padrão, cada Apple ID obtém acesso a 5 GB de armazenamento gratuito no iCloud. Se quiser, você também pode comprar mais armazenamento. Você deve aproveitar ao máximo sincronizando certas coisas no iCloud com o seu Mac. Isso manterá um backup dedicado de seus dados (como fotos) e aumentará sua disponibilidade. Basta ir para Finder > Preferências do Sistema e iniciar o aplicativo iCloud. Configure sua conta, caso ainda não tenha feito, e ative a opção de sincronização para suas fotos, contatos, notas, etc.

Muitos usuários esquecem de esvaziar a Lixeira depois de mover os arquivos para ele. Se desejar, você pode ter certeza de que os dados serão armazenados por apenas 30 dias na Lixeira. Depois disso, ele será removido automaticamente da Lixeira para liberar mais espaço no Mac. Basta ir para Finder > Preferências do Finder > Avançado. Agora, ative a opção de remover itens da Lixeira automaticamente após 30 dias.

Existem também diferentes maneiras de gerenciar o armazenamento no Mac, otimizando. Para começar, desorganize seu sistema e tente ter uma hierarquia organizada do sistema de arquivos. Se desejar, você também pode automatizar esse recurso. Basta ir ao Finder e clicar no ícone da Apple > Sobre este Mac > Armazenamento > Gerenciador. Aqui, você pode habilitar a opção Otimizar armazenamento para remover os filmes e programas do iTunes que você já assistiu.

Também existe uma opção para "Reduzir a desordem" que você pode ativar. Isso organizará seu Mac e eliminará os documentos de que não precisa mais.
Às vezes, desinstalar aplicativos não é suficiente, pois eles podem deixar dados residuais no Mac. Se você não remover os dados restantes do aplicativo, isso pode consumir muito espaço de armazenamento do seu Mac a longo prazo. Basta ir à biblioteca do seu Mac e visitar a pasta do aplicativo que você já desinstalou. A partir daqui, você pode remover com cuidado os dados de aplicativo existentes que não são mais necessários para o Mac.
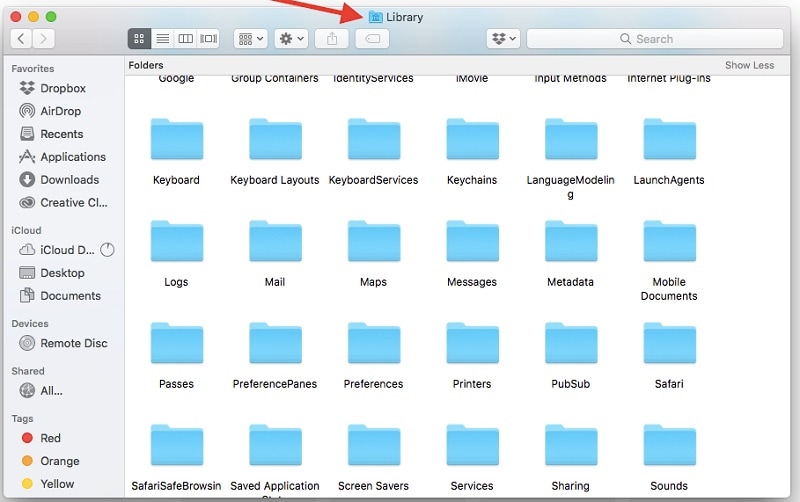
Você já deve saber que o Mac nos permite criar partições diferentes para separar logicamente o disco. Recomenda-se esvaziar a partição e excluí-la para desfragmentar o espaço em disco. Depois de fazer um backup de seus dados, vá para Aplicativos > Utilitário de Disco e visualize as partições existentes. Exclua as partições indesejadas, crie novas ou mescle as partições existentes a partir daqui para aproveitar ao máximo o espaço fornecido.

Como você pode ver, existem diferentes maneiras de aprender como criar espaço no Mac, gerenciando o armazenamento e eliminando conteúdo indesejado. Porém, há momentos em que acabamos excluindo algo por engano. Nesse caso, você pode obter a ajuda do Recoverit Data Recovery para Mac para recuperar os dados perdidos, excluídos ou inacessíveis. O Recoverit 8.0 é a versão mais recente do aplicativo que oferece uma ampla gama de recursos de recuperação de dados e uma interface de usuário extremamente simples. Aqui estão alguns dos recursos novos e avançados desta ferramenta de recuperação de dados.
Como a versão básica do Recoverit 8.0 está disponível gratuitamente, você não precisa gastar um único centavo para ter uma experiência prática da ferramenta primeiro. Posteriormente, você pode seguir estes passos simples e restaurar seus dados perdidos do Mac usando o Recoverit 8.0:
Instale e execute o Recoverit 8.0 em seu Mac, sempre que desejar recuperar seus arquivos perdidos. No início, você precisa selecionar um local para fazer a varredura. Pode ser todo o armazenamento do Mac, uma partição ou até mesmo uma pasta específica. Você também pode navegar até um local específico de sua escolha.

Quando você clicar no botão "Iniciar", o Recoverit irá escanear a fonte e extrair todos os arquivos essenciais dela. O processo pode demorar alguns minutos para ser concluído e, portanto, é recomendável não fechar o programa no meio.

Quando a digitalização for concluída, a interface permitirá que você visualize todos os dados extraídos. Já listará tudo em diferentes categorias. O Recoverit 8.0 agora também oferece uma visualização maior e melhor para fotos, vídeos e documentos. Selecione vários arquivos se desejar e clique no botão "Recuperar" para salvá-los em qualquer local de sua escolha.

Quem diria que seria tão fácil gerenciar o armazenamento no Mac e até mesmo recuperar dados perdidos dele. Para facilitar as coisas para você, listamos oito soluções diferentes sobre como liberar espaço no Mac. Além disso, fornecemos um guia inteligente sobre como ver o armazenamento no Mac. Desta forma, você pode ver a diferença no armazenamento do seu Mac antes e depois de seguir as sugestões listadas. Além disso, se você excluiu algo por engano, basta pedir a ajuda do Recoverit Data Recovery. Desenvolvido pela Wondershare, é uma das ferramentas de recuperação de dados mais avançadas e confiáveis para Mac que você certamente deve manter à mão.
Luís Santos
chief Editor