
Reparo de fotos com IA
Repare suas fotos, melhore a qualidade e restaure momentos preciosos com uma solução baseada em IA.
09/12/2022 • Arquivado para: Recuperação de dados Mac • Soluções comprovadas
Os computadores Mac são menos vulneráveis à perda de dados, mas muitos usuários enfrentam documentos perdidos e problemas de pastas que desaparecem. Por exemplo, alguns usuários encontraram a pasta Documentos ausente no Mac.
Alguns deles relataram que a própria pasta Documentos desapareceu misteriosamente da Barra Lateral, enquanto outros não conseguem encontrar a pasta Documentos depois que moveram a pasta para a área de trabalho.
Se for esse o caso do seu Mac, respire fundo e acalme-se.
Antes de tudo, vamos verificar quais podem ser os possíveis motivos que estão fazendo com que sua pasta Documentos desapareça.
Nenhum problema nasce sem uma solução, e você pode recuperar sua pasta Documentos ausente. Use os métodos a seguir para restaurar sua pasta Documentos para a Barra Lateral do Finder.
Se você não conseguir encontrar a pasta Documentos, talvez seja porque o Mac mantém um backup automático de seus documentos no iCloud para economizar espaço em disco no seu Mac. Esses documentos ausentes podem ser encontrados na pasta Meus Documentos do iCloud. Para recuperar a pasta Documentos ausente, você deve desativar a pasta Documentos para usar o iCloud. No momento em que você dessincroniza a pasta Documentos, ela começa a ser exibida novamente na barra lateral do Finder. Siga estas etapas para desativar a pasta Documentos no iCloud.
Etapa 1Vá para a pasta Preferências do Sistema e abra o iCloud clicando nele.
Etapa 2A partir daí, abra as opções do iCloud e você verá uma lista de recursos ativados.
Etapa 3Seu objetivo é desativar a sincronização automática de seus documentos com o iCloud. Desmarque as pastas Desktop & Documents para parar de salvar os documentos no iCloud.
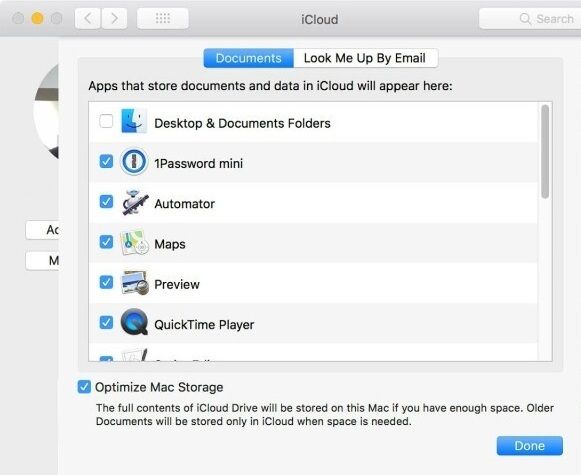
Etapa 4Ignore o aviso pop-up e "Desative" a sincronização automática de seus documentos.
Etapa 5Depois de desabilitar as pastas Desktop e Documentos para iCloud, a pasta Documentos aparecerá na barra lateral do Finder novamente, mas você poderá notar que a pasta está vazia.
Etapa 6Para obter os arquivos de volta para a pasta Documentos, abra o iCloud Drive, clique na pasta Documentos no iCloud Drive, selecione Editar > Selecionar tudo e arraste todos os arquivos de volta para os Documentos pasta na barra lateral do Finder.
A Barra Lateral do Finder contém a pasta Documentos por padrão. Às vezes, a pasta Documentos é deslocada na tentativa de movê-la para outro local. Você pode obter sua pasta Documentos de volta à sua barra lateral configurando suas configurações.
Etapa 1Abra o Finder no seu Mac e vá para o menu Preferências.
Etapa 2Abra a guia Barra lateral e defina suas preferências para os favoritos. Você pode escolher qualquer pasta para aparecer na sua Barra Lateral. Escolha a pasta Documentos nas preferências para adicioná-la à Barra Lateral.
Etapa 3Clique, arraste e solte a Barra Lateral para alterar sua organização.

Nenhuma dessas dicas mencionadas acima funcionará se você excluir acidentalmente a pasta Documentos. Sempre que os arquivos são excluídos de um computador, eles permanecem nos arquivos ocultos até que novos dados substituam os arquivos excluídos. Além disso, um computador Mac mantém um link de origem de todos os dados excluídos que podem ser usados para recuperar arquivos originais. No entanto, apenas um programa de recuperação de dados de alto nível pode ajudá-lo a recuperar sua pasta Meus Documentos excluída.
O Recoverit Data Recovery foi projetado para restaurar documentos excluídos no Mac. Você pode recuperar seus documentos excluídos (PPT, Word, PDF, Excel e muitos mais) e arquivos de mídia com facilidade. Você pode recuperar sua pasta Documentos ausente pelo Recoverit em três etapas simples.
Baixe o programa Recoverit Data Recovery para o seu Mac e instale-o. Você pode iniciá-lo clicando em seu ícone. Você também pode pesquisar o Recoverit no Finder.
 Download Seguro
Download SeguroO Recoverit permite que você personalize o processo de recuperação escolhendo o local desejado. Se você não tiver certeza sobre o local de armazenamento da pasta Documentos excluídos, também poderá executar uma verificação completa do seu Mac.

O Recoverit apresenta os documentos excluídos do local selecionado para visualização. Antes de restaurar a pasta Documentos, verifique se ela possui os dados que está procurando.

Por fim, inicie a restauração da pasta Documentos.
O Finder poderá ser seu último recurso se você já tentou de tudo e não conseguiu encontrar a pasta 'Documentos' em seu Mac. Use as etapas a seguir para redefinir suas preferências do Finder.
Etapa 1Abra o Finder e use Command+Shift+G e use este caminho para acessar a pasta de preferências. ~/Biblioteca/Preferências/
Etapa 2Agora remova o arquivo "com.apple.finder.plist". Fazer isso desativaria todas as configurações existentes do Finder.
Etapa 3Finalmente, feche a pasta de preferências e reinicie o Mac.

Nota: Você também pode reiniciar apenas o aplicativo Finder, mas reiniciar o Mac parece funcionar de forma mais eficaz. Além disso, a redefinição do Finder não o ajudaria a recuperar a pasta Meus Documentos ser excluída.
Embrulhar
Não entre em pânico se não conseguir encontrar as pastas Meus Documentos no Mac. Use as dicas acima e espere o melhor. Essas dicas são até agora os melhores métodos para restaurar pastas ausentes. No entanto, em alguns casos, é melhor ficar com um software confiável do que a recuperação de dados.
 Download Seguro
Download Seguro
Luís Santos
chief Editor